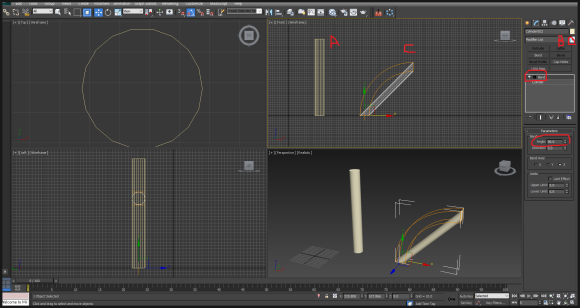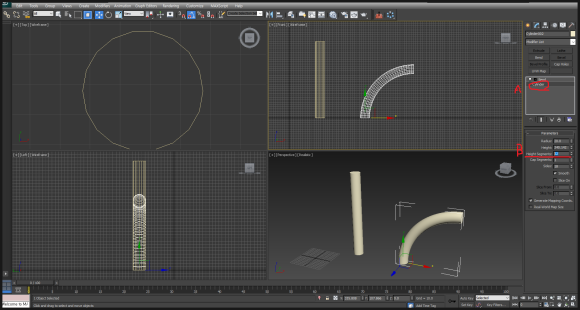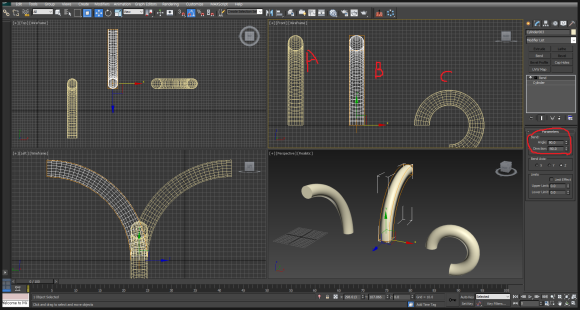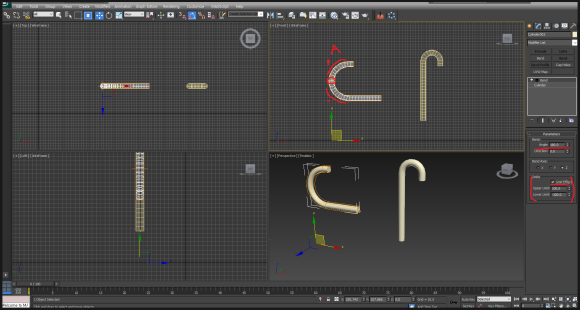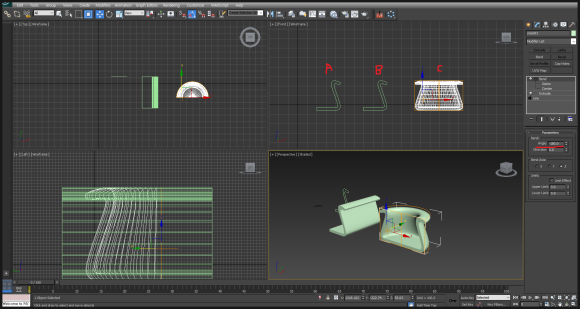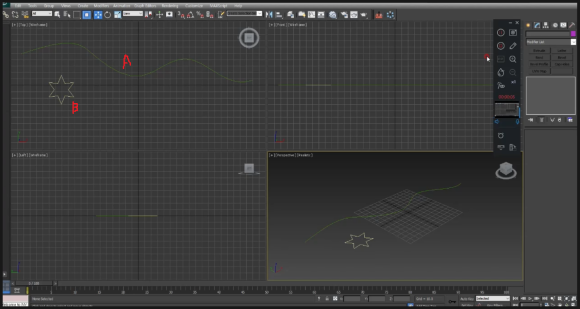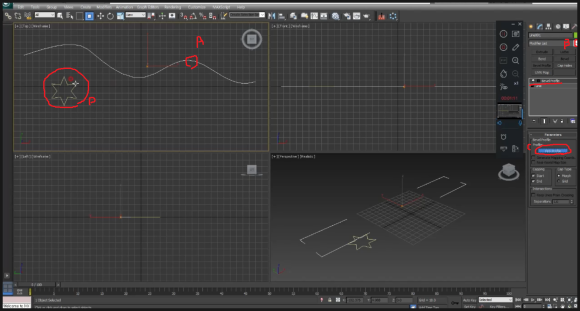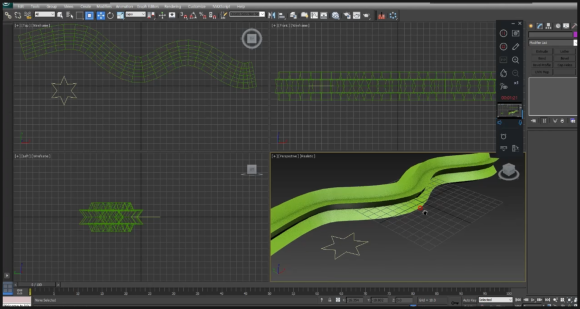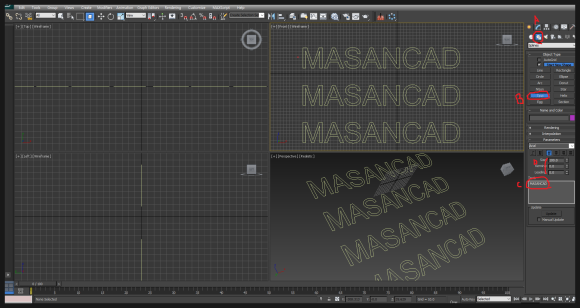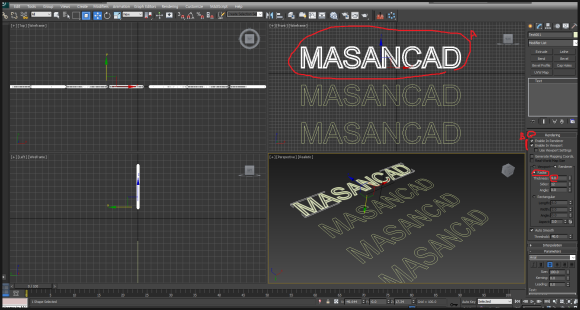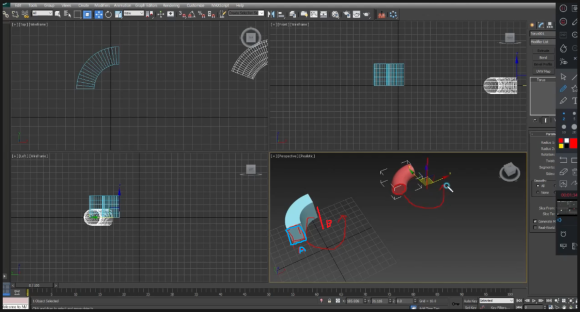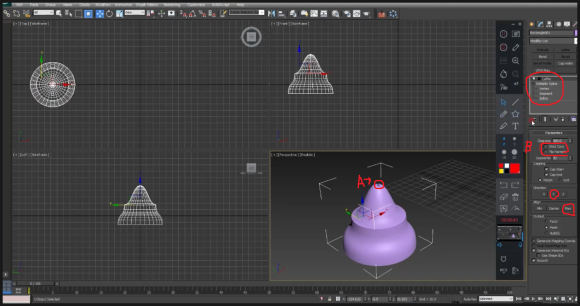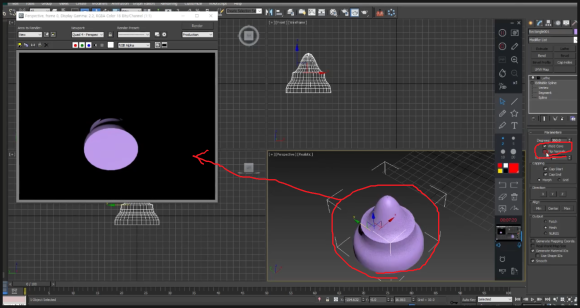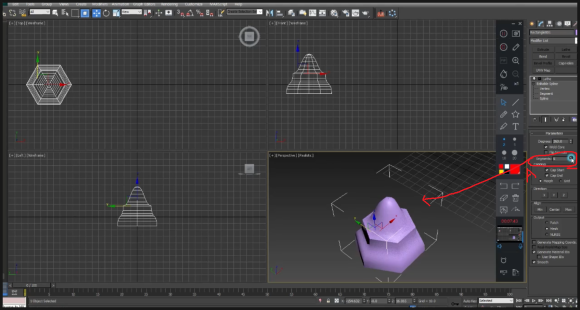|
| 구독신청~ 알림설정~ 좋아요. 감사합니다. |
오늘은 3D맥스에서 생성된 물체를
비틀기하는 TWIST기능에 대해 알아
보겠습니다.
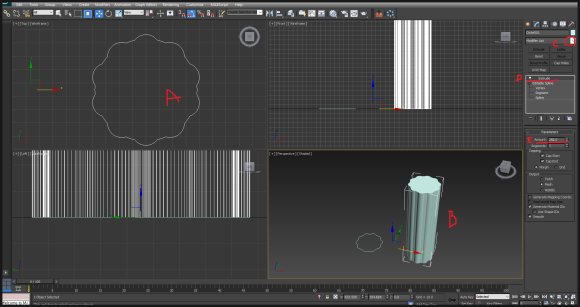
위 그림에서 물체(B)는 2D SHAPE으로
만든(A)것을 컴맨드패널의 수정자목록(C)를
클릭해 나온 명령어중 EXTRUDE를 적용해
생성된 물체 입니다.
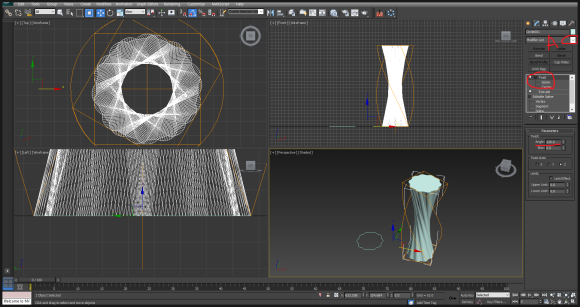
생성된 물체를 수정자목록(A)를 클릭해
나온 명령어중 TWIST를 적용해보니
위 그림처럼 비틀기가 제대로 들어가지
않은 것을 볼수 있습니다.
이는 이전에 포스팅한 구부리기 처럼
세그먼트값이 1이기 때문입니다.
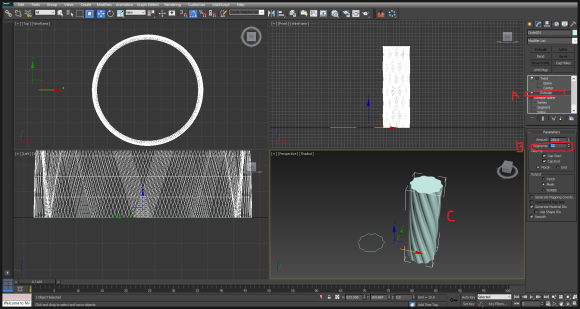
위 그림에서는 EXTRUDE명령시
세그먼트 값을 32로 주어지니
정상적으로 물체가 비틀기가 적용된
것을 알수 있습니다.
현재는 LIMITS EFFECT값을 지정하지
않았기 때문에 물체 전체에 비틀기가
적용된 상태입니다.

위 그림은 비틀기가 적용된 물체에
중심을 중간으로 옮긴후 아래
옵션에서 LIMITS EFFECT를 체크하고
UPPER LIMIT 값을 50
LOWER LIMIT값을 -50으로 지정한
형태 입니다.
즉 LIMITS EFFECT를 지정하니 전체가
아닌 지정된 부분만 비틀기가 나타나는
현상을 볼수 있습니다.
아래 동영상을 참고하시면 더욱더
도움이 되시리라 생각됩니다.
-감사합니다.-