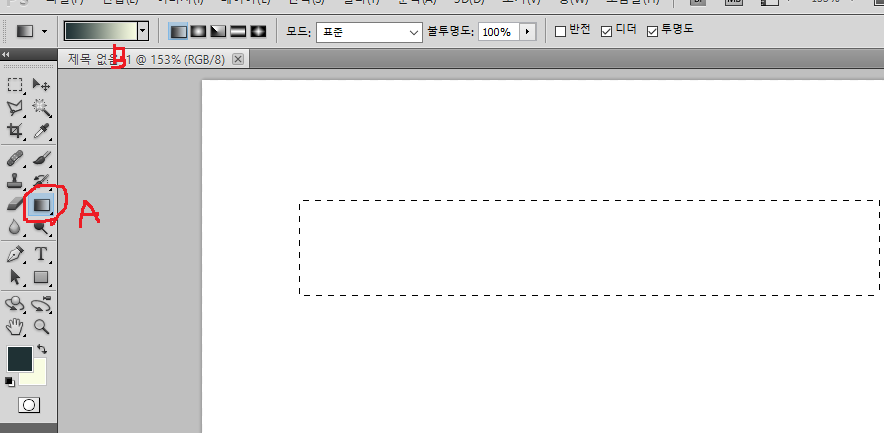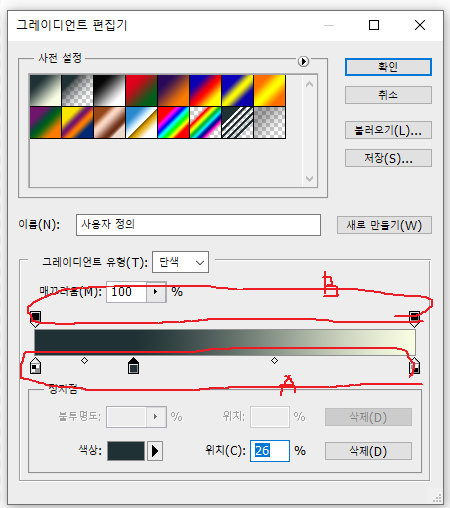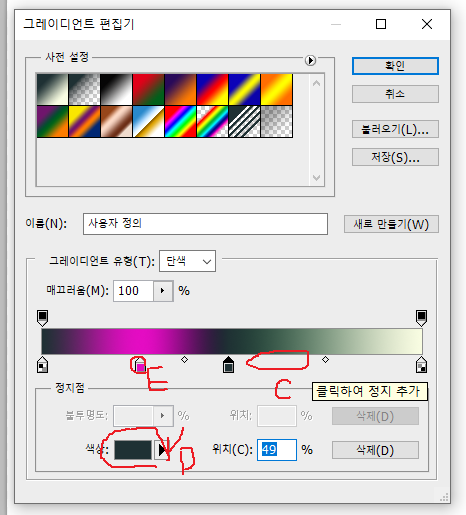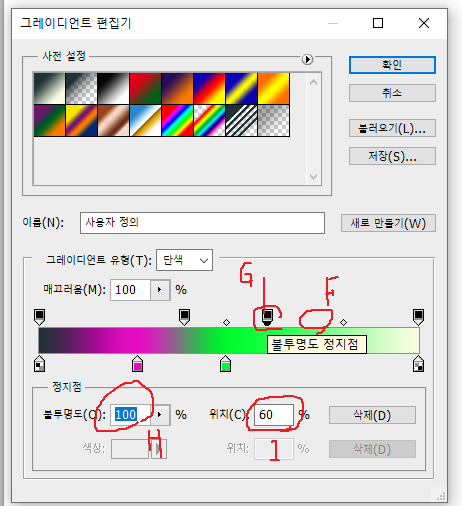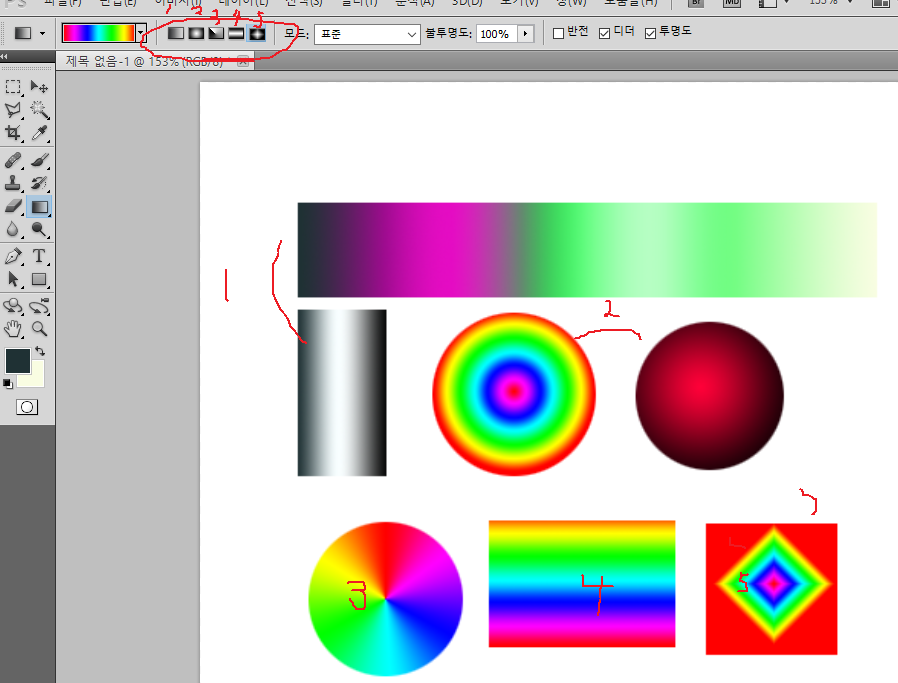|
| 구독신청~ 알림설정~ 좋아요. 감사합니다. |
오늘은 포토샵 필터를 이용해
번개이미지를 만드는 방법에 대해 알아
보겠습니다. 만든 번개이미지를 다른
이미지와 합성을 하시면 재미있는 효과를
만들어 낼수 있습니다.
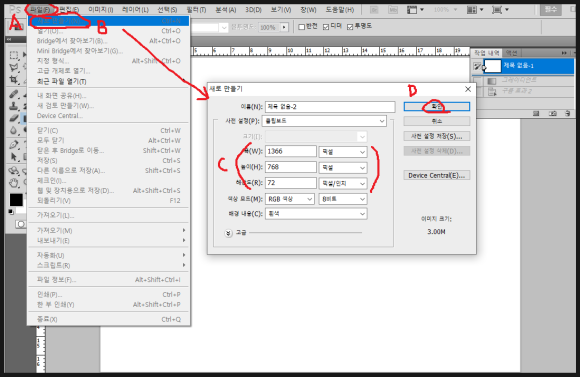
먼저 포토샵을 실행해서 파일/새로만들기 클릭
해서 원하시는 크기와 해상도를 결정합니다.
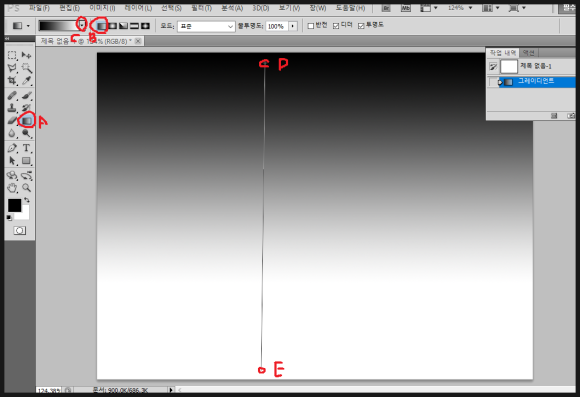
도구상자의 그라디언트 도구(A)를 선택하고
옵션창에서 선형(B) 선택하고 (C)부분을
클릭해서 선형 그라디언트 색상을 적용합니다.
그라디언트에 대해서는 네이버 블로그
2022년11월25일자에 포스팅 되어 있습니다.
참고하시면 됩니다.
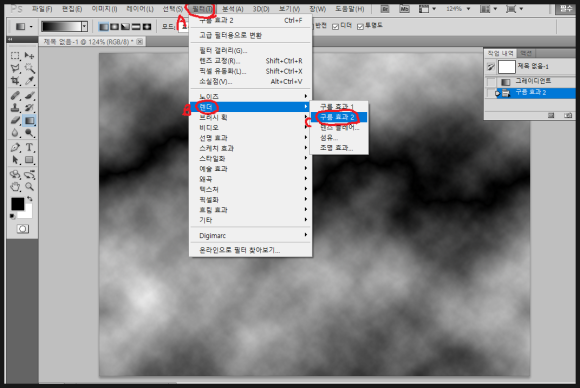
그라디언트가 적용된 이미지에 메뉴
필터/렌더/구름효과2 필터를 적용합니다.
그러면 위 그림과 같이 흰색과 검은색
으로 이루어진 구름 이미지가 생성됩니다.
위 이미지에서 중간부분에 검은색띠 부분이
번개이미지가 될부분입니다.

그래서 이부분을 흰색으로 만들기 위해
위 그림처럼 메뉴의 이미지/조정/반전을
선택합니다.
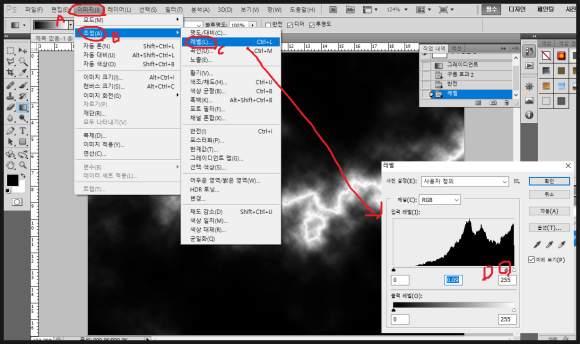
자 이미지를 번개처럼 보이게 하기 위새
메뉴의 이미지/조정/레벨을 클릭 합니다.
그러면 뜨는 대화창에서 미리보기를 활성
시키고 이미지를 보면서 (D)부분의
슬라이드를 우측으로 이동해 번개 모양
으로 만들어 줍니다.

사실적인 효과를 위해 메뉴의
이미지/조정/색조-채도를 클릭 합니다.
그러면 뜨는 대화창에서 (D)부분의 미리보기
를 체크하고 색상화에도 체크를 합니다.
그리고 (E)부분의 삼각형 슬라이드를 이동
시켜 원하시는 컬러의 번개 이미지를
완성 합니다.
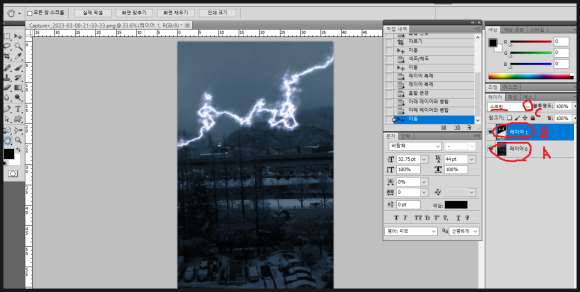
완성된 번개 이미지(B)를 합성하고자 하는
이미지(A) 위에 놓고 (C)부분을 클릭해 나오는
블랜드 모드에서 스크린을 선택하면
위와 같은 합성이미지를 생성할수 있습니다.
-감사합니다.-