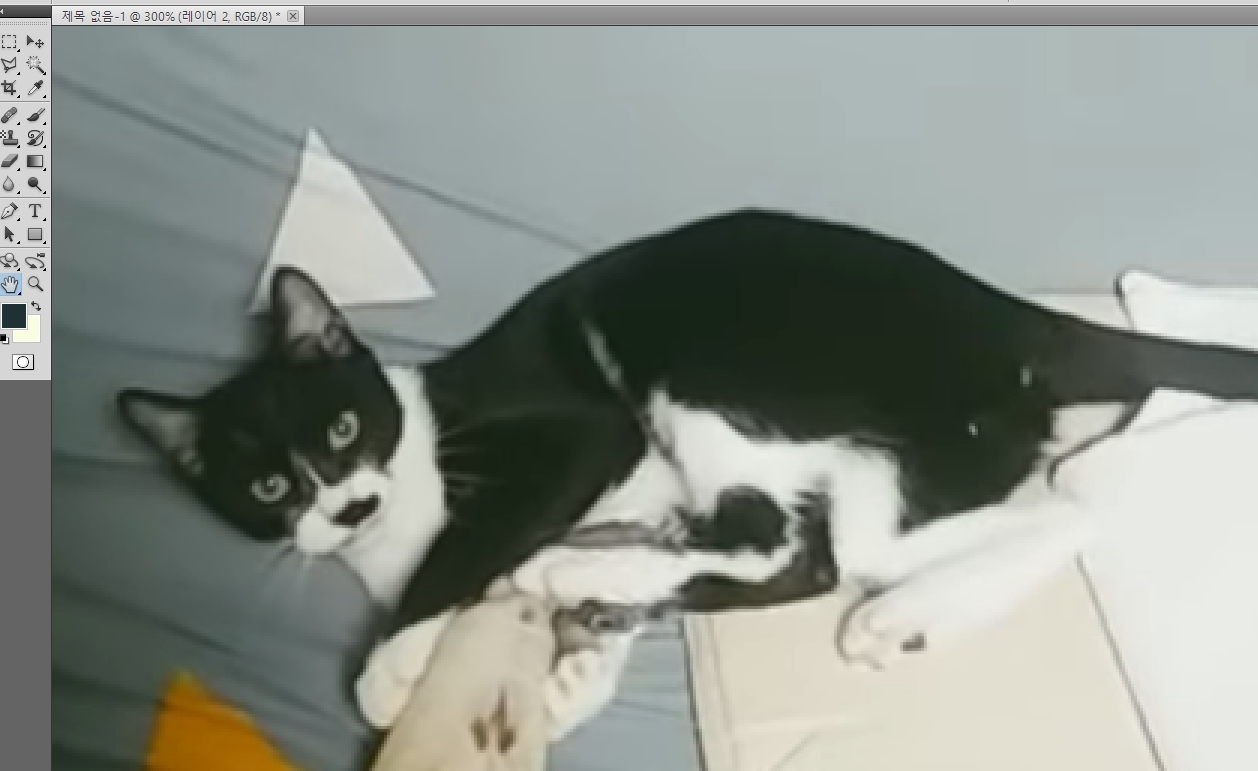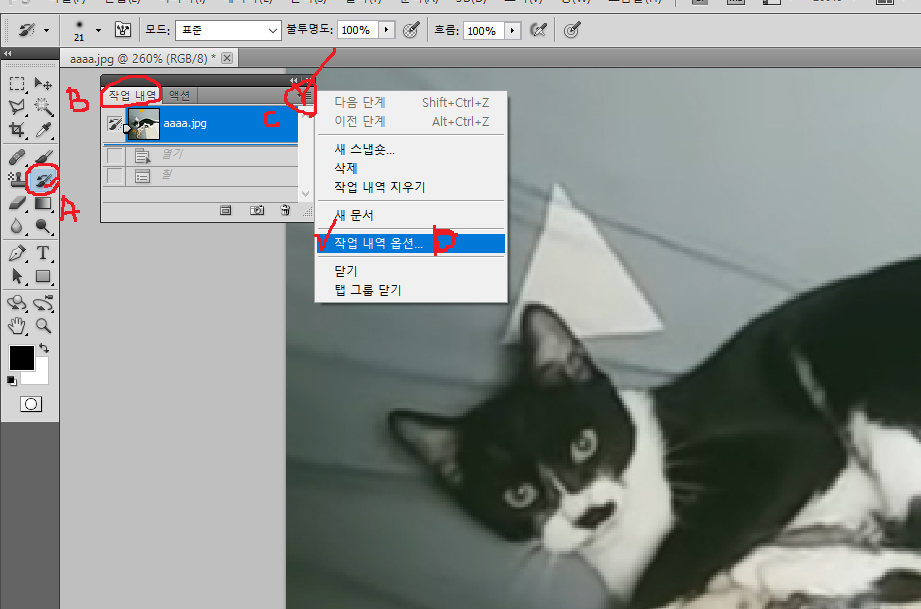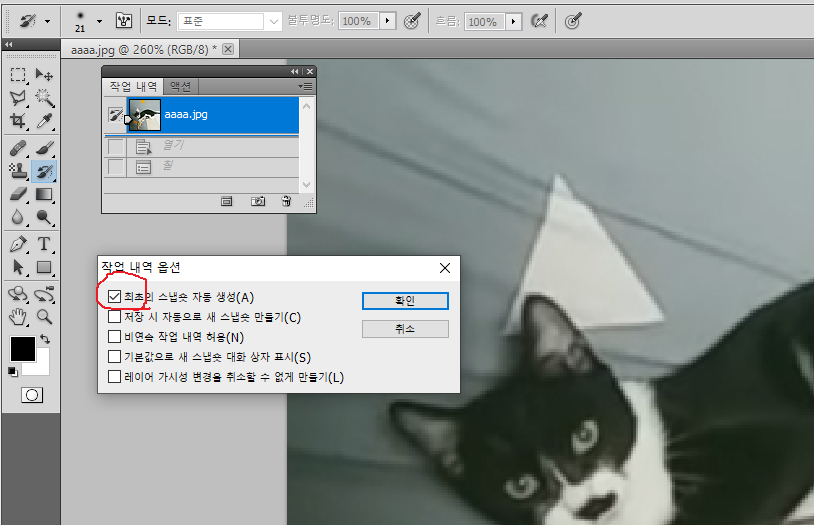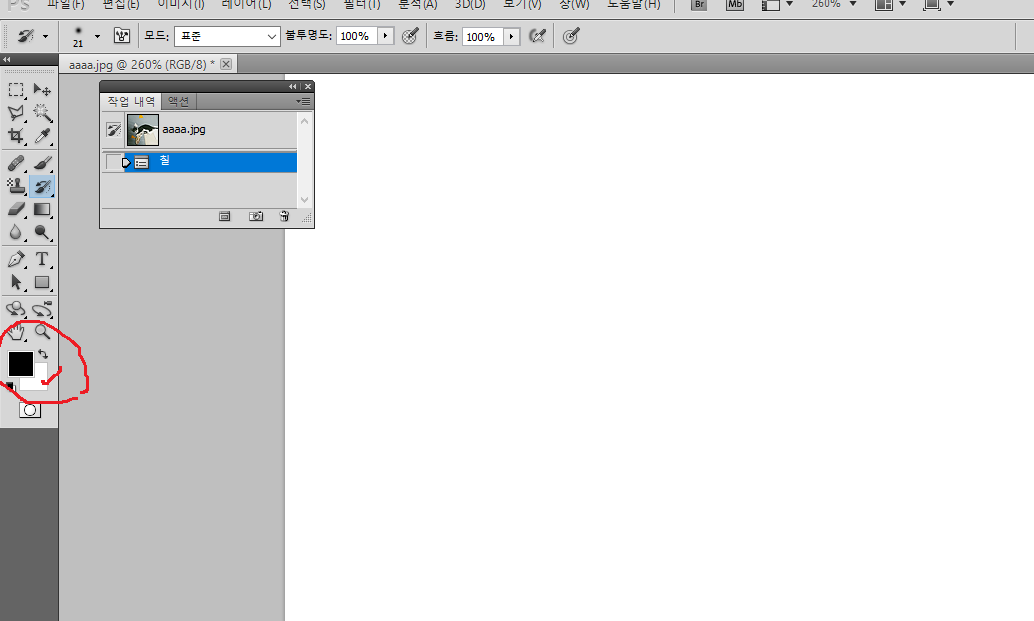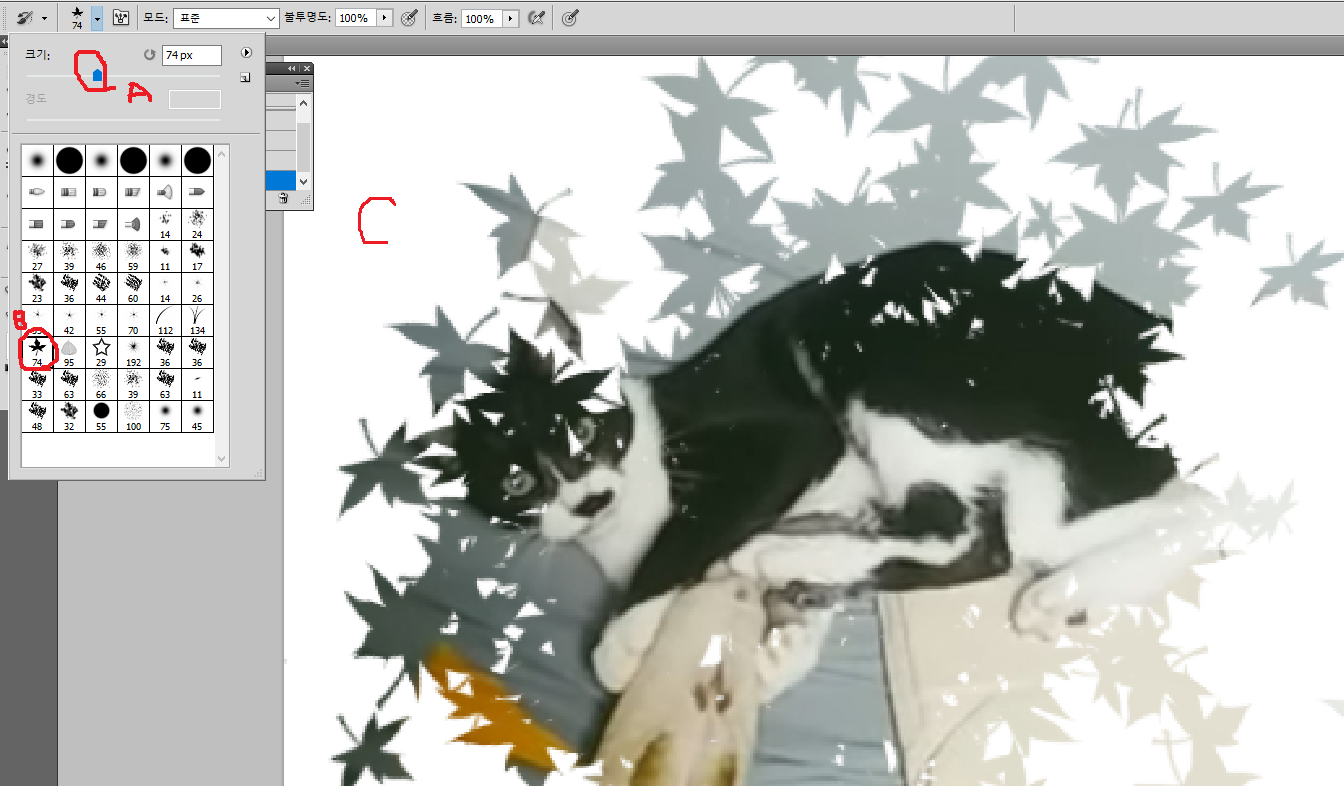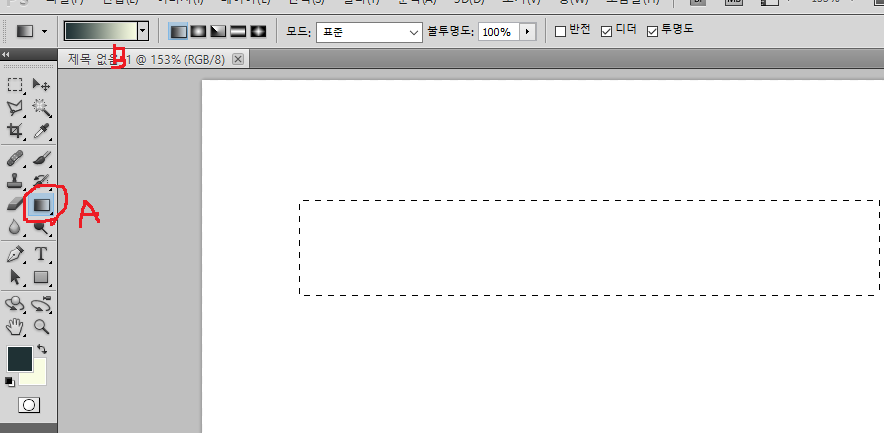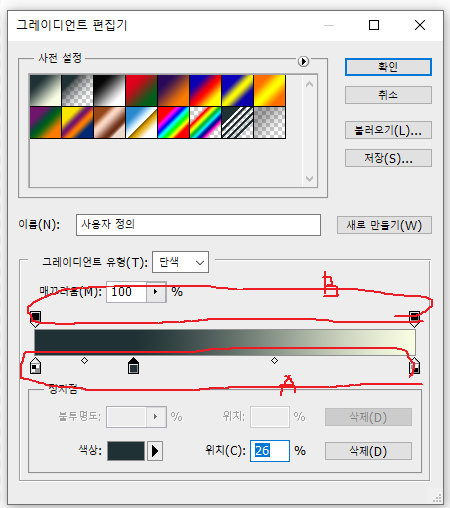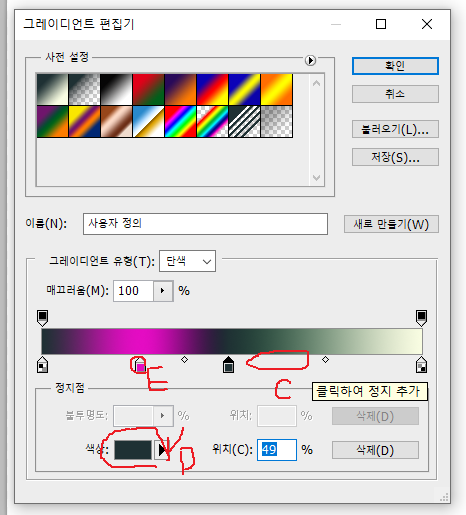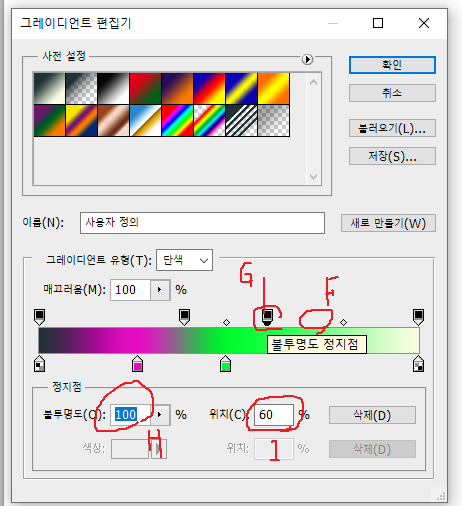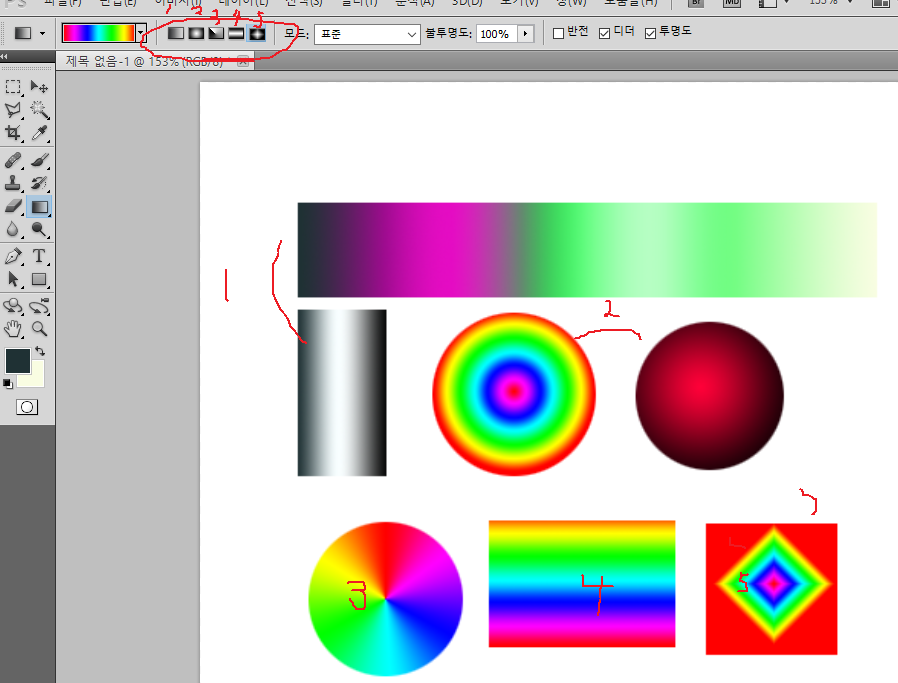|
| 구독신청~알림설정~좋아요~ 감사합니다. |
오늘은 포토샵작업시 종종 활용되는
브러시에 대해 알아봅니다.기존 브러시
라이브러리에 있는 브러시를 사용하고
또 직접만들어보고 적용하는 방법입니다.
전에 12월3일자에 포스팅했던 히스토리브러시
도 활용할수 있고 도장툴...기타 여러 도구에
활용됩니다.
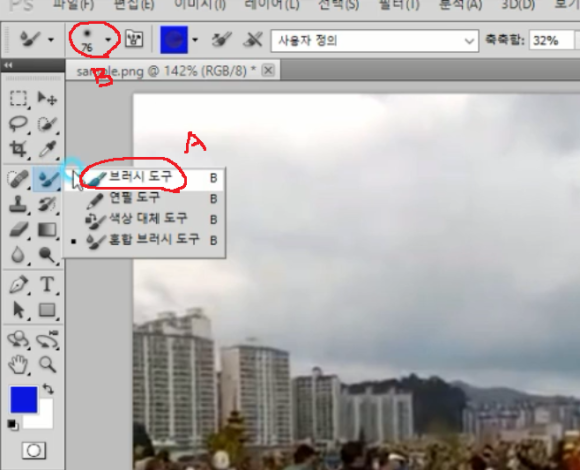
포토샵 툴박스의 브러시(A)를 선택하고
상단 옵션에서 (B)를 클릭하면 다음과 같은
창이 뜹니다.
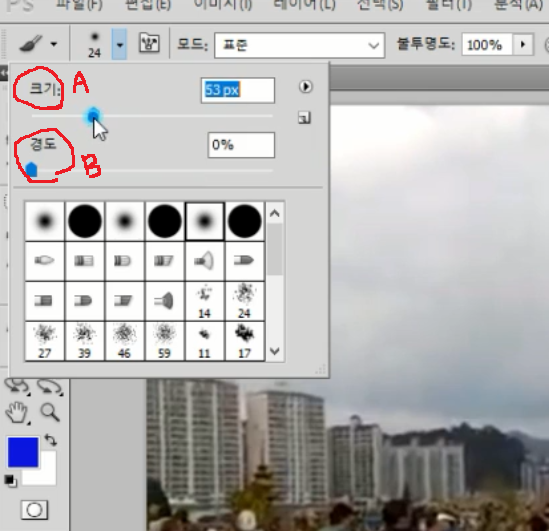
여기에서 브러시 사이즈를 결정하고 경도값도
조절해봅니다.
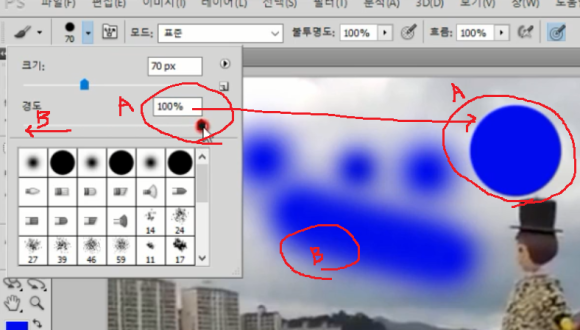
경도값이 100%(A)일경우 우측그림(A)처럼
경계가 뚜렷하고 경도값이 0%에 가까울수록
우측그림(B)처럼 경계가 부드러워지는 것을
확인하실수 있습니다.
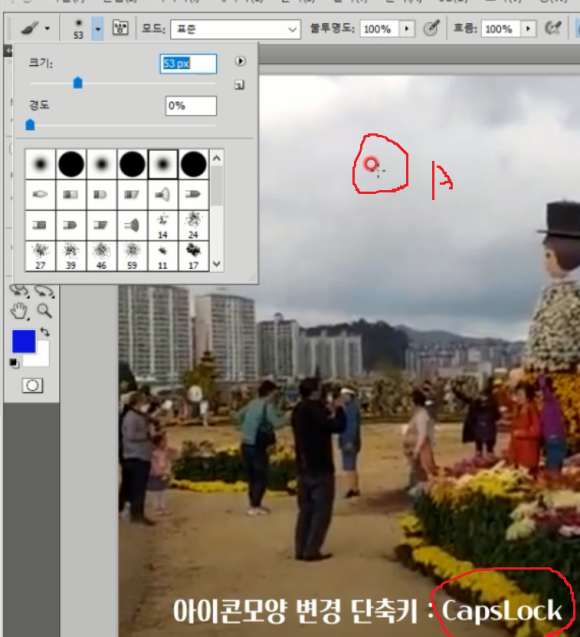
또한 브러시 선택후 아이콘모양이
크기모양이 아닌 위와 같은 모양일
경우 키보드의 CapsLock키를 눌러
모양을 바꿀수 있습니다.

작업시간 단축을 위해 브러시사이즈를
변경할경우 키보드의 [ ] 키로 눌러서
크기를 조절할수 있습니다.
왼쪽 [ (A)를 누를때마다 브러시 크기가
작아지고 ] (B)를 누를때마다 크기가
커집니다.
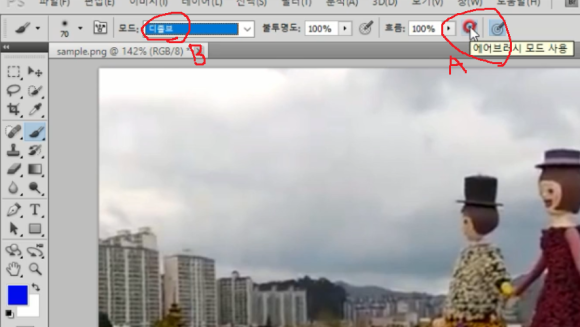
또한 브러시 사용시 블랜드모드를 디졸브(B)
로 선택후 에어브러시(A)모드일 경우
마우스로 작업화면 클릭후 그대로 있으면
지속적으로 뿌려주는 효과를 볼수 있습니다.
마치 스프레이처럼,,,,
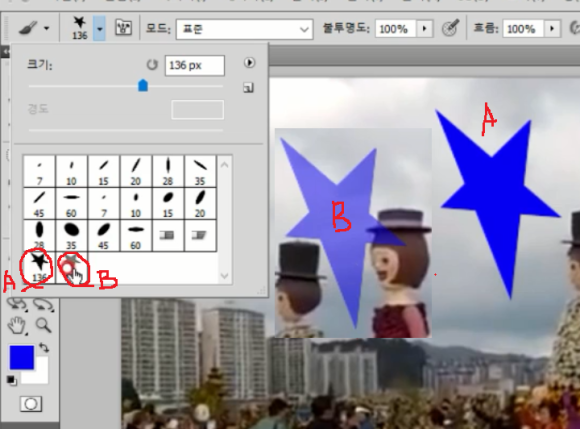
브러시를 직접제작할수 있는데 선택툴로
원하시는 모양을 만든후 색을 채색합니다.
이때 반드시 검은색으로 해야 채색시
선택한 전경색 색이 그대로 표현됩니다.
검정색으로 채색후 상단메뉴의 편집/
브러시사전설정 정의를 클릭해 임의의
이름을 주고 저장하시면 됩니다.
검정색이 아닌 유채색으로 브러시를
정의 할경우 채색이 위 그림처럼(B)약간
투명하게 표현되는 것을 알수 있습니다.

이렇게 만든브러시 또는 기존브러시를 선택후
상단메뉴의 창(A)/브러시 사전설정(B)을 선택
하시면 창이 뜨는데 여기서 선택한 브러시의
크기(C), 모양(D), 간격(E), 기타(F)... 의 변형이
가능합니다.
직접 수치를 변경하고 적용해보며 작업공간에
채색해보며 결과를 확인해보시는 것이 좋습니다.
또한 브러시 선택후 위 옵션에서
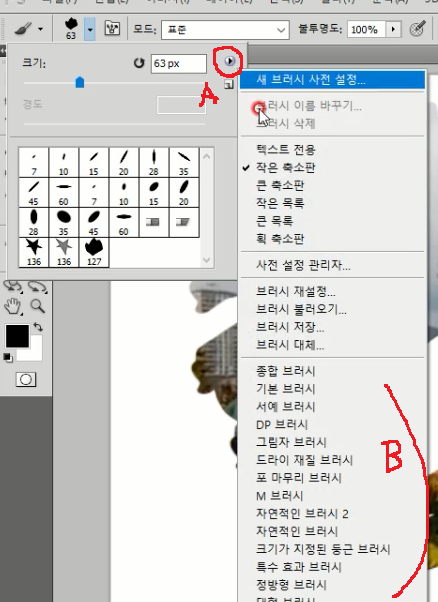
(A)부분을 클릭해 나타나는 메뉴에서
(B)부분 브러시 라이브러리에서 불러와
작업도 가능합니다.
-감사합니다.-