 |
| 유투브 구독신청~ 알림설정~ 좋아요. 감사합니다. |
이번에는 일러스트레이터에서
주로 사용하는 패스파인더와 그라디언트
그리고 문자를 활용한 일러스트 실습을
한번 해 보겠습니다.

위 그림을 보시면 꽃모양과 꽃모양에
그라디언트가 들어가 있습니다. 그리고
문자 FLOWER를 활용해서 꽃의 특정
부분이 삭제된 형태임을 알수 있습니다.
즉 패스파인더의 등분을 이용한 것
입니다. 한번 살펴 보겠습니다.
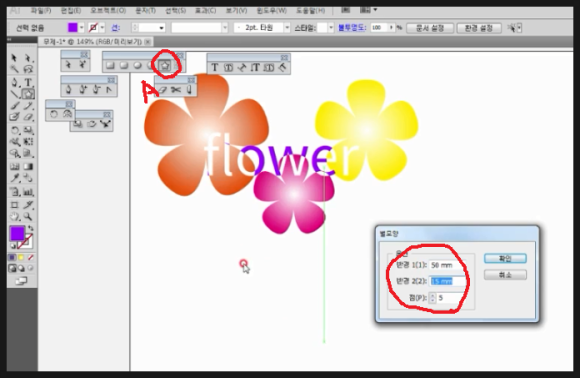
꽃 모양을 그리기 위해 펜툴로 직접
그릴수도 있지만 일러스트 초보자 분들은
힘들기 때문에 도구상자의 별모양 도구를
이용합니다.
도구상자의 별 을 선택하고 작업화면
빈 곳을 클릭하면 대화상자가 뜨는데
여기에 위 그림과 같이 수치를 입력합니다.
반경1값과 반경2값이 차이가 클수록
뾰족한 형태의 별이 생성됩니다.
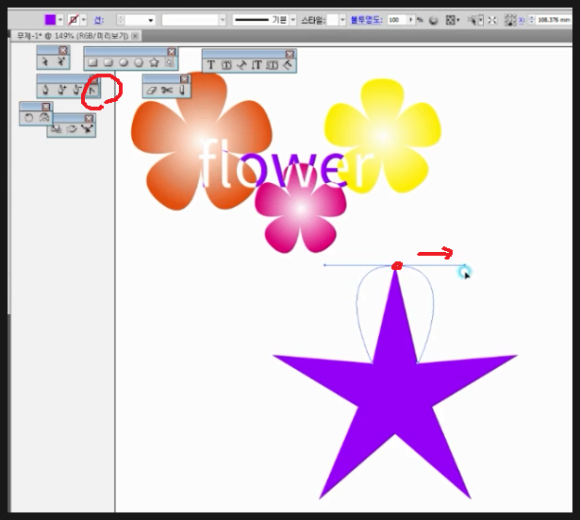
생성된의 꼭지점부분을 도구상자의
고정점변환도구를 활용해 클릭하고
드래그해서 둥글게 모양을 만듭니다.
동일방법으로 별모양의 모든 꼭지점을
꽃 모양 형태로 둥글게 만듭니다.
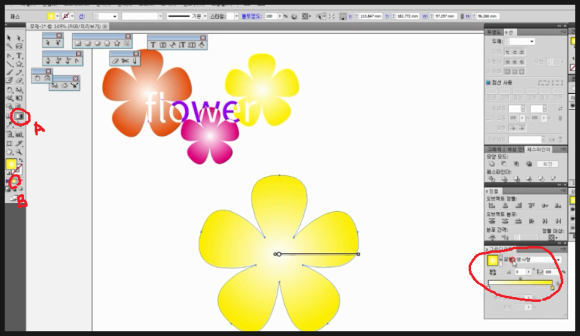
생성된 꽃모양을 선택하고 도구상자의
그라디언트도구(A)를 선택하고
도구상자 하단의 (B)부분을 클릭합니다.
그라디언트 팔레트에서 위 그림과 같이
설정합니다. 방사형그라디언트를 적용
합니다.
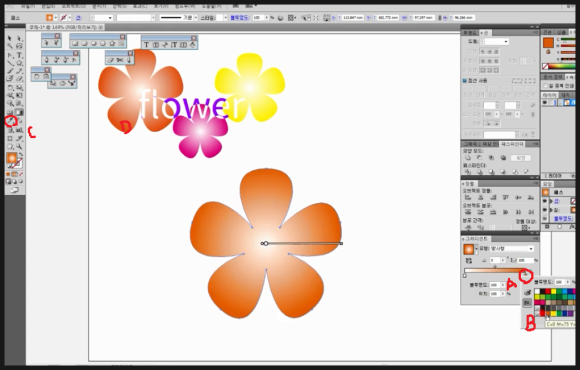
색상변경을 위해(A)부분을 클릭하고
(B)부분에서 색상을 선택해도 되고
도구상자의 스포이드(C)도구를 이용해
SHIFT키를 누른채 다른개체의 원하는
색상을 클릭해 색상을 가져올수도
있습니다.
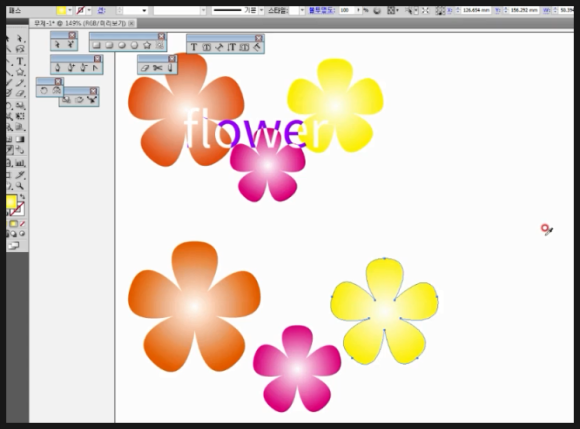
ALT키를 이용해 위 그림과 같이
복사를 하고 크기를 변형한다음
그라디언트 색상을 변경합니다.

서체를 선택하고 도구상자의
텍스트도구를 클릭하고 위 그림과
같이 FLOWER를 입력합니다.
그리고 적당한 크기로 크기를
변경해줍니다.
쓰여진 문자를 선택하고 메뉴의
문자를 클릭하면 나오는 하위메뉴에서
윤곽선만들기를 선택합니다.
윤곽선만들기는 쓰여진 문자를
일러스트 개체로 만드는 과정입니다.
즉 펜툴로 문자형태를 만든것과 같은
개체가 되는 것입니다.
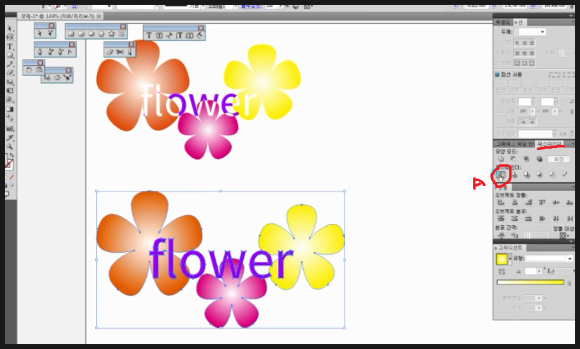
꽃모양과 글자 모두 선택합니다.
그리고 패스파인터의 등분(A)을 클릭
합니다.그러면 개체 경계 마디마디가
나뉘어 집니다. 아직까지는 선택해보면
하나의 덩어리이므로 반드시 그룹을
해제해 줍니다.
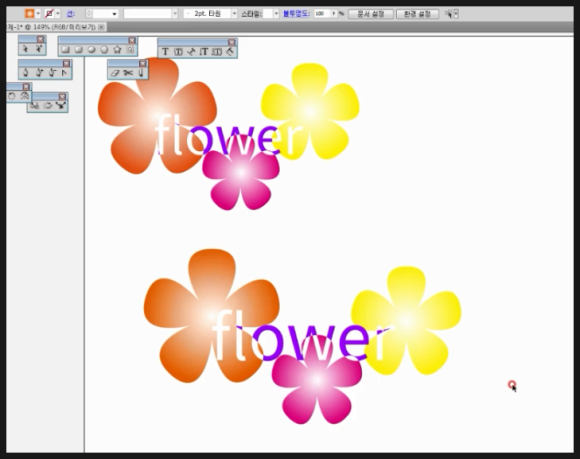
개체들 모두 마디마디 분리되어
있으므로 겹쳐진 부분을 선택해서
DEL키로 삭제 하시면 됩니다.
아래 동영상을 참고하시면 쉽게
이해되시리라 생각됩니다.
-감사합니다.-



