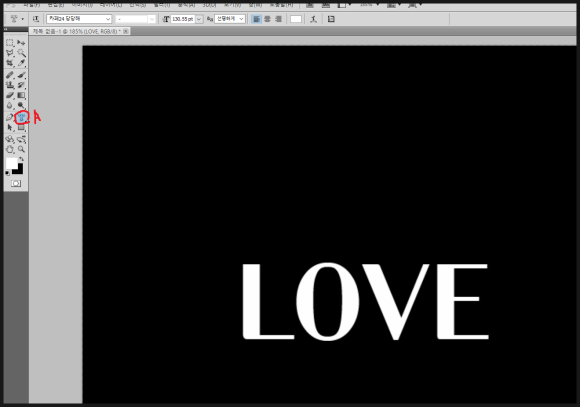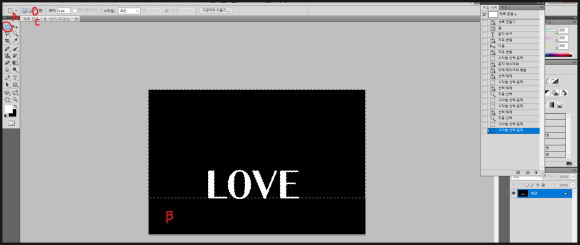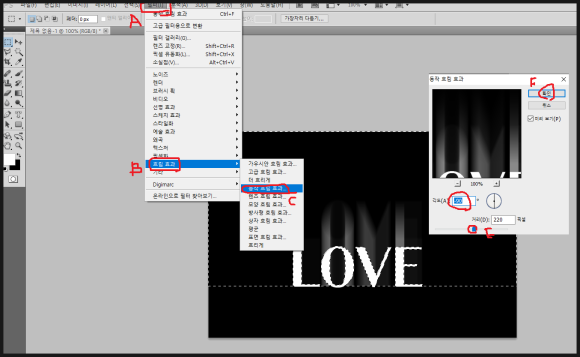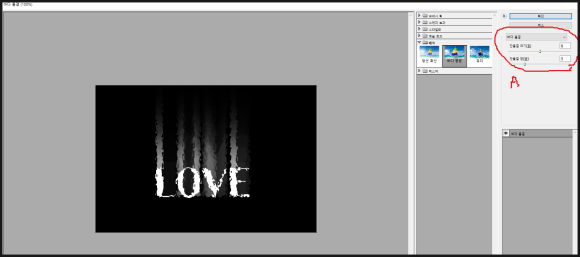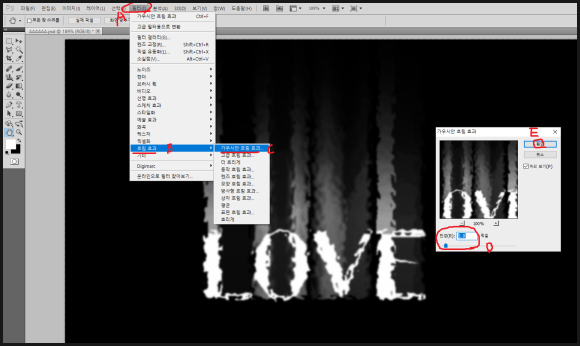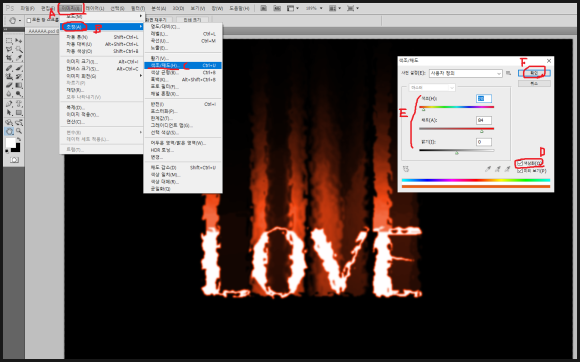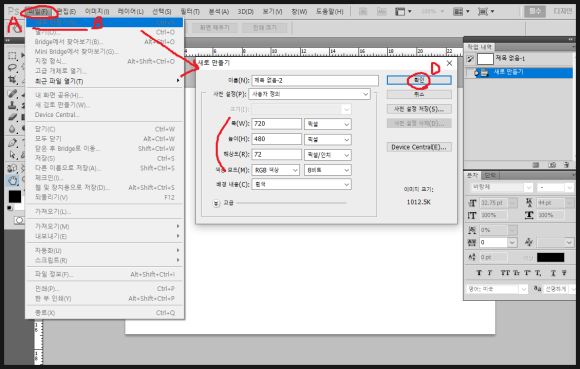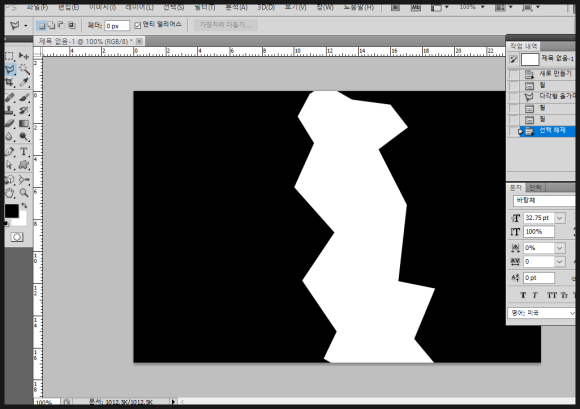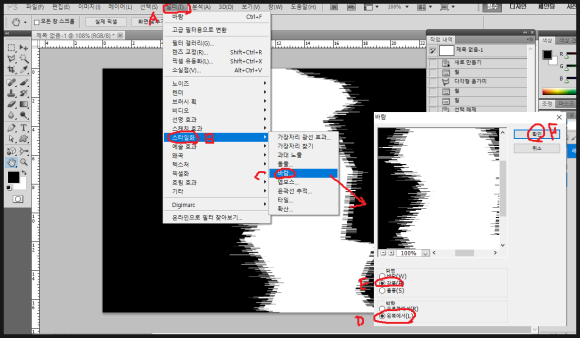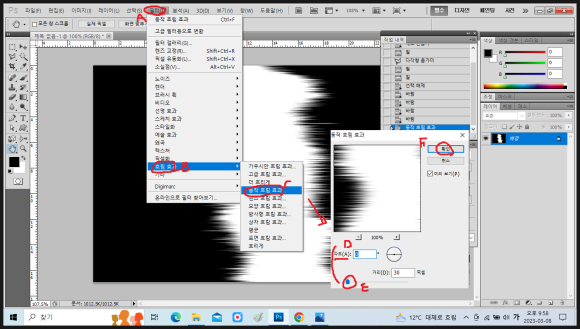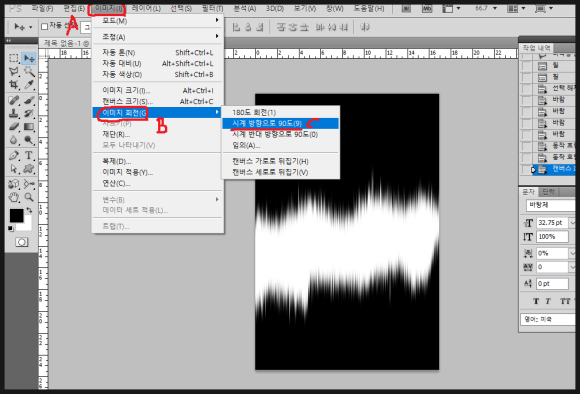|
| 구독신청~ 알림설정~ 좋아요. 감사합니다. |
오늘은 포토샵으로 사실감있는 멋진
눈내리는 효과를 만들기에 대해 알아
보겠습니다.

먼저 포토샵을 실행하고 합성할 이미지를
불러 옵니다.
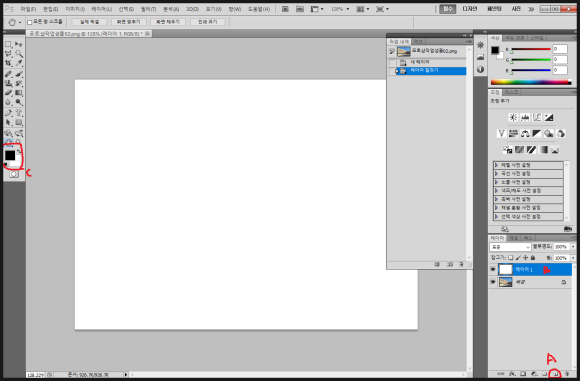
우측하단 레이어 팔레트의
새로운 레이어만들기(A)를 클릭해
불러온 이미지 위에 새레이어를 하나
만듭니다. 그리고 그 레이어를 흰색으로
채색합니다.물론 검은색으로 채워도
무관합니다.
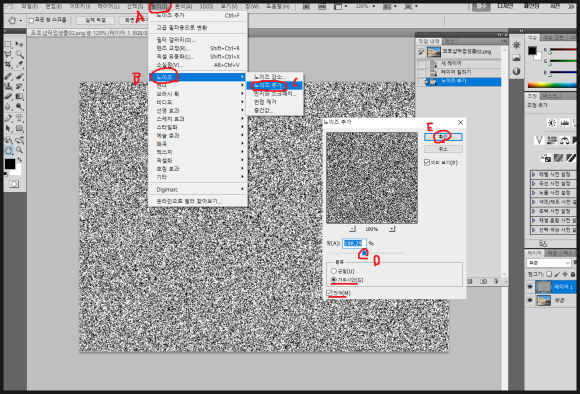
메뉴 필터/노이즈/노이즈추가 를 클릭합니다.
그러면 뜨는 창에서 단색과 가우시안에
체크하고 삼각형 슬라이드바를 이동해
노이즈 양을 조절합니다. 그리고 확인을
클릭 합니다.
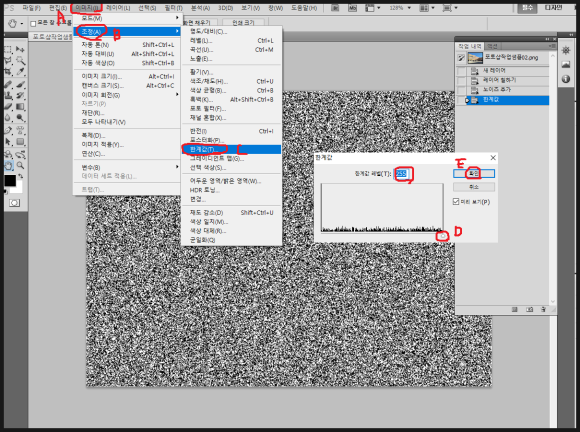
메뉴 이미지/조정/한계값을 클릭합니다.
그러면 뜨는 창에서 삼각형슬라이드(D)를
제일 우측까지 이동합니다. 그리고 확인을
클릭 합니다.
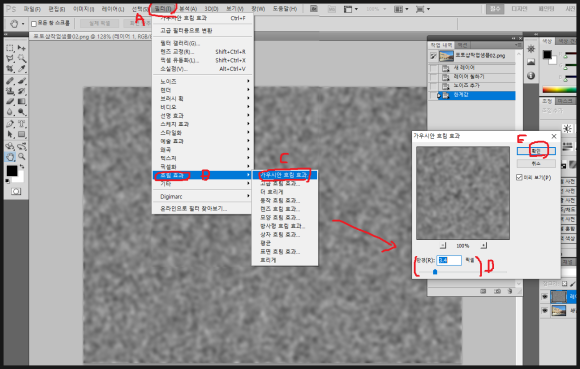
메뉴의 필터/흐림효과/가우시안흐림효과를
클릭합니다. 그러면 뜨는 창에서 (D)부분을
조절하고 확인을 클릭 합니다.

다시 한번더 메뉴 이미지/조정/한계값을
클릭합니다. 그러면 뜨는 창에서 미리보기
를 보면서 삼각형슬라이드(D)를 움직여
내리는 눈의 양을 결정합니다.그리고
확인을 클릭 합니다.
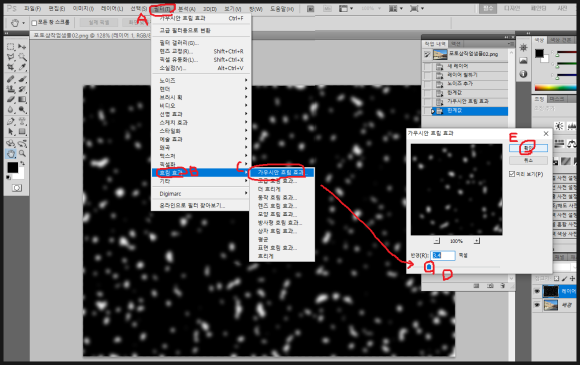
마찬가지로 눈의 모양을 부드럽게 하기
위해 다시 한번더 메뉴의
필터/ 흐림효과/ 가우시안흐림효과를
클릭합니다. 그러면 뜨는 창에서
(D)부분을 움직여 부드러움 정도를 결정
합니다. 그리고 확인을 클릭 합니다.

레이어 블랜딩모드의 화살표(A)부분을
클릭해 뜨는 메뉴에서 스크린(B)를
선택합니다. 블랜딩모드의 스크린모드는
흰색 즉 밝은색 부분만을 표시하는 모드
입니다.

그러면 위와 같은 결과를 얻으실수
있습니다. 물론 눈 입자를 더 작게 하려면
미리보기창을 보면서 한계값과 흐림효과를
적절히 조절하시면 됩니다.
-감사합니다.-