 |
| 유투브 구독신청~ 알림설정~ 좋아요. 감사합니다. |
오늘은 파워포인트에서 도형서식의
도형병합중 결합과 화면전환의
모핑기법을 이용한 애니메이션
표현방법에 대해 알아 보겠습니다.
하면 할수도 파워포인트는 정말
프리젠테이션의 최강자라는 것을
새삼 느낍니다. 물론 많은 응용과
아이디어가 필요하구요.
아무튼 알아 보겠습니다.

위 그림처럼 하트가 점점 커지면서
아래의 이미지가 표현되는 방법입니다.
먼저 파워포인트를 실행합니다.
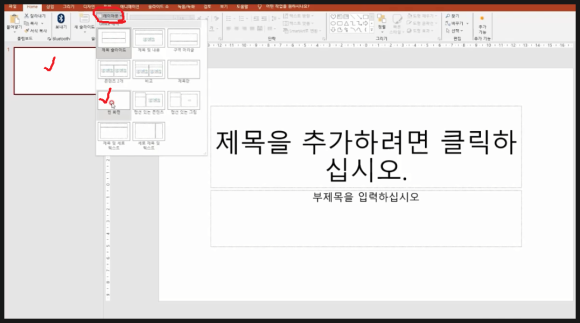
좌측의 슬라이드를 선택하고
리본메뉴에서 레이아웃에서 빈화면을
선택합니다.
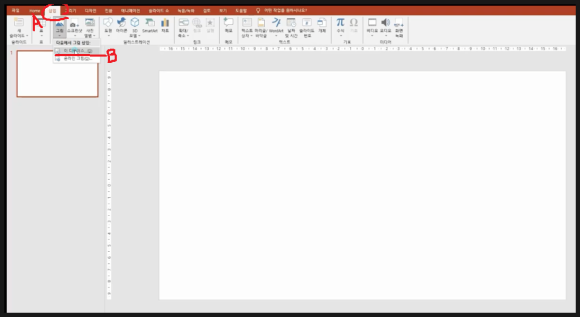
배경으로 사용될 이미지를 가져오기
위해 메뉴의 삽입에서 이디바이스에서..
을 선택합니다. 그려면 뜨는 창에서
원하시는 이미지를 선택합니다.
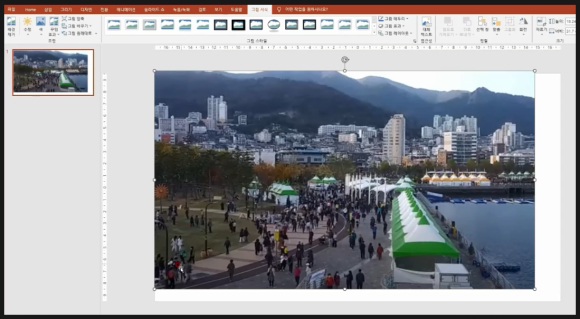
불러온 이미지를 슬라이드 크기에
맞게 핸들을 조정해서 맞춥니다.
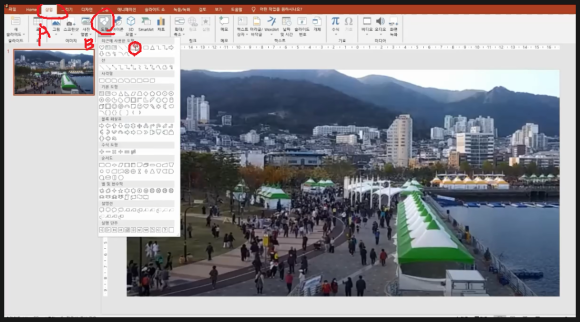
삽입(A)메뉴에서 도형(B)을 선택하고
뜨는 창에서 사각형을 선택합니다.
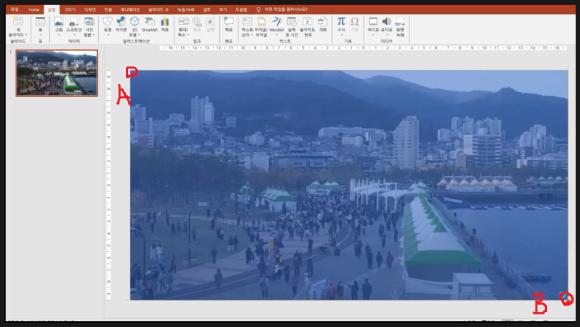
도형 사각형으로 (A)점을 찍고 드래그해서
(B)점을 찍어 이미지 위를 덮어버립니다.
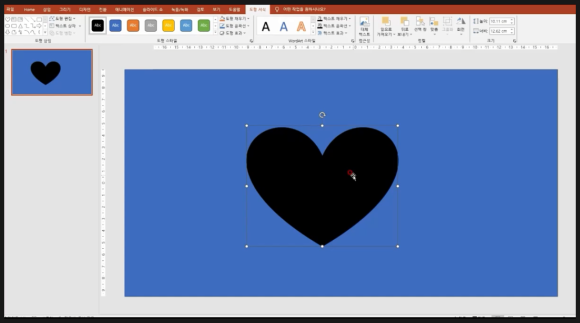
다시한번 같은방법으로 삽입메뉴에서
도형을 선택하고 뜨는 창에서 하트모양을
선택합니다. 그리고 작업공간에 삽입을
시킵니다.
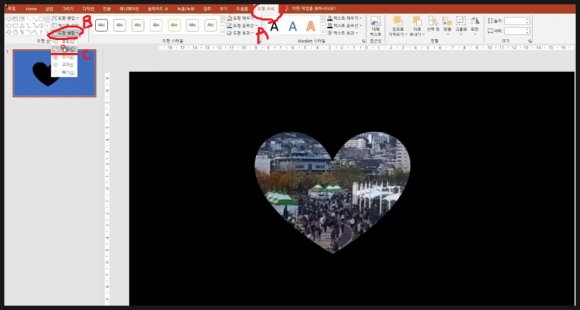
삽입된 하트와 사각형을 SHIFT키를 이용해
같이 선택하고 상단 메뉴의 도형서식(A)을
선택하고 리본메뉴에서 도형병합을 선택
하면 뜨는 창에서 결합을 선택하면 위 그림과
같이 두 개체의 공통부분이 제거된 상태가
됩니다. 따라서 공통부분 하트 부분이 제거가
되어 표현되므로 아래의 이미지가 보여지게
됩니다.
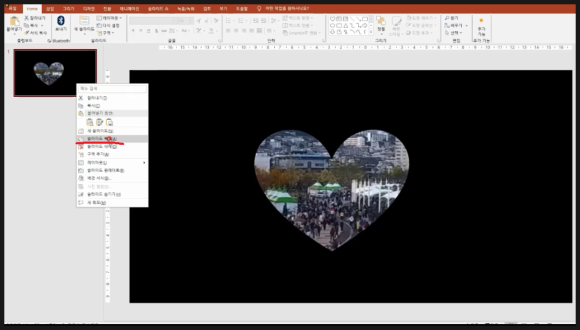
좌측의 슬라이드를 선택해서
마우스 오른쪽클릭해서 뜨는 창에서
슬라이드복제를 선택합니다.
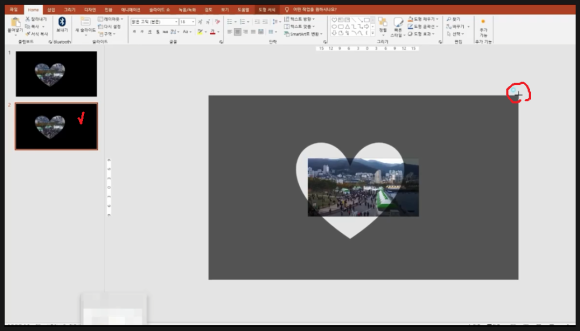
복제된 슬라이드를 선택하고 하트모양
안에 이미지가 모두 표현되도록 크기를
키웁니다.
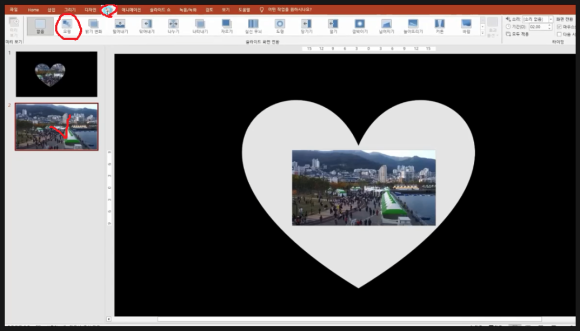
하트안에 이미지가 모두 표현되도록
크기를 키웠으면 두번째 슬라이드를
선택해서 상단메뉴의 전환을 선택하고
리본메뉴에서 모핑을 선택합니다.
그리고 미리보기를 하면 애니메이션이
완성됩니다.
여기서 동일한 방법으로 하트대신
삽입에서 텍스트상자에서 문자를 입력
해서 적용해도 멋진 애니메이션을
표현할수 있습니다.
아래 동영상을 참고하시면 쉽게 이해
되시리라 생각됩니다.
-감사합니다.-



