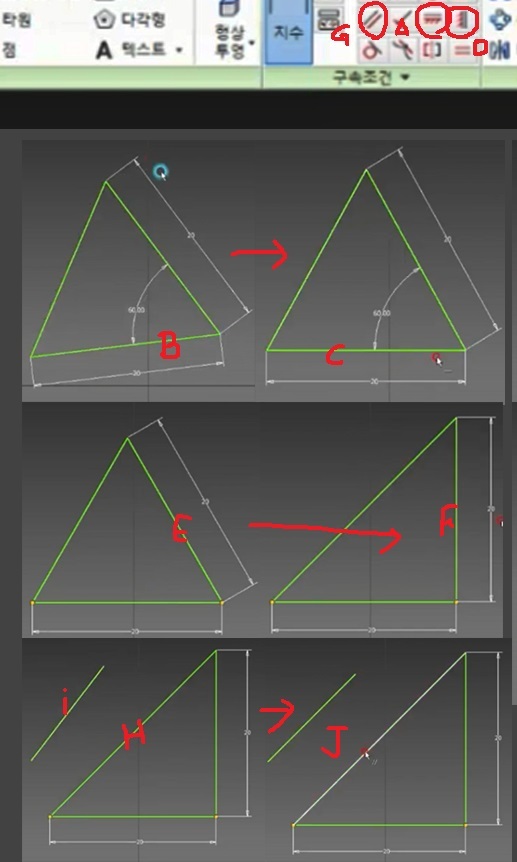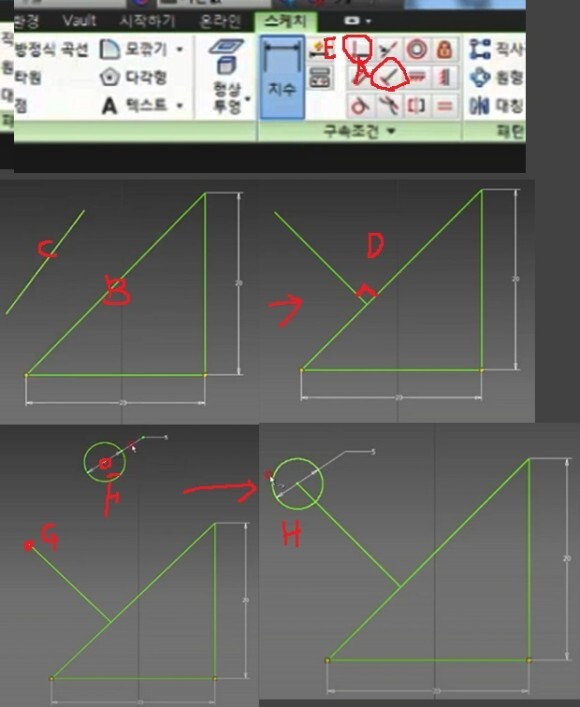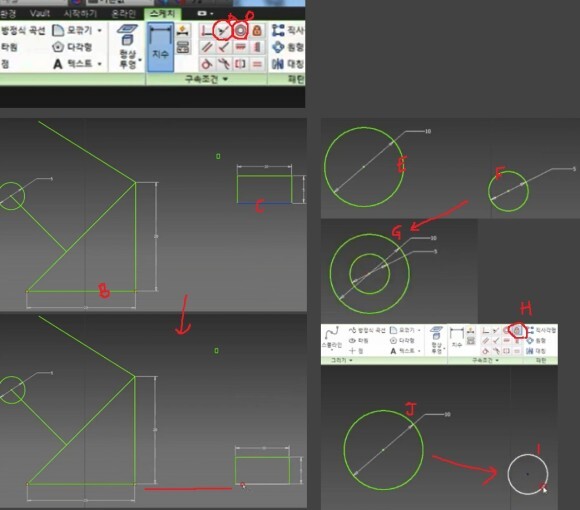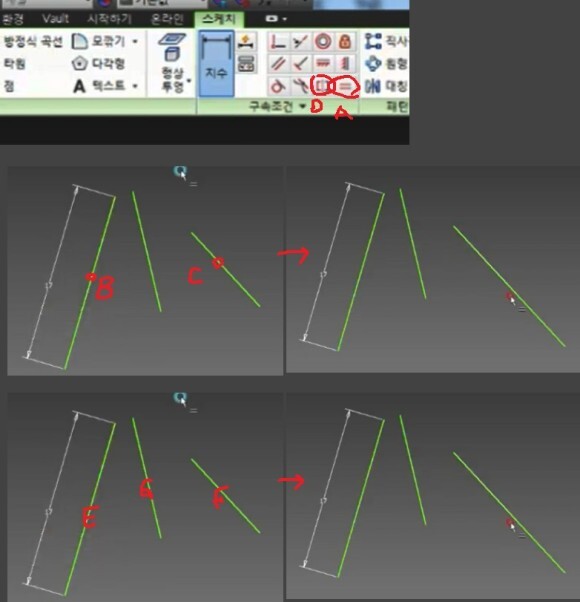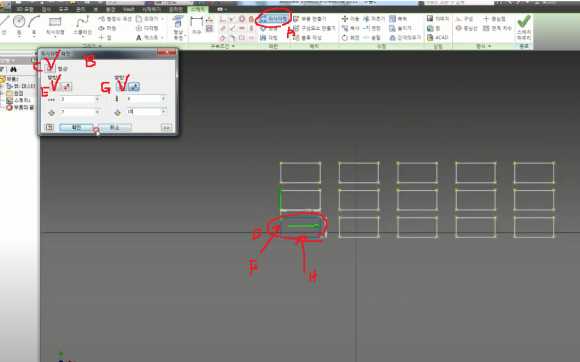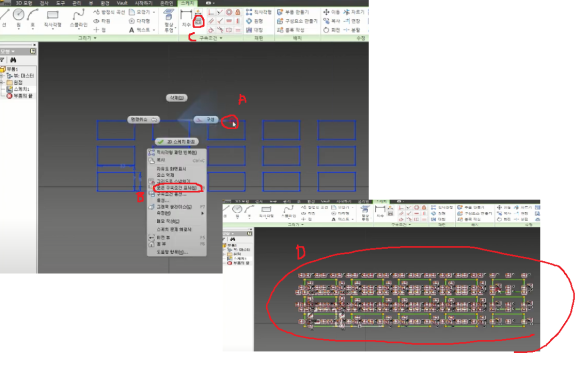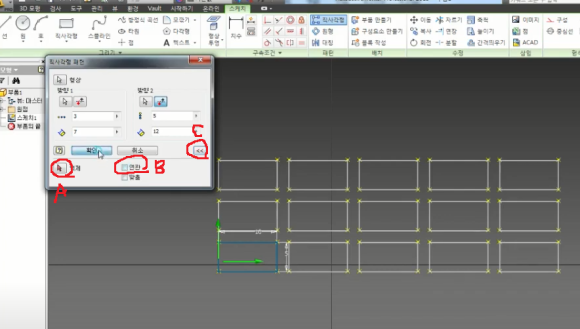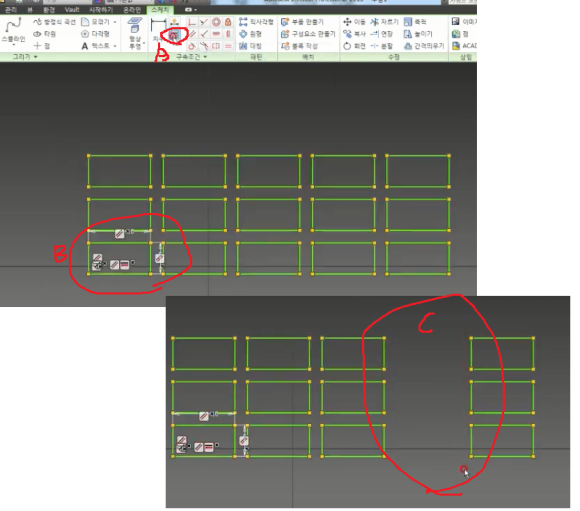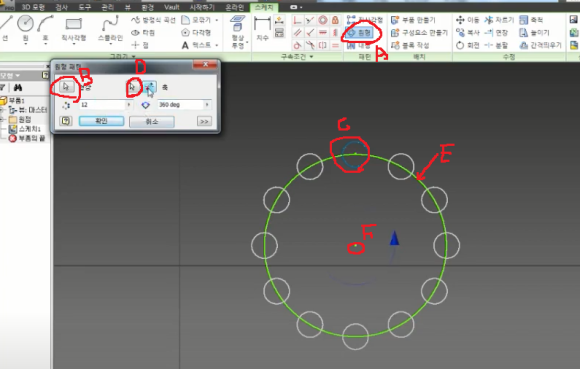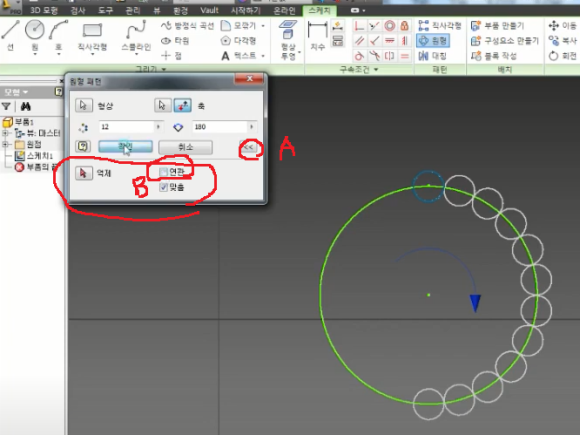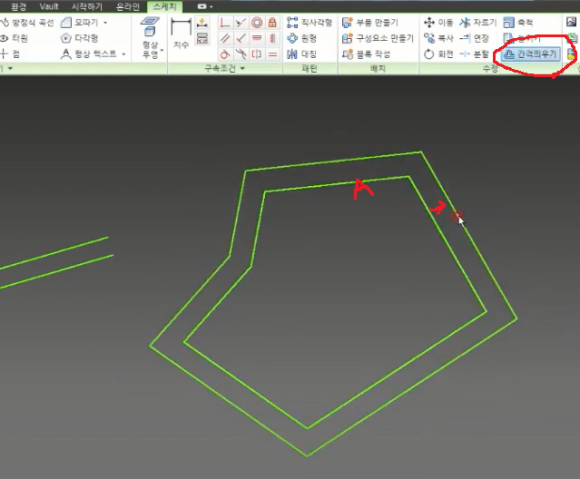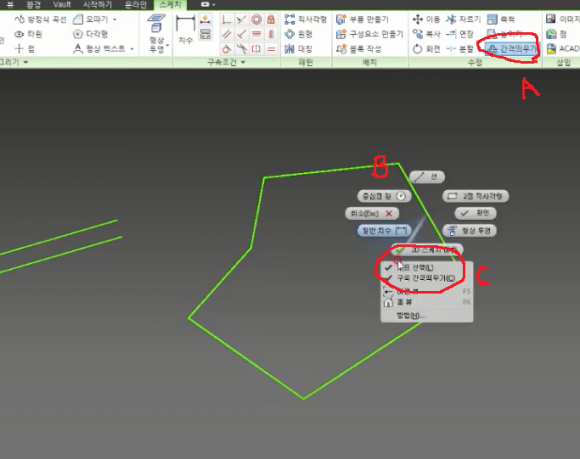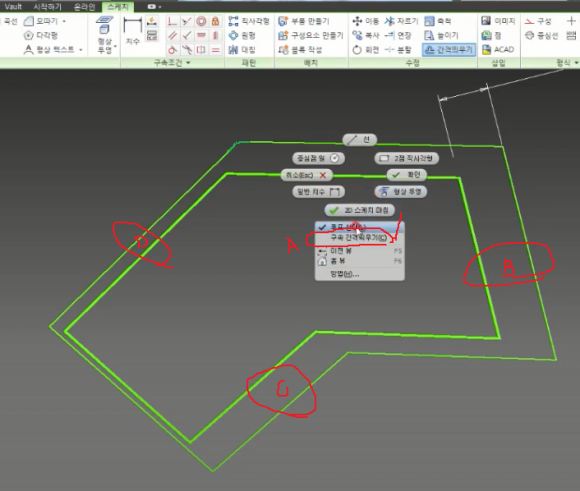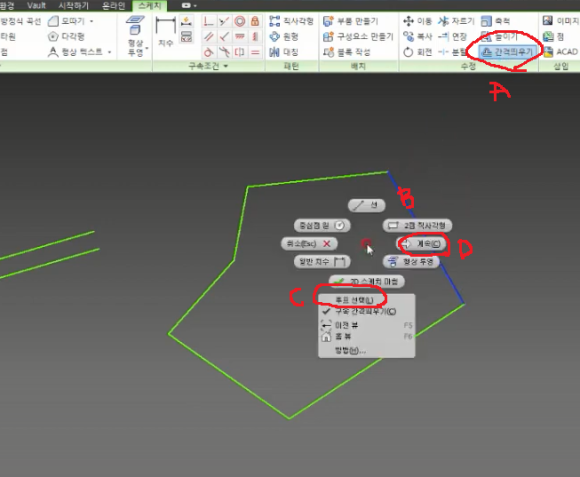|
| 유투브 구독신청~ 알림설정~ 좋아요. 감사합니다. |
이번에는 예전에 업로드한
오토캐드3D로 솔리드 모델링실습을
했던 예제를 인벤터로 모델링실습을
해보겠습니다.
보통 3D모델링은 어떤 프로그램을 사용
하던 기본 원리를 이해하시면
거의 비슷합니다. 물론
프로그램이 다르기 때문에 사용법은
약간의 차이가 있을수 있지만요...
암튼 한번 살펴 보겠습니다.

좌측의 3D모델링을 보고 치수를
참고해서 인벤터에서 스케치모드에서
위에서 본 형태의 평면도를 작도 합니다.
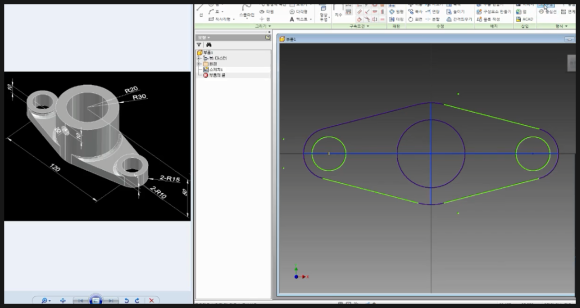
오토캐드3D와 마찬가지로 밑바닥부터
생성할 것이므로 돌출(EXTRUDE)하기
위해 외형 윤곽선만 남기고 자르기
명령으로 잘라줍니다. 위 그림과 같이
생성합니다.
그리고 스케치모드를 빠져 나갑니다.
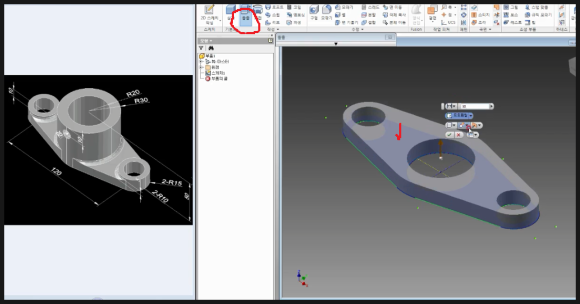
상단 리본메뉴의 돌출을 클릭합니다.
그리고 외형만 남은 스케치에서
내부를 클릭합니다. 그러면
창이 뜨는데 여기서 좌측의 모델링을
참고해서 수치 10을 입력합니다.
바닥 두께가 10mm입니다
그려면 위 그림과 같이 생성됩니다.
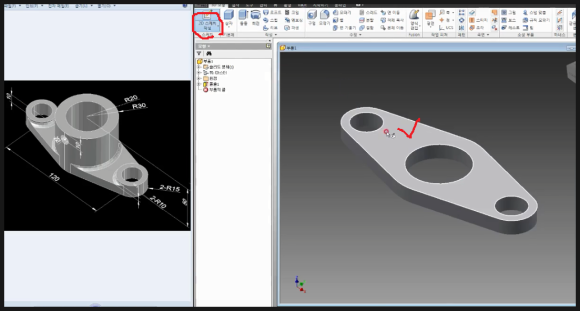
윗부분을 그리기 위해 리본메뉴의
2D스케치를 클릭하고 물체의 윗면을
클릭합니다. 그러면 클릭한 면위에
2D를 스케치 할수 있습니다.
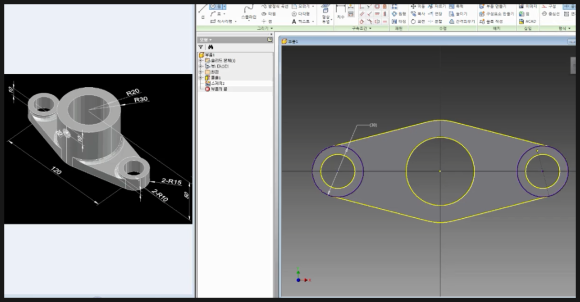
자동 투영된거 외에 나머지 필요한
부분을 작도합니다.
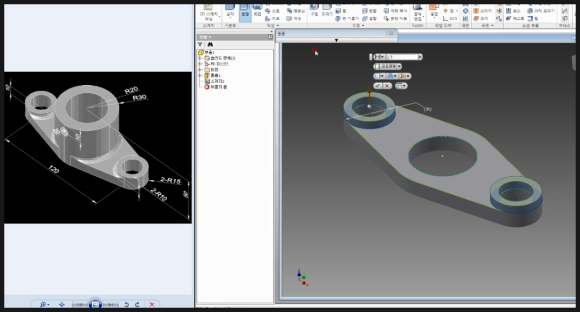
또 돌출 명령을 주고 위 그림과 같이
양쪽모두 선택해서 두께 5mm를 줍니다
그러면 위 그림과 같이 생성됨을 알수
있습니다. 중앙 부분을 생성하기위해
다시 스케치모드로 가서 동일방법으로
작도하고 빠져나와서 돌출을 40mm줍니다.
전체 높이가 50mm인데 바닥이 10mm이므로
40mm를 입력한것 입니다.
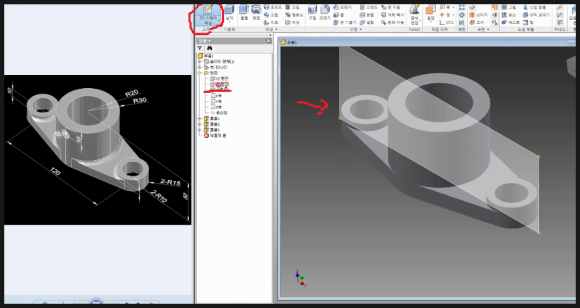
앞쪽 구멍을 뚫기 위해 리본메뉴에서
2D스케치를 클릭하고 좌측 좌표평면에서
XZ를 클릭합니다. 그러면 위 그림과 같이
XZ면이 스케치면으로 잡힙니다.
이렇게 하는 이유는 정면을 잡기위함
입니다. 원기둥형태이므로 스케치면을
잡을때 윗면과 아랫면은 면을 클릭해서
선택할수 있으나 앞면과 뒷면은 둥글기
때문에 면을 선택할수 없습니다.
그래서 좌측의 좌측의 좌표평면을 이용
한것 입니다. 이때는 보통 2D작도시
인벤터 원점에서 중심으로 작도시 활용
됩니다. 이 외에 리본메뉴의 다양한
작업평면을 직접 잡아 작업할수도
있습니다.
이는 아래 동영상을 참고하시면
됩니다. 설명이 너무 길어지므로....
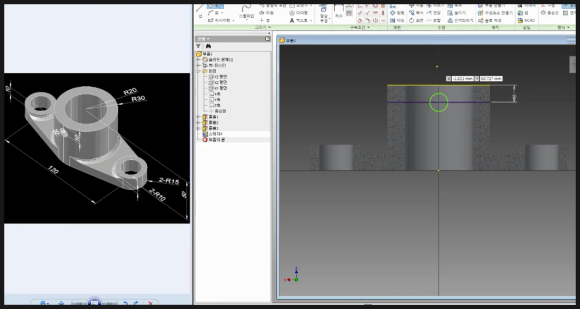
정면을 잡고 상단모서리를 투영합니다.
그리고 간격띄우기를 10mm합니다.
그 선에 중간지점에 R5짜리 원을 생성
합니다.
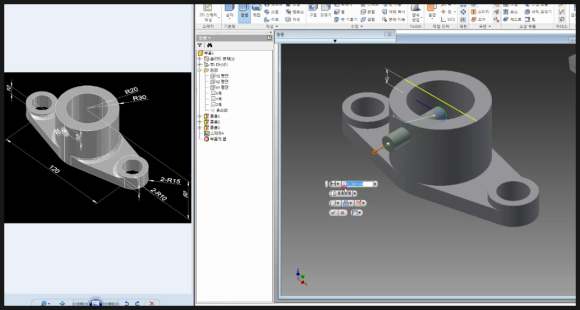
돌출명령으로 임으로 돌출시킵니다.
그리고 부울리언의 빼기를 이용해
구명을 뚫어 줍니다.
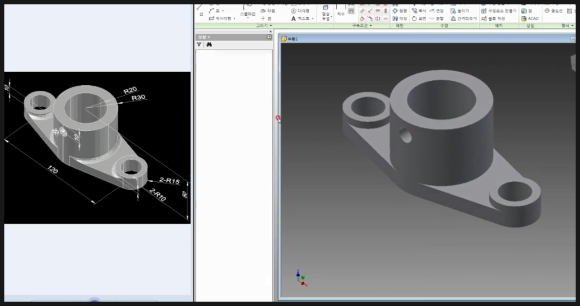
그러면 위 그림과 같이 모델이 완성됨을
알수 있습니다.
자세한 설명은 아래 동영상을 참고 하시면
쉽게 이해 되시리라 생각됩니다.
-감사합니다.-