 |
| 구독신청~ 알림설정~ 좋아요. 감사합니다. |
오늘은 포토샵에서 보통 어떤 특정
피사체를 제외한 배경늘리는 방법에
대해 알아 봅니다.
일반적으로 이미지 크기를 변경하면
전체적으로 변형이 일어나죠.
그래서 포토샵의 내용인식비율을
이용한 자연스런 배경늘리는 방법을
알아 보겠습니다.
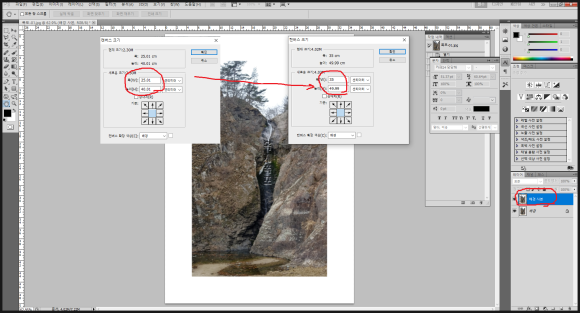
포토샵을 실행하고 샘플파일이미지를
OPEN합니다. 그리고 레이어를 하나
복사를 합니다.
상단 메뉴의 이미지/캔버스크기를
위 그림처럼 변경합니다. 원본이미지
크기 변경없이 캔버스크기 변경하는
것에 대한 포스팅은 2023년4월28일자
에 포스팅 되어 있습니다.
참고하시면 됩니다.
그러면 위와 같이 배경이 흰색으로
캔버스크기가 커진것을 알수 있습니다.
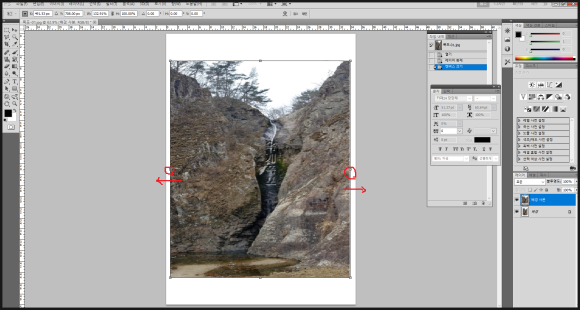
여기서 도구상자의 이동툴의
변형컨트롤표시에 체크후 또는
CTRL+T를 이용해 위 그림처럼 좌 우로
크기를 늘리면 중앙부분의 글자가
퍼짐을 알수 있습니다.
그래서 중앙부분의 글자나 폭포 모양을
유지하고 주변 배경만 키우기 위해서
하는 가장 기본적인 방법은
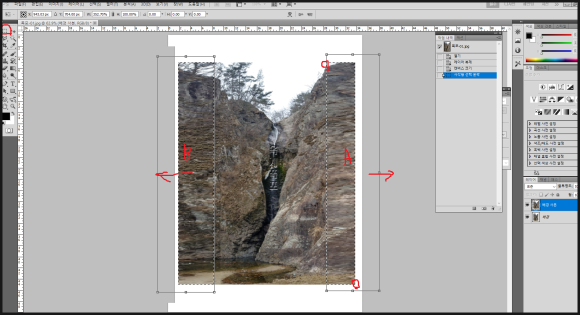
도구상자의 사각선택도구를 이용해
이미지의 주변 좌,우, 위, 아래 부분을
선택한다음 CTRL+T를 이용해 크기를
변형해 주면 됩니다. 물론 좌,우,위,아래
4번을 연속으로 해주어야 되겠죠.
또한 경계부분이 자연스럽지 못한
부분이 있을수 있습니다.
그래서 포토샵에서 내용인식비율을
이용합니다.
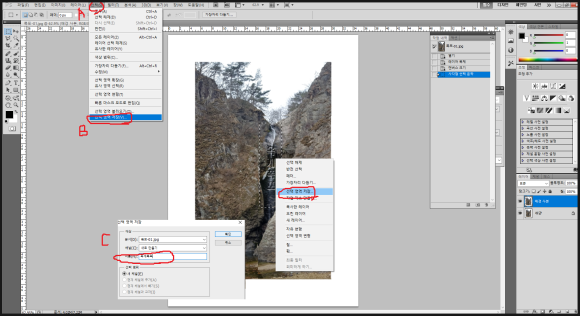
도구상자의 사각선택도구로 보호할
부분을 선택하고 상단메뉴의 선택(A)
에서 선택영역저장(B)을 하던지 아니면
선택영역내에서 마우스오른클릭하면
나오는 메뉴에서 선택영역저장을 클릭
해도 됩니다. 그러면 뜨는 창에서
이름(C)을주고 확인을 클릭합니다.
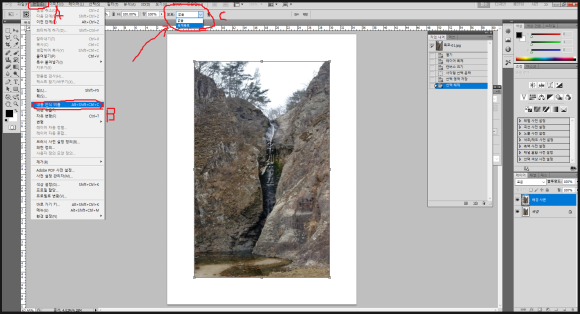
상단메뉴의 편집(A)/ 내용인식비율(B)
을선택하면 뜨는 옵션에서 보호 부분에
선택영역을 저장한 이름을 선택해
줍니다.
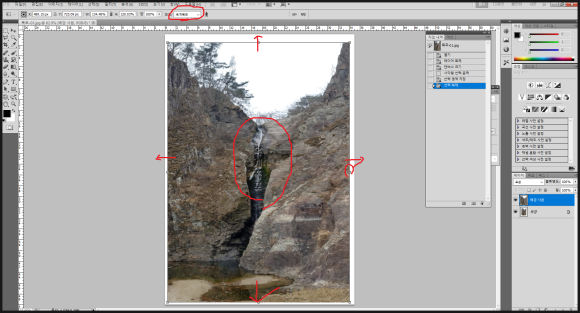
그리고 이미지의 테두리로 이동해 크기를
변경해 보면 중앙부분의 글자 즉
선택영역저장했던 부분은 크기변형이
일어나지 않음을 알수 있습니다.
다만 내용인식비율을 이용한 배경 이미지
크기 변형 적용시에는 보통 피사체나
변형이 일어나지 않을 부분이 이미지의
중앙에 위치할 경우 큰 효과를 볼수
있습니다.
오늘은 내용인식비율을 이용한 선택물
주변 배경이미지를 자연스럽게 늘리는
방법에 대해 알아 보겟습니다.
아래 동영상을 참고하시면 이해하시는데
도움이 되리라 생각 됩니다.
-감사합니다.-



