 |
| 유투브구독신청~ 알림설정~ 좋아요. 감사합니다. |
오늘은 엑셀의 텍스트함수를 이용해서
날짜 형식의 데이터를 문자형식으로
바꿔보고 또 텍스트나누기를 이용해
문자형식의 데이터를 날짜 형식으로
바꿔보겠습니다. 그리고 병합된 셀의
이동 복사에 대해서도 살펴 보겠습니다.
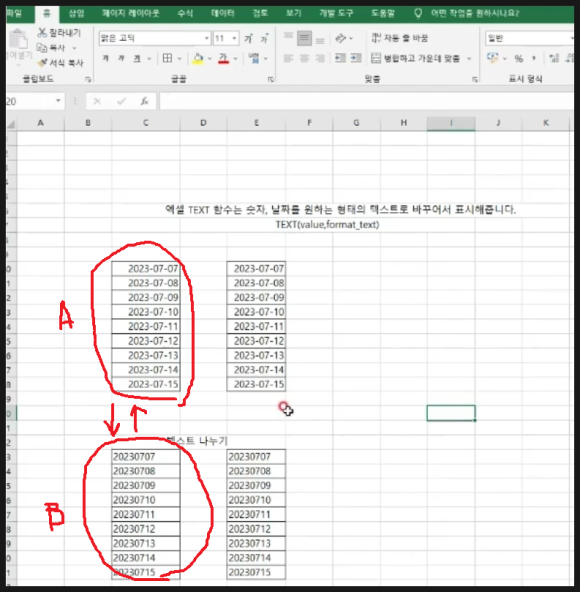
위 그림에서 보듯이 (A)형식의 날짜
데이터를 (B)처럼 문자데이터로
바꿔보겠습니다. 또한 (B)와 같은
데이터를 반대로 (A)와 같은 날짜
형식 데이터로 바꿔보겠습니다.
먼저(A)를 (B)처럼 바꿀경우 함수
TEXT함수를 이용합니다.
텍스트함수는 기본 공식이
=TEXT(VALUE,FORMAT_TEXT)
입니다.
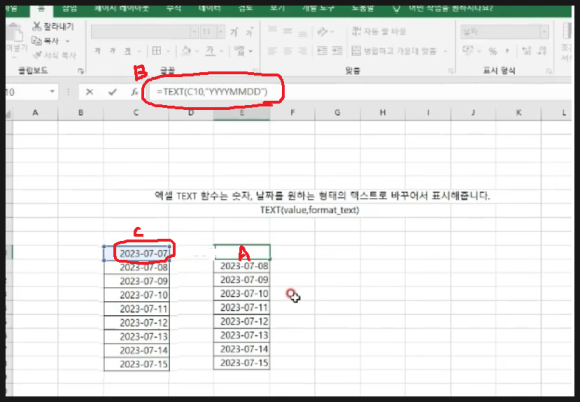
(A)부분에 바뀐값을 위치할것이므로
(A)부분의 셀을 클릭합니다. 그리고
=TEXT(C10,"YYYYMMDD") 입력 후
엔터를 칩니다. 즉 C10의 값을 변환
한다는 의미입니다
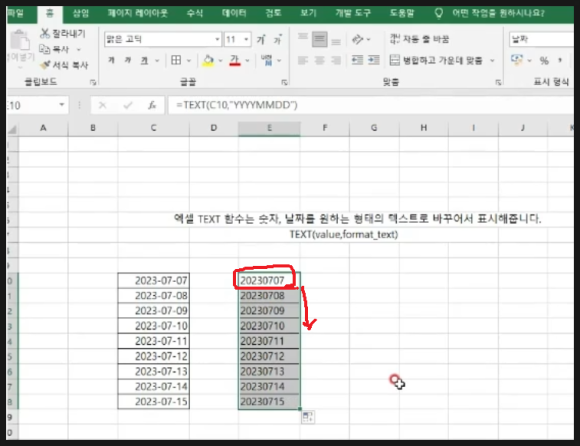
위 그림과 같이 바뀐것을 자동채우기
핸들을 이용해 아랫방향으로 드래그
하면 됩니다.
바뀐것을 모두 선택해서 CTRL+C하고
제자리서 CTRL+V해서
선택하여 붙여넣기에 값을 선택해
줍니다.
이번엔 반대로 해보겠습니다.

바꿀값이 있는 셀을 모두 선택합니다.
메뉴의 데이터에서 텍스트나누기를
선택합니다.
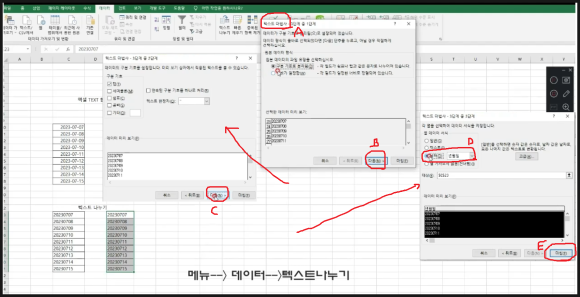
그러면 위 그림과 같이 창이뜨는데
기본으로 하고 다음(B)를 선택합니다.
또 뜨는 창에서도 기본으로하고
다음(C)를 선택합니다.
또 뜨는 창에서 여기서 날짜에
체크를 합니다.
그리고 확인(E)를 클릭하시면 됩니다.
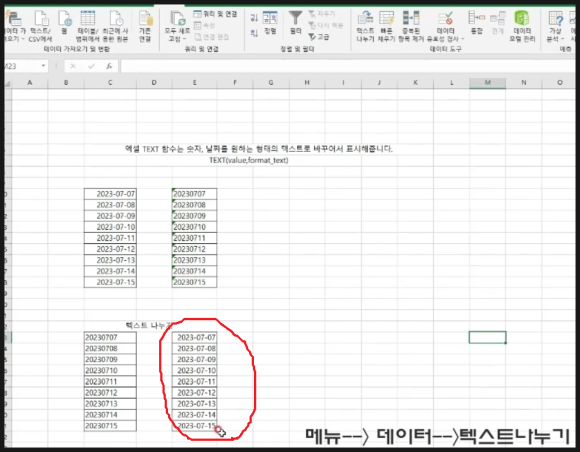
그러면 위 그림과 같이 날짜형식으로
바뀐것을 알수 있습니다.
다음은 병합된 셀을 이동복사 하는
방법에 대해 알아 보겠습니다.
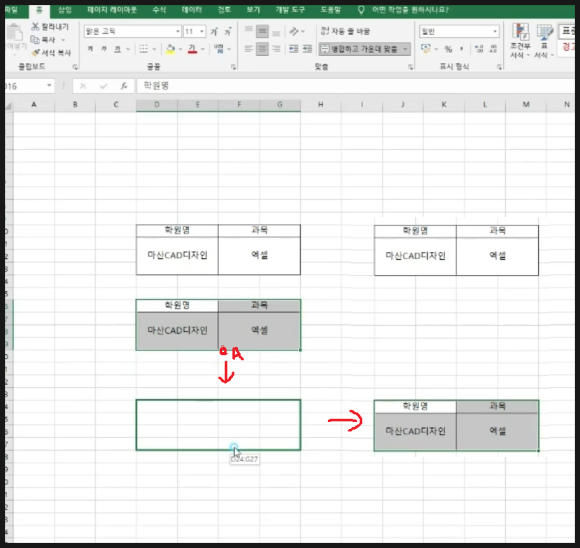
위 그림처럼 병합된 셀을 이동시
(A)부분을 클릭후 아랫방향으로
드래그하면 우측 그림처럼 이동이
됩니다. 단 이때 충분한 병합된 셀
크기의 공간이 있어야 합니다.
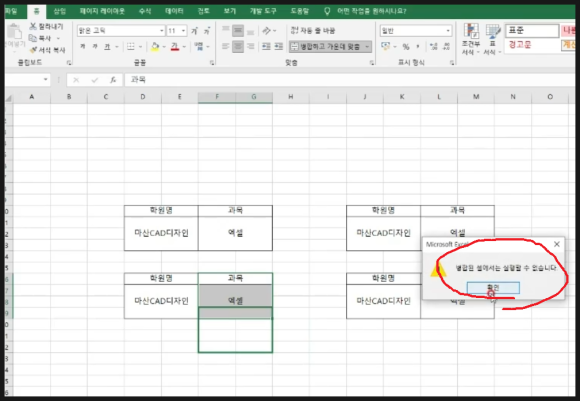
위 그림처럼 이동할 셀을 선택 후
겹치게 드래그 하면 실행할수 없다는
메세지가 뜹니다.
이럴경우 키보드의 SHIFT키를
누르고 드래그 하시면 됩니다.
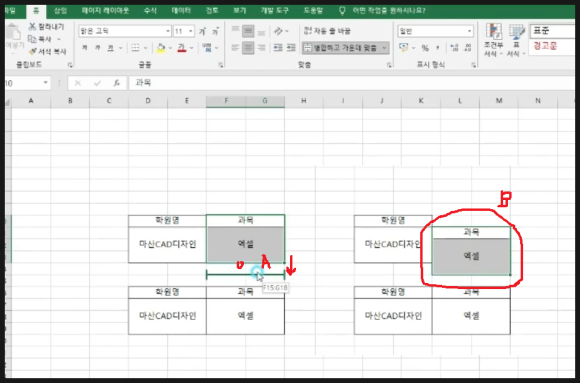
위 그림처럼 이동복사할 셀을 선택
하고 (A)부분을 SHIFT키를 누른채
한칸 아래로 드래그 해보면
우측 그림과 같이 이동복사가 됨을
알수 있습니다.
행방향및 열방향 모두 이동복사 가능
합니다.
다음은 지정한 값까지 자동으로 입력
되는 연속데이터에 대해 알아
보겠습니다.
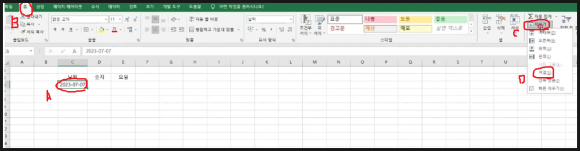
위 그림에서 날짜를 지정한 날짜까지만
자동입력되는 방법을 알아 보겠습니다.
날짜데이터가 있는 셀을 선택하고
메뉴의 홈(B)클릭하고 우측의 리본메뉴
에서 채우기(C)를 클릭하면 나오는 메뉴
에서 계열(D)를 클릭합니다.
또는 단축키로는
ALT+H+F+I+S를 순서대로 누르시면
됩니다. 그러면 창이 뜨는데
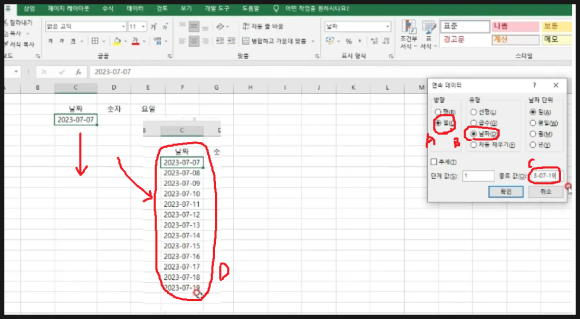
여기서 열방향으로 데이터가 입력
되므로 열에 체크하고 날짜 부분체크
하고 종료값을 2023-07-19를 입력
하고 확인을 하면 위 그림처럼
2023-7-7 부터 2023-07-19 까지만
입력이 된것을 알수 있습니다.
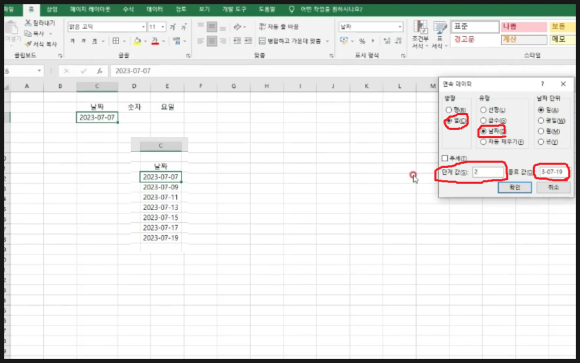
만약에 위 그림과 같이 조건은
동일한데 단계값을 2를 주니
날짜 입력이 2씩 차이값을 두고
입력이 되는것을 알수 있습니니다.
아래 동영상을 참고하시면 좀더
쉽게 이해 되시리라 생각됩니다.
-감사합니다.-



