 |
| 유투브 구독신청~ 알림설정~ 좋아요. 감사합니다. |
오늘은 엑셀에서 데이터의 정렬과 정확한
입력을 위한 데이터유효성검사와 데이터의
부분합을 실습을 통해 알아보겠습니다.
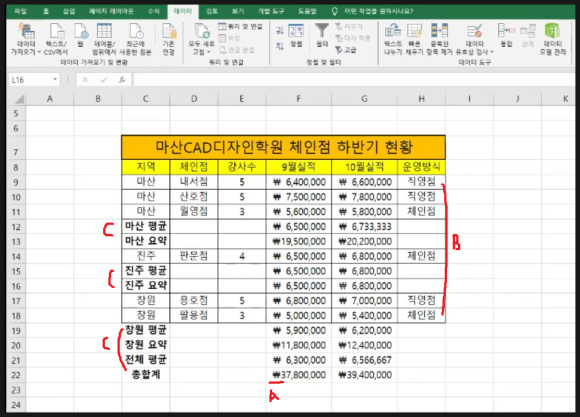
위 그림에서 처럼 데이터를 (A)부분처럼
회계처리하고 (B)부분의 운영방식을
데이터유효성검사로 입력하고 (C)처럼
부분합을 구하는 방법을 살펴 보겠습니다.
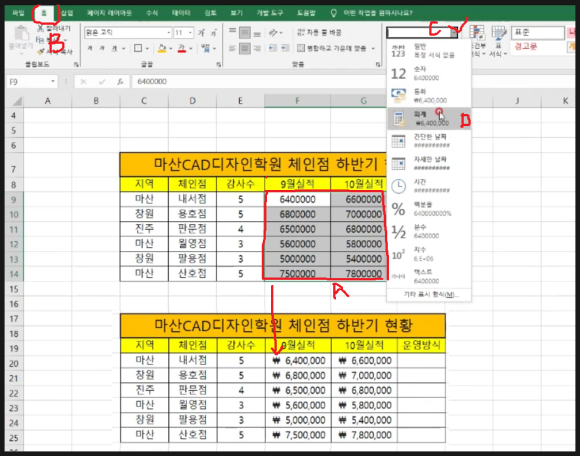
먼저 숫자를 회계표시 하기 위해 클릭
해서 (A)부분을 드래그해서 선택합니다.
그리고 상단메뉴의 홈(B)을 선택하고
리본메뉴에서 (C)부분 화살표를 클릭해
나오는 메뉴에서 회계(D)를 선택하면
위 그림처럼 숫자에 앞에 ₩ 표시가
붙게 됩니다.
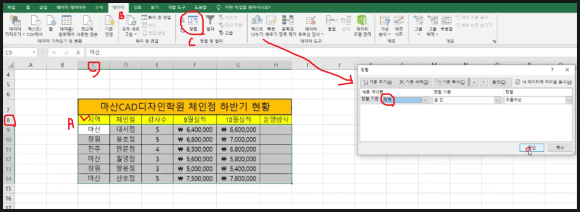
부분합을 하기 위해 반드시 전에 정렬을
먼저 실행합니다.
C8셀(A)을 선택하고 상단메뉴의 데이터(B)
에 정렬(C)를 선택하면 뜨는 창에서
정렬기준을 지역으로 지정합니다.
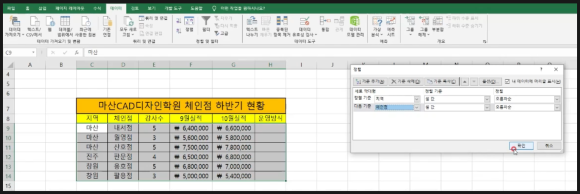
위 그림처럼 지역별로 정렬됨을 알수
있습니다. 동일한 방법으로 이번엔
기준추가를 통해 기준을 체인점으로
지정해서 정렬합니다.
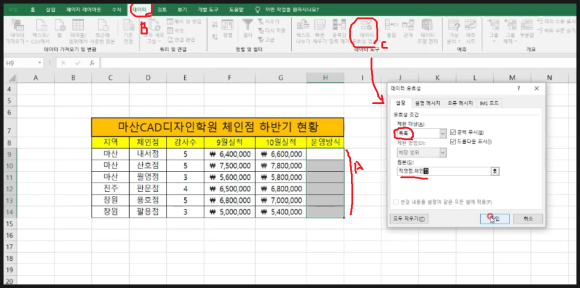
표의 제일 우측에 운영방식의 입력을
위해 빈칸셀(A)을 모두 선택합니다.
그리고 상단의 메뉴 데이터(B)를 선택
하고 리본메뉴의 데이터유효성검사를
선택합니다. 그러면 뜨는 창에서
제한대상을 목록으로 지정하고
원본에 직영점과 체인점을 입력합니다.
반드시 콤마(,)로 구분해야 합니다.

그러면 위 그림과 같이 셀을 선택하면
우측에 화살표 같은것이 나타나는데
여기를 클릭하면 위에서 입력한 데이터가
나타나는데 원하시는 데이터를 선택하면
오타없이 정확하게 입력할수 있습니다.
단 유효성검사에서 데이터를 정확히 입력
하는게 우선이죠.
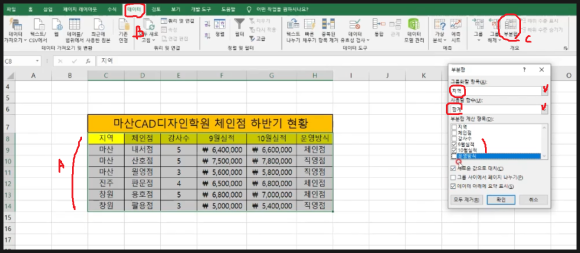
부분합을 구하기 위해 데이터를 모두
선택합니다. 그리고 상단메뉴의
데이터(B)를 선택하고 리본메뉴의
우측에 부분합(C)를 선택하면 뜨는 창에서
그룹화할 항목에 지역으로 지정하고
사용할 함수는 합계를 지정하고
합계이므로 9월과 10월부분을 체크하고
확인하시면 됩니다.
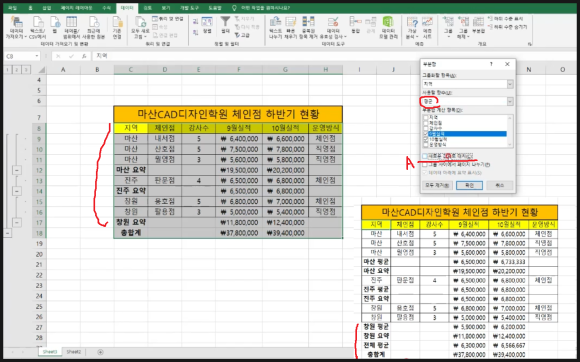
여기에 추가적으로 평균도 구할려면
데이터를 선택하고 같은방법으로 메뉴에서
부분합을 선택합니다. 뜨는 창에서
구할 함수를 평균을 지정하고 (A)부분의
체크를 반드시 해제 해야 합니다.
만약 체크를 해제 하지 않으면 전에 했던
합계항목이 사라집니다.
따라서 합계와 평균을 모두 표시하려면
체크를 해제 해야 합니다.
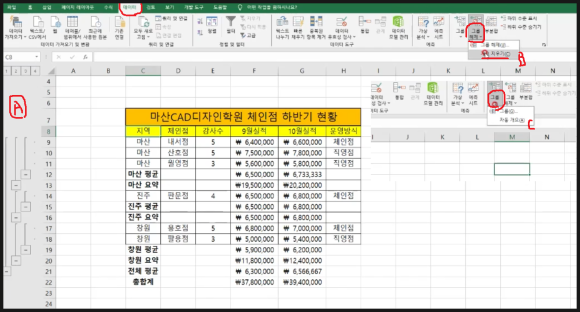
좌측의 윤곽선즉 개요을 삭제하려면
상단멘유의 데이터선택하고 리본메뉴의
제일 우측의 그룹해제를 클릭하고
개요지우기(B)를 선택하면되고
삭제된 것을 나타나게 하려면
그룹의 자동개요(C)를 선택해주면 됩니다.
이처럼 오늘은 데이터의 회계표시및 정렬
데이터 유효성검사와 부분합에 대해
알아 보았습니다. 아래 동영상을 참고
하시면 쉽게 이해 되시리라 생각됩니다.
-감사합니다.-



