오늘은 일러스트에서 포토샵의 흐림효과
같은 번짐효과를 표현할수 있고 하나의
오브젝트에 여러가지 색을 표현할수
있는 그라디언트 매쉬 즉 그라디언트 망
도구에 대해 알아봅니다.

물체를 선택후 메뉴의 오브젝트(A)를 클릭후
풀다운 메뉴에서 그라디언트 망 만들기(B)를
선택하시면
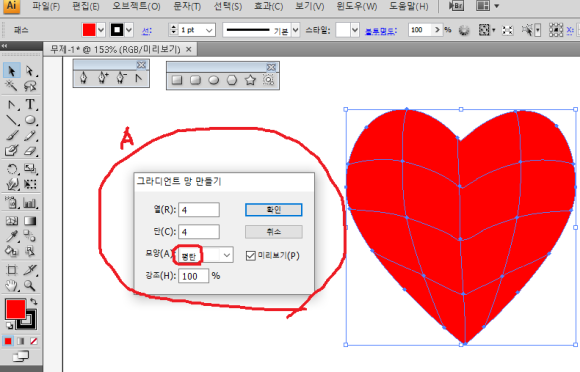
그림과 같은 창(A)이 뜹니다. 여기서 열과 단의
수치를 원하시는 대로 변경하시면 됩니다.
여기서는 각각 4를 입력하고 모양은 평탄을
적용한 형태입니다. 평탄은 본래의 색을 유지
한채 망이 만들어지는 형태입니다.
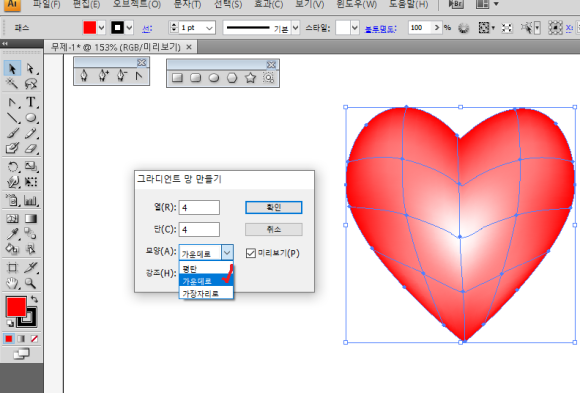
앞의 그림과 똑같은 조건으로 하고 모양을
가운데로 설정하면 그림과 같이 중앙부분이
하일라이트 된것처럼 표현됩니다.
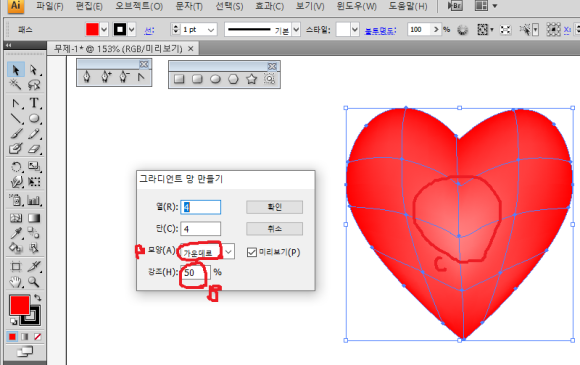
마찬가지로 똑같은 조건으로 하고 강조(B)를
원래 100%에서 50%(B)로 다운시키면 그림처럼
하일라이트 부분이 색이 다운되는것을 볼수
있습니다.

이번에는 모양을 가장자리로 해 보면 그림과
같이 오브젝트의 가장자리 부분쪽으로
하일라이트된 것을 볼수 있습니다.
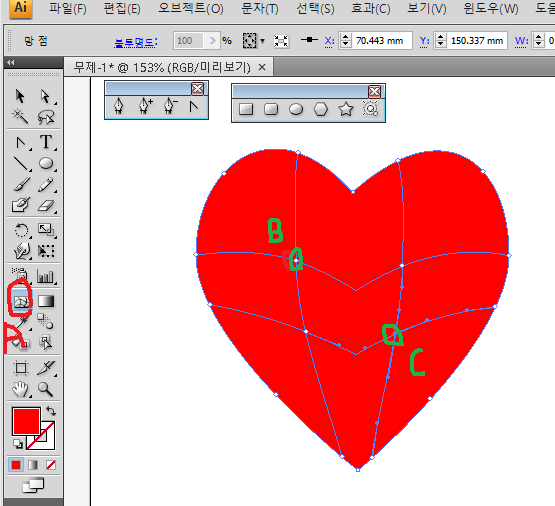
이번에는 도구상자의 그라디언트 망(A)을 클릭해
직접 망을 만드는 방법입니다. 물체 선택후
도구상자의 망(A)도구 클릭후 직접 물체의
임의의 (B)점과 (C)점을 클릭해 봅니다.
그러면 클릭한 점을 기준으로 면이 분할됨을
알수 있습니다.
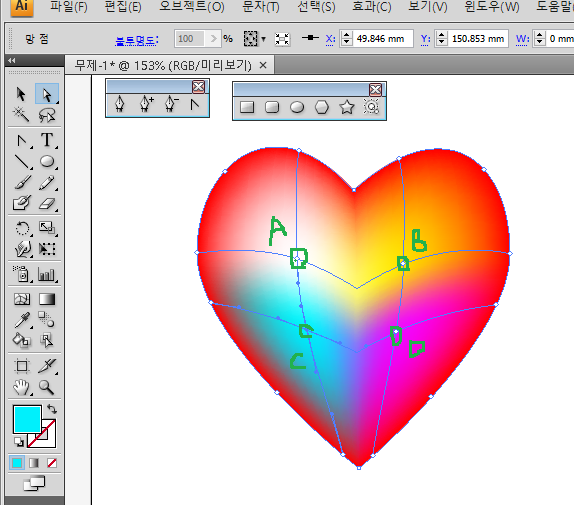
이렇게 분할된 망의 정점(A)(B)(C)(D)각각의
점을 클릭해 컬러를 변경한 형태입니다.
그라디언트 매쉬의 장점은 하나의 오브젝트에
망을 형성해 각 정점마다 컬러를 따로 지정
할수 있다는 것입니다.
마치 포토샵에서 흐림효과 준것 같은 느낌이죠

또한 각각의 정점을 이동하고 정점선택(A)시
나타나는 4개의 핸들(B)을 조정해서 색상의
범위나 형태를 변형할수 있습니다.
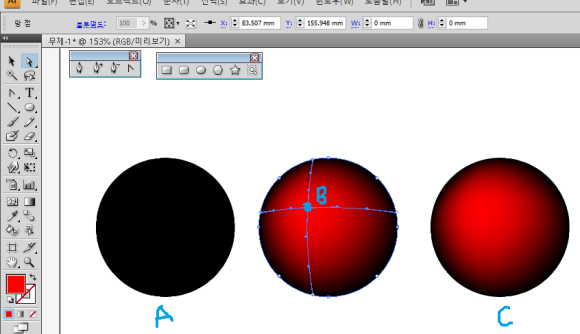
위의 그림은 검은색 원(A)를 그라디언트 망
도구를 이용해 임의의 점(B)를 클릭해서
그 정점의 컬러를 빨간색으로 지정한
형태 입니다. 이렇게 하니 우측(C) 그림처럼
구 형태의 입체를 표현할수 있죠
물론 그라디언트 망도구는 적절히 사용해야
합니다. 하나의 물체를 면으로 분할해서
사용되므로 너무 많이 분할하고 사용하면
파일 용량과 속도 저하의 원인이 됩니다.
-감사합니다.-




