 |
| 유투브 구독신청~ 알림설정~ 좋아요. 감사합니다. |
오늘은 요즘 PDF파일 많이 사용하시죠?
그래서 오토캐드로 PDF파일을 가져오는
다양한 방법에 대해 알아 보겠습니다.
반대로 오토캐드에서 작업한 파일을
PDF파일로 내보내는 방법에 대해서는
이전 블로그에 포스팅 되어 있습니다.
참고하시면 됩니다.
일단 PDF파일을 준비하시고 오토캐드를
실행합니다.
먼저 오토캐드 클래식버전에서 삽입시키는
방법에 대해 알아 보겠습니다.
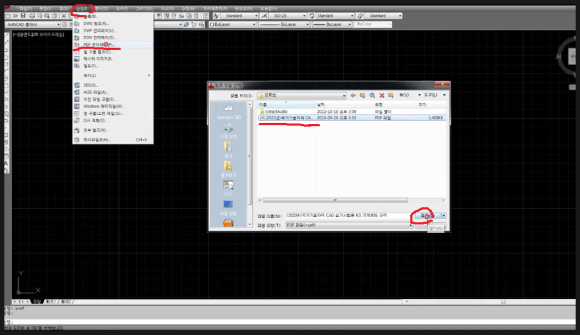
상단메뉴에 보시면 삽입이 있습니다.
삽입 /PDF언데레이를 클릭하시면
대화창이 뜨는데 여기서 삽입시킬 파일을
선택하고 열기 하시면 됩니다.
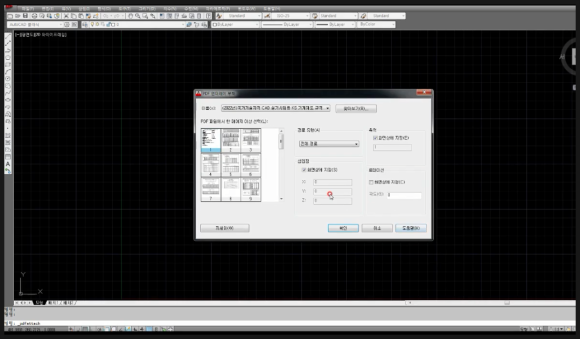
그러면 뜨는 창에서 좌측부분에 PDF파일
내용 페이지가 나타납니다.
여기서 필요하신 페이지만 클릭 하시면
그 페이지만 삽입되고 첫페이지 클릭 후
원하는 마지막 페이지를 SHIFT키를 누른채
클릭하면 첫페이지부터 선택한 마지막페이지
까지 모두 선택이 되고 아니면 필요한
페이지만 CTRL키를 누른채 클릭 클릭하면
선택한 페이지만 삽입가능 합니다.
확인 하시고 오토캐드 화면 빈곳에
삽입점 위치를 클릭합니다.
그러면 가져올 PDF파일 페이지의
축척을 설정할수 있는데 원본크기 그대로
이면 1을 입력합니다.
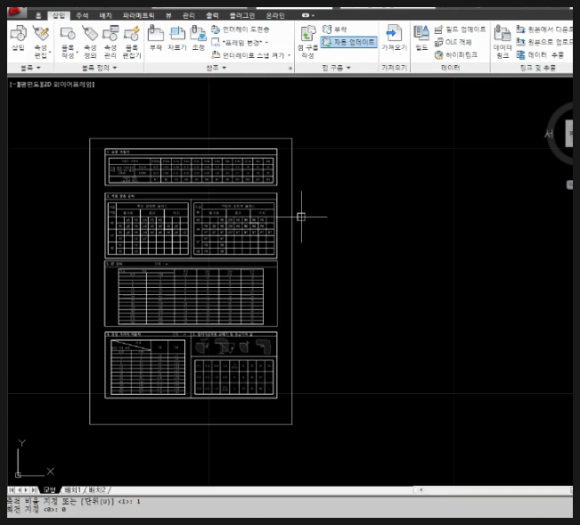
그러면 위 그림과 같이 PDF파일이 삽입된
것을 알수 있습니다.
또는 명령어로서는 XREF로 가져올수
있고 또 PDFATTACH 명령으로도 가져
올수 있습니다
명령어 입력창에 PDFATTACH 입력 후
엔터치고 뜨는 대화창에서 가져올
PDF파일을 선택하고 확인 하시면 처음부분
삽입 /PDF언데레이로 가져오는 방법과
동일한 창이 뜨는데 나머지 방법은 동일
합니다.
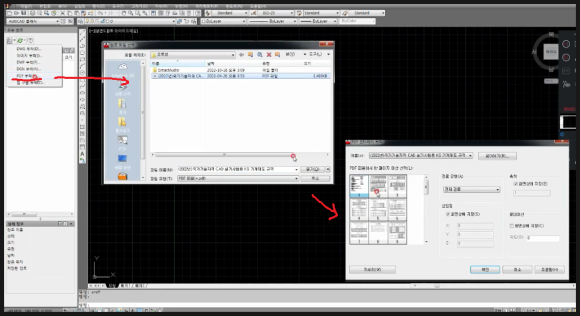
XREF명령어로 가져오는 방법도 동일합니다.
명령어 입력창에 XREF입력 후 엔터치면
위 그림과 같은 창이 뜨는데 여기서 상단에
PDF부착을 클릭하시면 뜨는 창에서 PDF
파일 선택하고 열기 하시면 나머지 작업은
동일합니다.
요즘 최신버전 인터페이스에서는
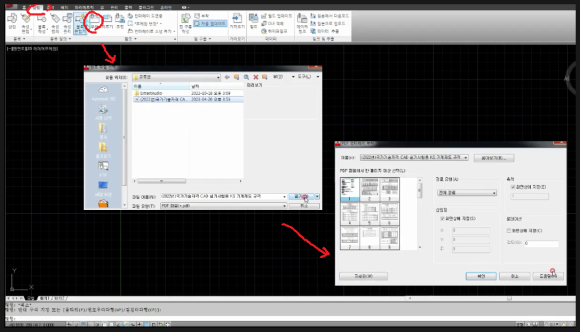
상단메뉴에 삽입클릭하고 리본메뉴에
부착을 클릭하면 위 그림과 같은 대화창이
뜨는데 파일선택하고 ....나머지 부분은
클래식버전과 동일 합니다.
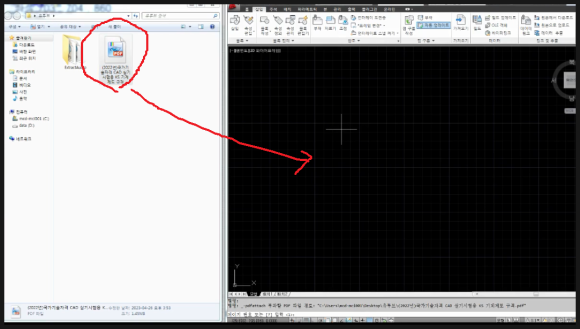
또 다른 방법은 위 그림처럼 PDF파일을
클릭후 드래그 해서 오토캐드화면으로
끌고 오시면 됩니다.
또는 PDF파일을 선택후 마우스오른쪽
클릭해서 복사한 후 오토캐드화면에서
CTRL+V하셔도 됩니다.
이렇게 PDF파일을 오토캐드화면으로
가져오는 다양한 방법이 있습니다.
아래 동영상을 참고하시면 더 쉽게 이해
되시리라 생각됩니다.
-감사합니다.-



