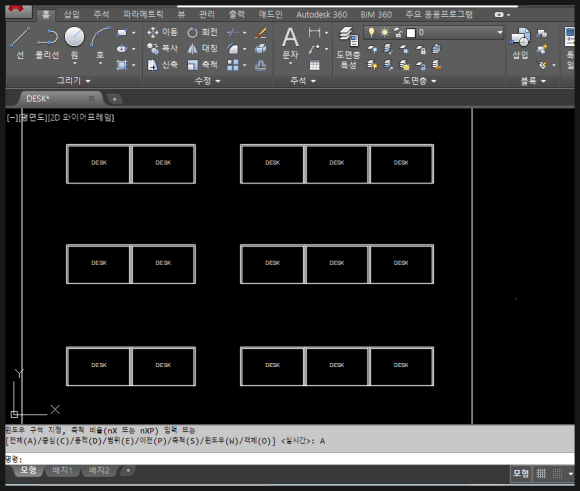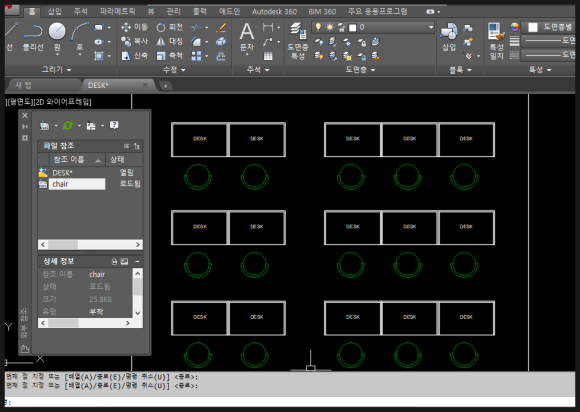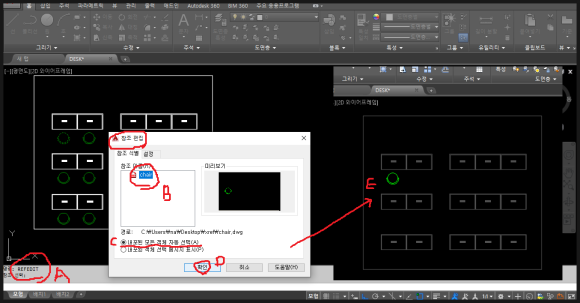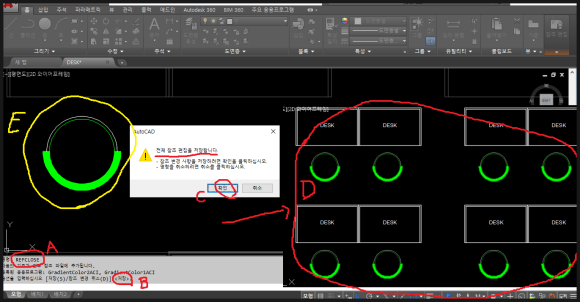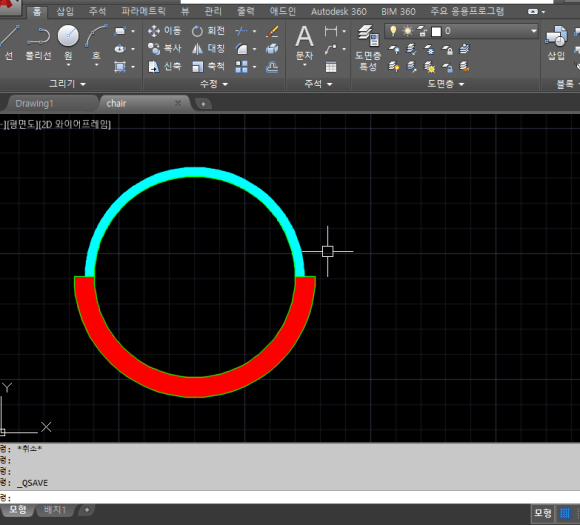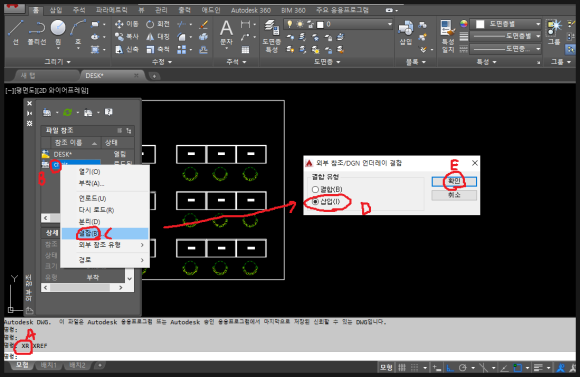편집하는 방법에 대해 알아 보겠습니다.
이미지 파일이란 포토샵에서 작업한 파일
또는 다운받은 파일 또는 캡처한 파일
어떤것이든 가능합니다. 보통 우리가 많이
사용하는 JPG파일이나 PNG파일.. 기타
삽입 가능합니다. 일단 캐드에서 이미지를
첨부하는 방법이 몇가지 있는데 .
첫번째 방식은 경로지정하여 외부참조로
삽입하는 방식입니다.

명령어 입력창에 IMAGEATTACH(A)입력후
엔터치면 위 그림과 같이 참조파일을 찾아
바로 선택 할수 있습니다.이 방식은
클래식 버전이나 최신버전이나 똑같습니다.
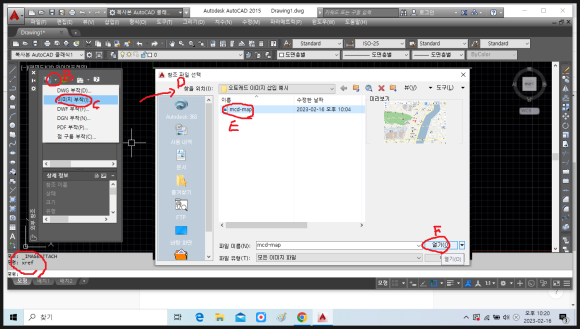
또는 명령어 입력창에 XREF(A)명령을
입력후 엔터치면 위와 같이 외부참조 창이
뜨고 이미지 부착(C)를 선택해서 파일을
찾아 선택할수 있습니다. 이 방식은
클래식 버전이나 최신버전이나 똑같습니다.
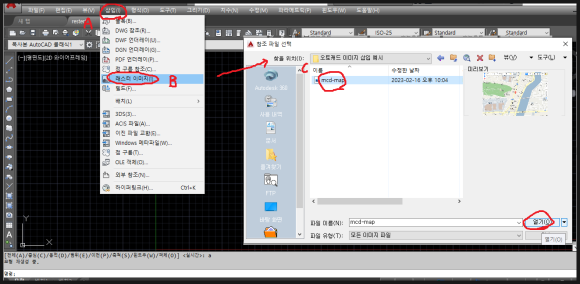
또 메뉴의 삽입(A)선택후 나오는 풀다운메뉴
에서 레스터이미지(B)를 선택하면 뜨는
창에서 파일을 선택할수 있습니다.
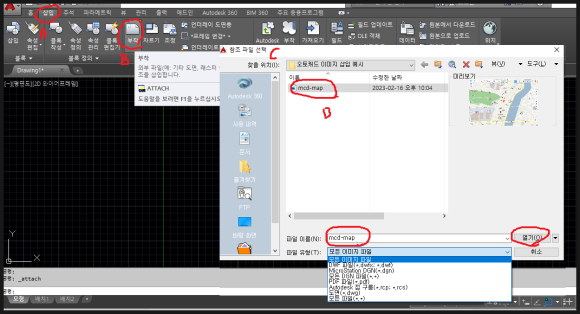
최신버전에서는 메뉴의 삽입(A)클릭 후
리본메뉴의 부착(B)클릭하면 뜨는 창(C)에서
파일선택 후 삽입할수 있습니다.
위 방식 모두 경로지정해서 외부참조로
삽입하는 방법입니다.
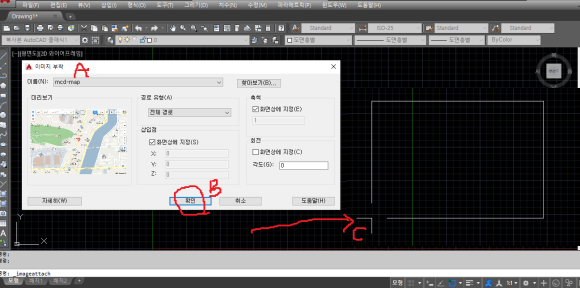
위 모든 방법으로 파일을 찾아 열기하면 위 그림과
같은 창(A)이 뜹니다. 여기서 확인(B)합니다.
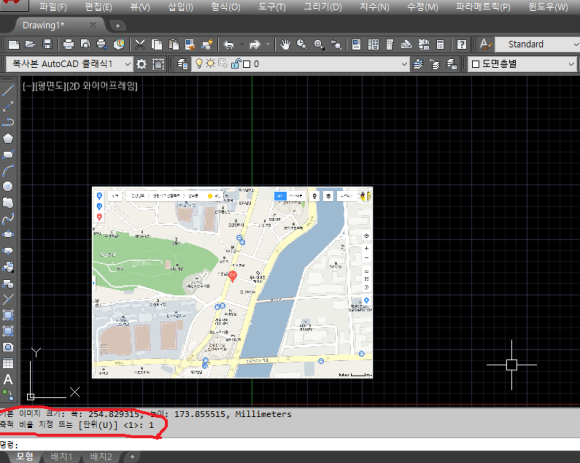
그러면 위 그림처럼 이미지 삽입점을 지정해야
하므로 화면 빈공간에 클릭합니다.그리고
축척을 지정합니다. 여기서는 실제크기 1로
주었습니다. 물론 이미지 부착 창에서 미리
축척을 지정할수도 있습니다.
아무튼 위의 이 모든 방식은 외부참조로 삽입
하는 것이므로 원본 이미지가 같은 경로상에
있어야 하고 이 이미지 파일을 삭제하면 안됩니다.
또한 상대방에게 파일을 보낼 시에는 캐드파일과
이미지파일을 같이 보내야 합니다.
만약 이미지를 삭제 하거나 경로를 바꾼상태에서
캐드 파일을 열면 화면에 이미지가 나타나지
않고 빈박스와 이미지 파일의 경로만 표시 됩니다.
주의 하셔야 합니다. 대신 장점이 외부참조로
삽입하므로 캐드파일 용량이 작습니다.
두번째 방식은 캐드파일에 외부참조가 아닌 실제로
이미지를 포함시키며 이미지 용량이 포함되는 방식
입니다. 이는 다른사람에게 파일을 보낼시에
이미지가 캐드파일에 포함되므로 캐드 파일만
보내도 됩니다.
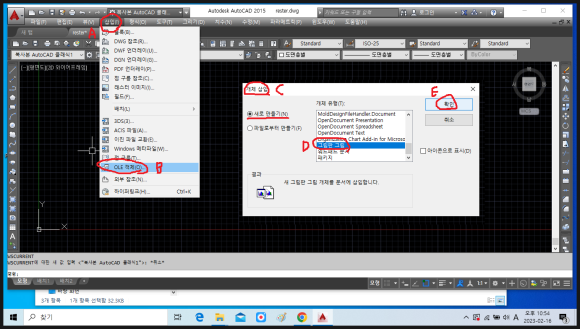
클래식버전에서는 메뉴 삽입(A)을 클릭하면
나오는 풀다운메뉴에서 OLE개체(B)를 클릭
하면 개체삽입(C) 창이 뜹니다. 여기서
새로 만들기에 체크하고 그림판 그림(D)을
선택 하고 확인(E)를 클릭합니다.
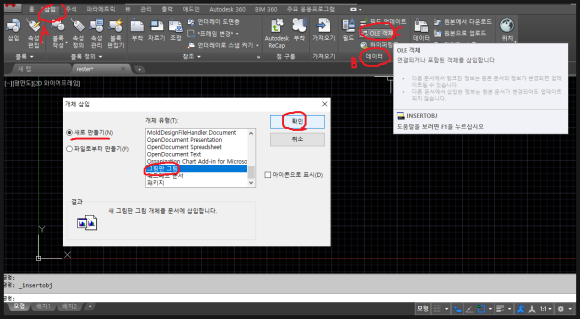
최신버전에서는 삽입메뉴(A)클릭후 리본메뉴
데이터(B)위의 OLE개체(C)를 선택하면
개체 삽입 창이 뜹니다. 나머지는 클래식 버전
과 동일합니다.

확인을 선택하면 위 그림과 같이 그림판이 실행
됩니다. 여기에 캡처한 이미지를 붙여넣기 하고
필요한 부분만 자르고 편집합니다.
그리고 그림판을 닫으면
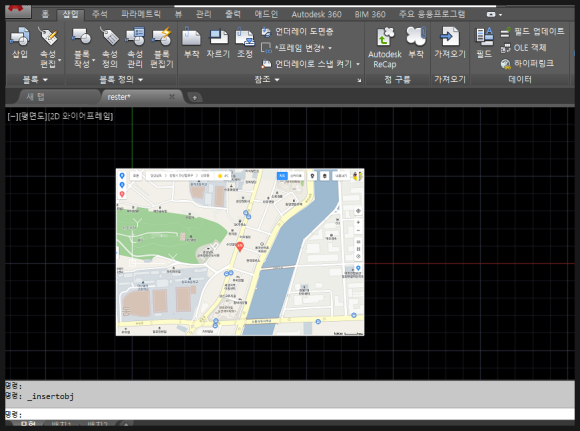
위 그림과 같이 이미지가 삽입된것을 볼수
있습니다. 따라서 캐드파일에 이미지를
삽입하는 방법 즉 경로를 지정 해서 부착
하는 방식 명령어로는 IMAGEATTACH
또는 XREF 이고 메뉴로는 클래식버전
에서는 삽입-레스터이미지,
최신버전에서는 삽입-부착방식으로 가능
합니다. 또한 이미지를 파일용량에 포함해서
경로와 무관하게 삽입하는 방식으로는
클래식버전에서는 삽입-OLE개체
최신버전에서는 삽입-데이터-OLE개체
로 삽입가능합니다.
삽입한 이미지를 편집하기 위해서는
IMAGECLIP이라는 명령어를 사용합니다.
이미지를 자르고 편집하는 것은 외부참조로
삽입한 이미지만 가능합니다.

명령어 입력창에 IMAGECLIP(A)명령
입력후 엔터 치고 이미지를 선택(B)하면
나오는 옵션메뉴에서 새경계(C)를 선택
합니다.
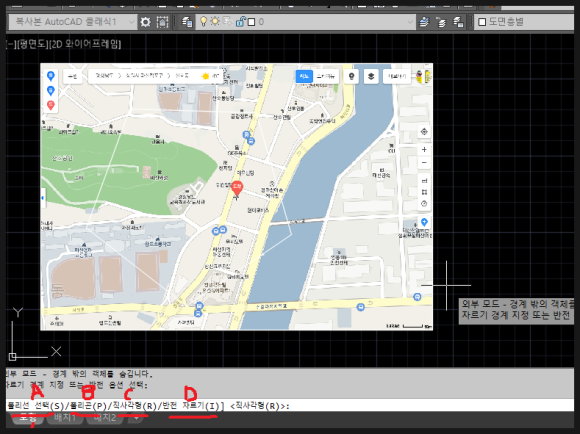
새경계를 선택하면 나오는 옵션메뉴
폴리곤선택,폴리곤,직사각형,반전자르기를
실행해 봅니다. 그러면 아래와 같은
결과물을 생성할수 있습니다.
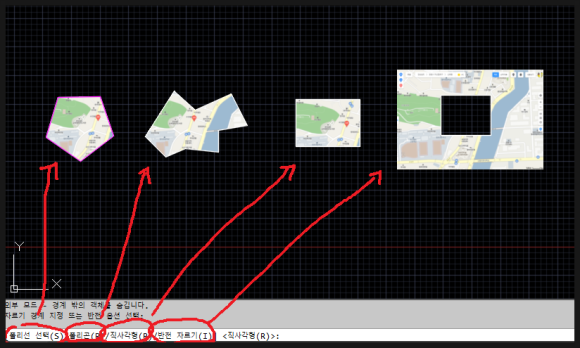
먼저 폴리곤선택 옵션은 이미지위에서 폴리곤
명령을 이용해서 원하시는 정다각형을
작도합니다.여기서는 정5각형을 작도하고
폴리곤 선택후 생성한 정5각형을 선택하면
위 그림처럼 정5각형 부분만 남습니다.
폴리곤 옵션은 이미지 위에 마우스를 클릭 클릭
해가며 임의로 다각형모양을 생성하면 그 형상
대로 이미지가 남습니다.
직사각형 옵션은 이미지위에 마우스로 박스
형태로 드래그 하면 그 형태의 이미지만
남습니다. 마지막으로 반전자르기는
이미지위에서 박스를 생성하면 박스 부분만
제거된 형태만 남습니다.
이렇듯이 오토캐드 파일에 이미지 삽입하는
방법과 참조파일로 삽입된 이미지를
편집하는 방법에 대해 알아 보았습니다.
-감사합니다.-