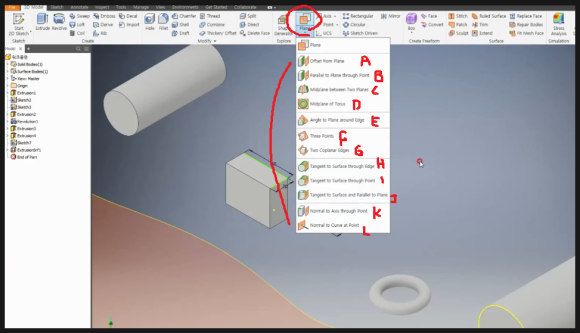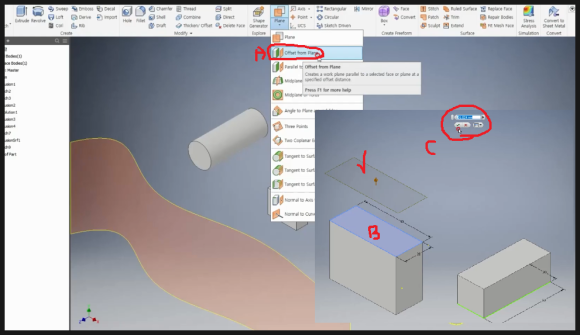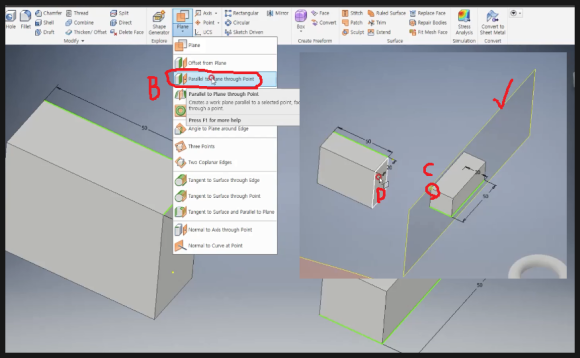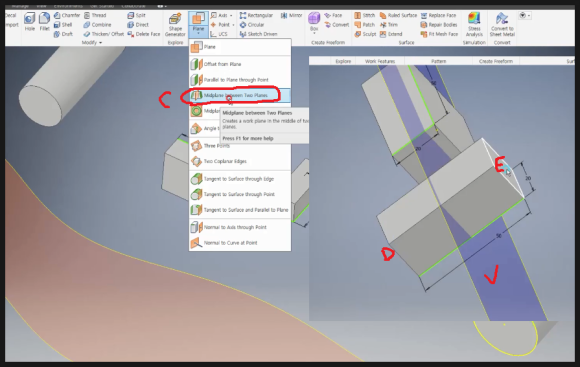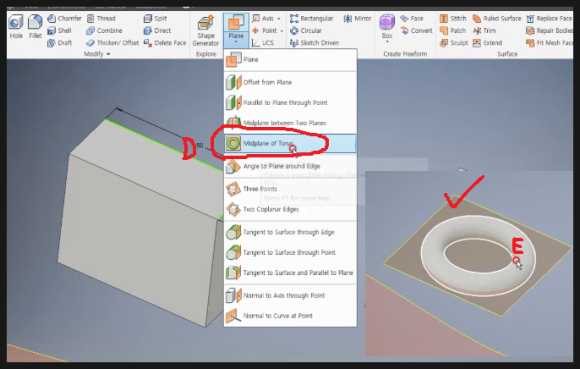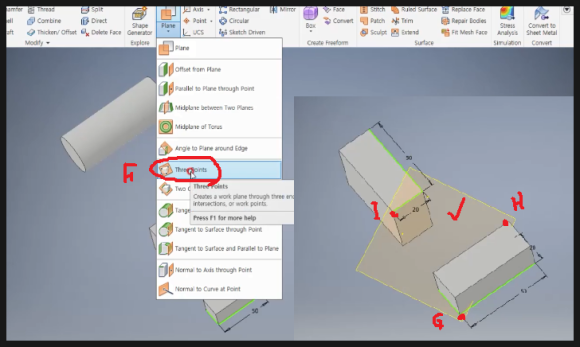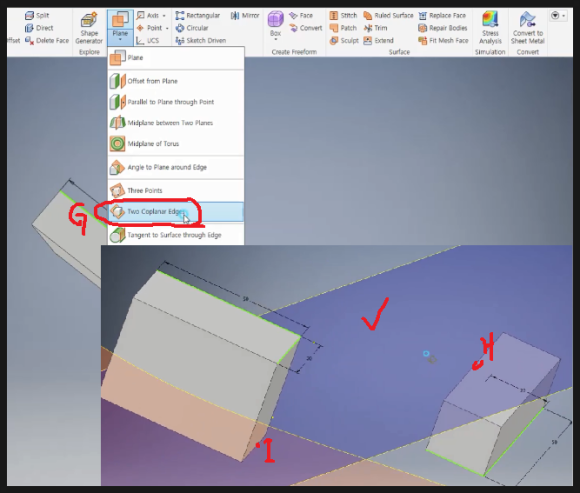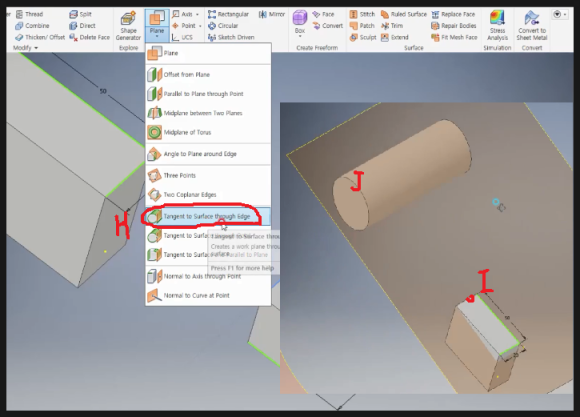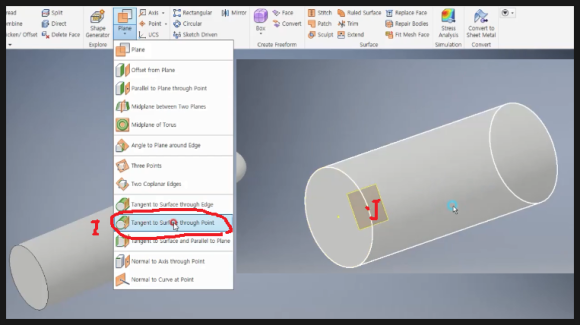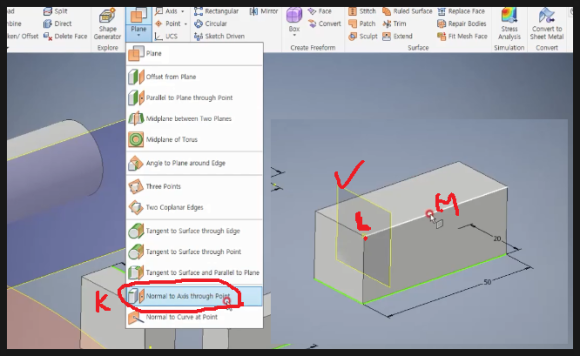|
| 유투브 구독신청~ 알림설정~ 좋아요. 감사합니다. |
이번에는 지난번에 포스팅한
오토캐드3D에서 실습했던 솔리드모델링
데이터를 인벤터를 통해서 모델링하는
방법에 대해 알아 보겠습니다.
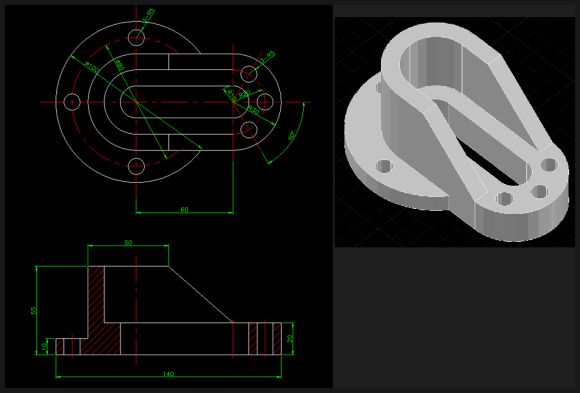
오토캐드3D로 솔리드 모델링을 하기
위해서는 도면을 작도해야 합니다.
인벤터에서도 마찬가지 인데 이번에는
인벤터에서 도면을 작도해서 하는 방법이
아닌 오토캐드에서 그린 도면을 불러와서
작도하는 방법 입니다.
먼저 인벤터를 실행합니다.
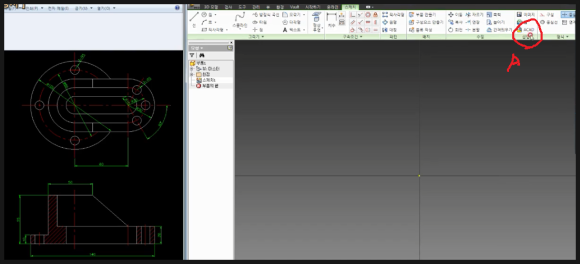
인벤터 실행한 다음 2D스케치 모드로
들어갑니다. 그러면 리본메뉴가 2D를
작도할수 있는 메뉴로 변경되는데
이때 우측에 보시면 삽입탭에
오토캐드아이콘(A)이 있습니다.
이 버튼을 클릭합니다.
그리고 오토캐드2D작업한 파일을
선택해서 불러옵니다.
불러올때 조건은 오토캐드 프로그램
버전은 인벤터프로그램 버전보다 이하
버전이어야 합니다.
그리고 반드시 오토캐드 프로그램을
작업후 저장하고 종료해야 합니다.
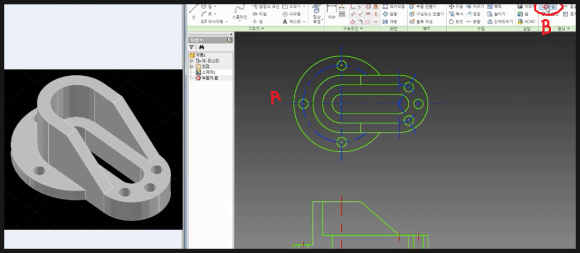
인벤터로 불러온 도면에서 평면도에서
치수를 모두 삭제하고 중심선을 모두
선택해서 리본메뉴의 구성선(B)으로
변경합니다.
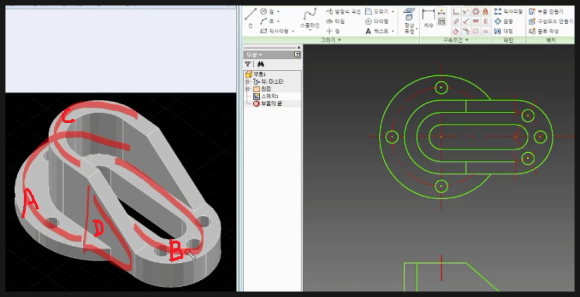
오토캐드3D에서 했던 것처럼 입체를
(A),(B),(C),(D)부분을 하나씩 모델링
하시면 됩니다.
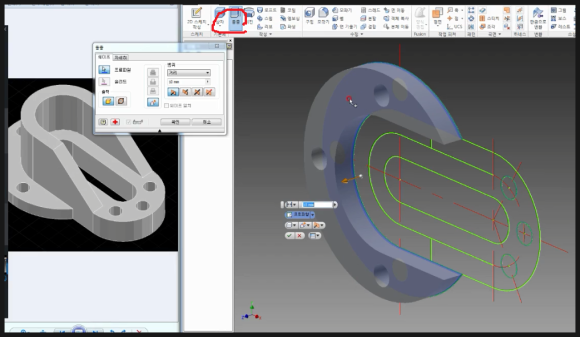
스케치마침을 클릭해서 빠져나옵니다.
파트모델링 부분으로 돌아와서
돌출명령을 실행하고 위 그림과 같이
(A)부분의 내부를 클릭해서 10만큼
돌출시킵니다.
(A)영역내부를 클릭해보면 구멍을 따로
뚫을 필요없이 영역인식에서 제외된
것을 알수 있습니다.
돌출시키고 나면 스케치가 보이지
않으므로 좌측의 브라우저에서 스케치를
선택해 스케치공유를 선택합니다.

(B)부분도 동일한 방법으로 돌출명령
으로 20만큼 돌출시킵니다.
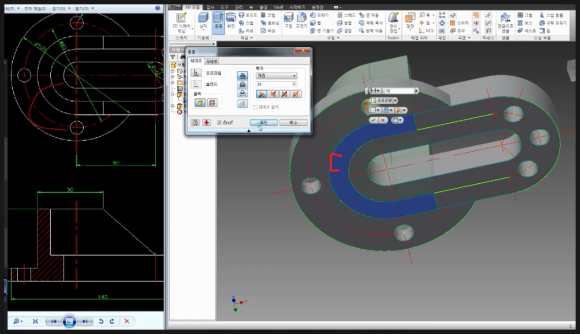
(C)부분도 동일한 방법으로 돌출
시킵니다. 인벤터에서는 자동으로
하나의 캐체가 되므로 따로 합치기나
이런 부울리언을 할필요가 없습니다.
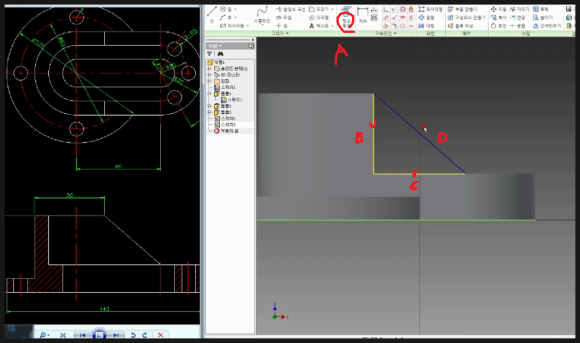
측면의 삼각형 부분을 생성하기 위해
다시 상단메뉴에서 2D스케치를 클릭
하고 모델링의 옆면 즉 정면을 클릭
합니다.
그러면 정면이 작업평면으로 잡히고
여기서 상단메뉴의 형상투영(A)를
클릭 하고 (B),(C)의 모서리를 클릭
합니다.
그러면 위 그림과 같이 노란색으로
투영 됩니다.
따로 이 선을 변형할것이 아니므로
그대로 사용하셔도 됩니다.
만일 이 투영된 선을 잘라내거나 편집을
할려면 선택하고 마우스오른쪽클릭해서
나온 메뉴에서 구속조건보기를 선택해서
나타나는 투영구속조건을 삭제해야만
합니다.
지금은 그대로 사용할것 입니다.
위 그림처럼 대각선(C)를 그려서
삼각형 형태를 완성합니다.
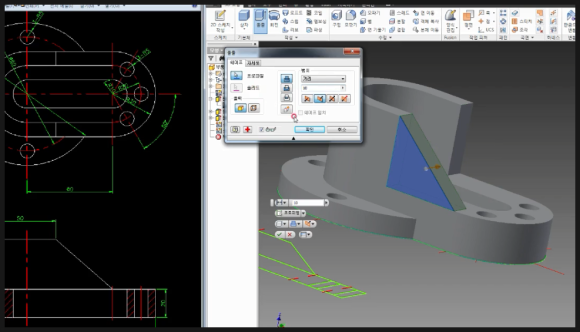
생성된 삼각형 형태를 돌출명령을 주고
선택해서 10만큼 두께를 줍니다.

(A)면과 (B)면을 이용해 작업평면(C)를
생성합니다. 그리고 상단메뉴의
대칭(D)를 클릭해서 마지막 생성한
삼각형형태의 기둥을 대칭평면(C)를
기준으로 생성 완료 합니다.
이렇듯이 오토캐드3D와 비슷한 과정
으로 인벤터에서도 모델링이 되는것을
알수 있습니다.
어찌보면 인벤터로 모델링 하는 것이
더 쉽게 느껴질수도 있구요
사람마다 차이가 있겠죠.
아래 동영상을 참고하시면 쉽게
이해 되시리라 생각됩니다.