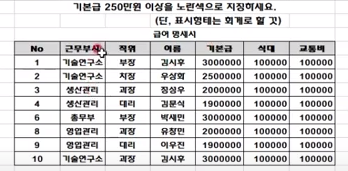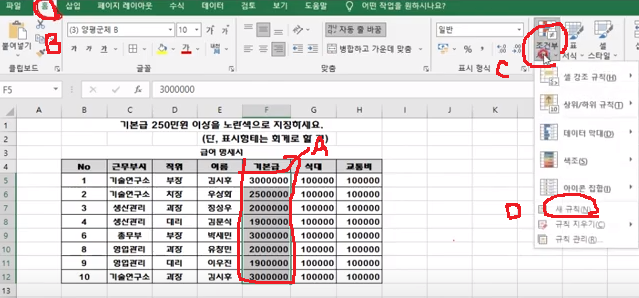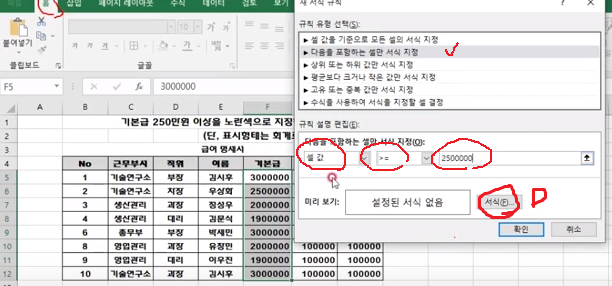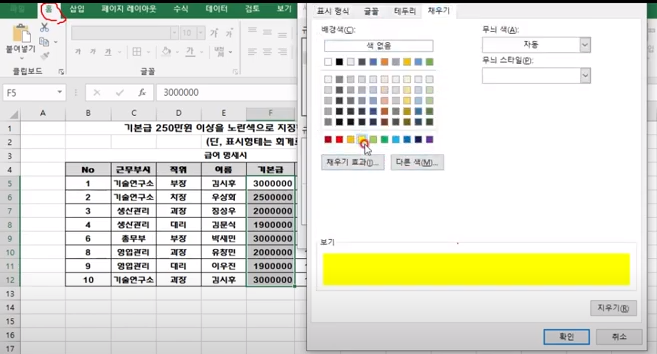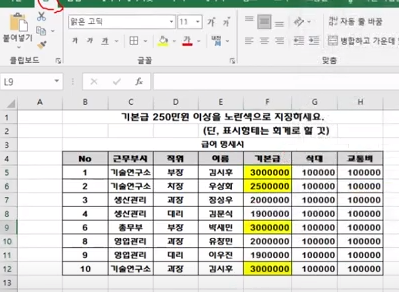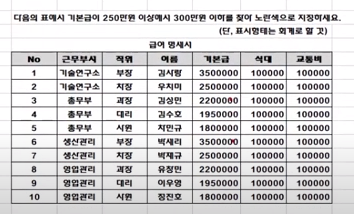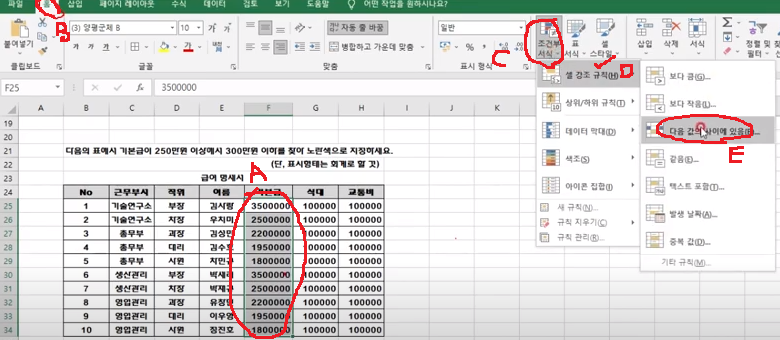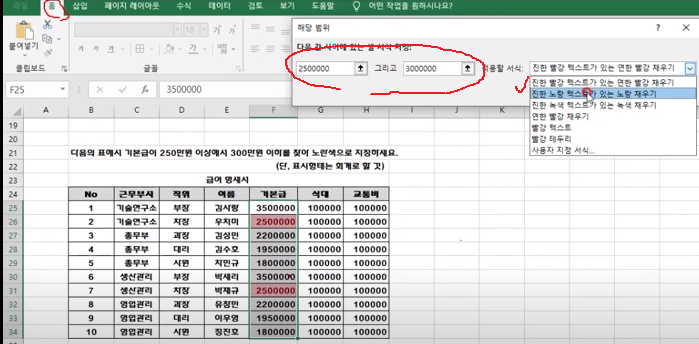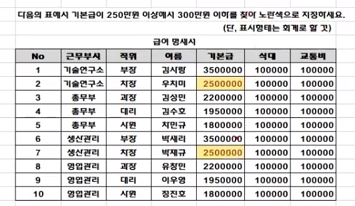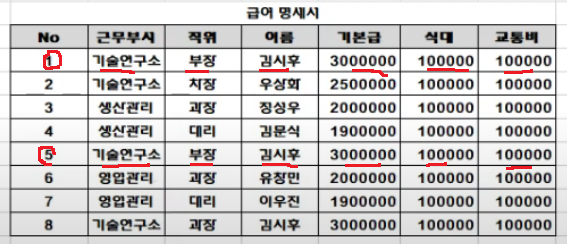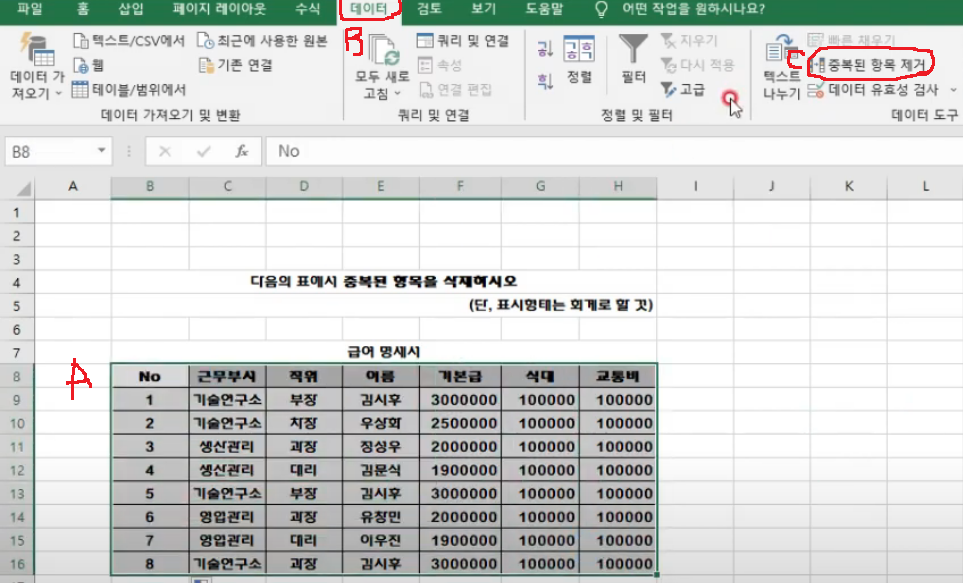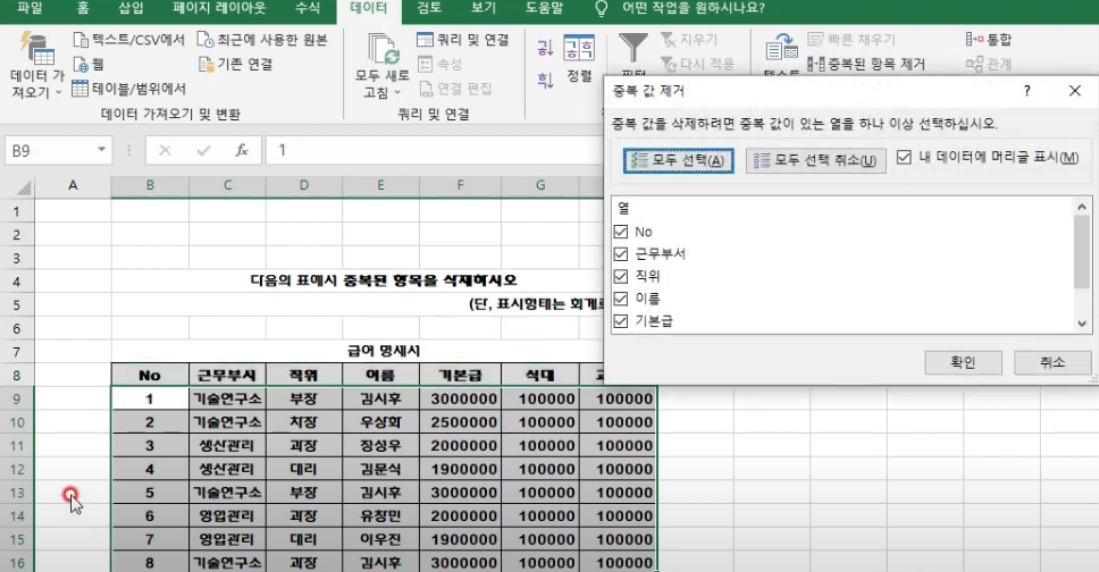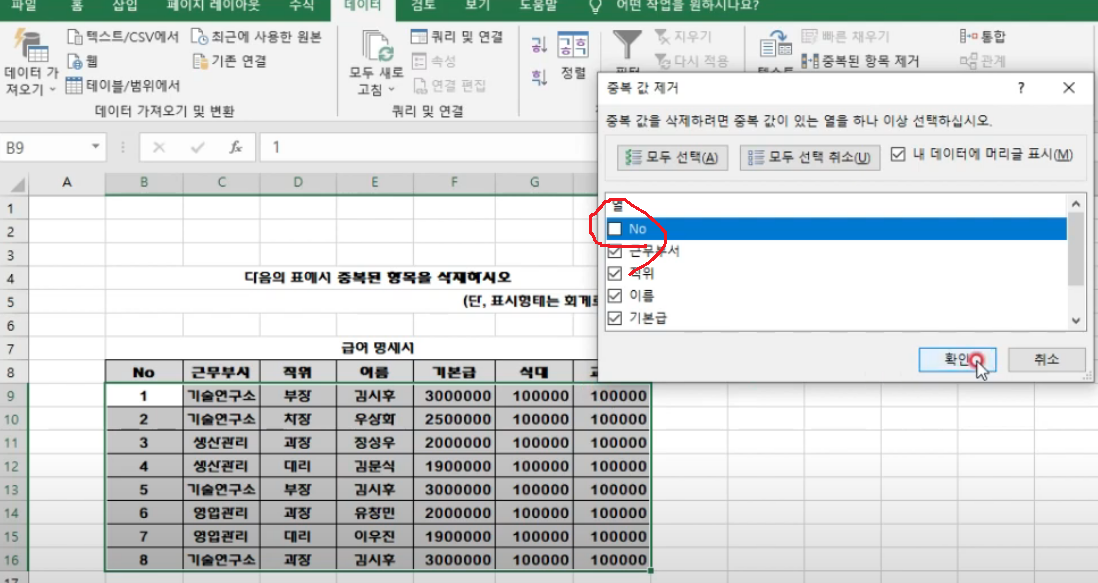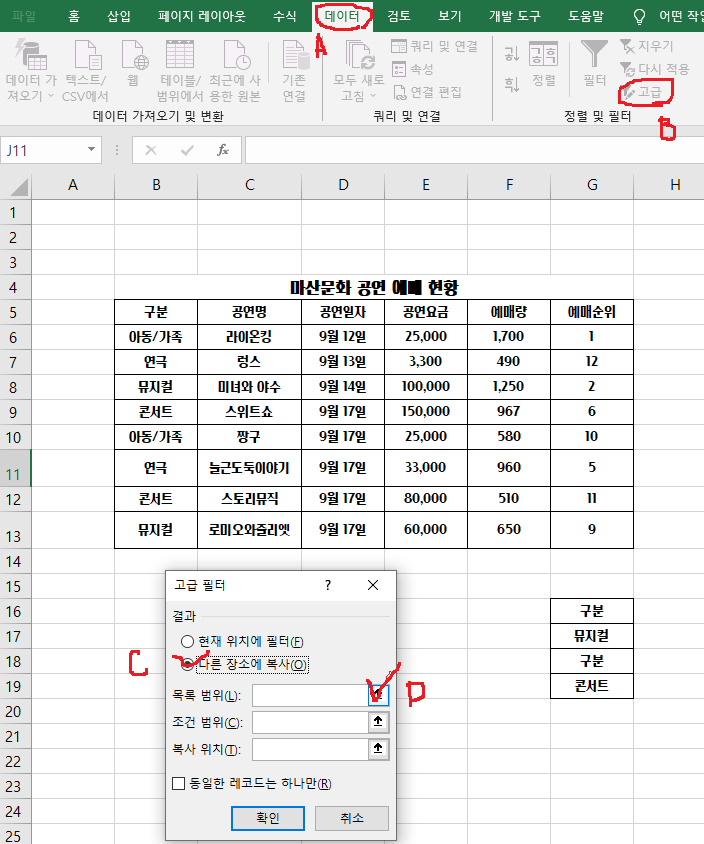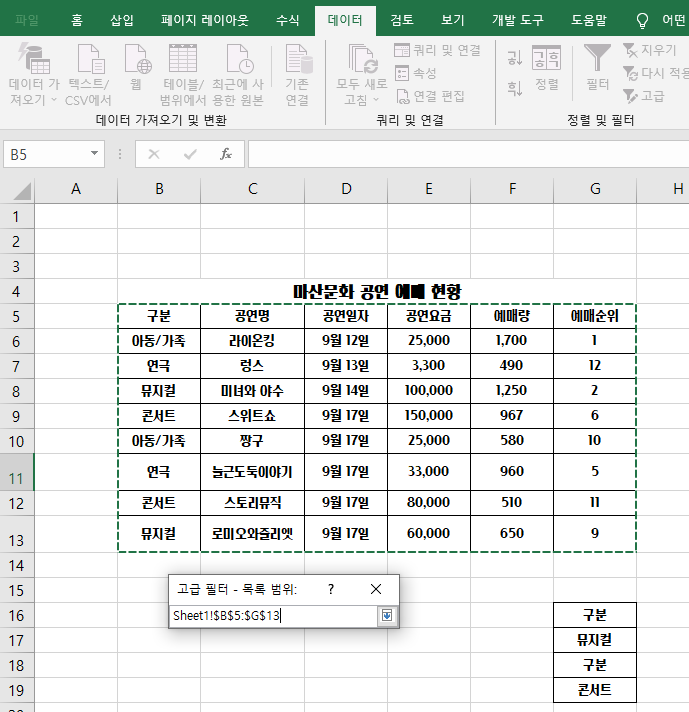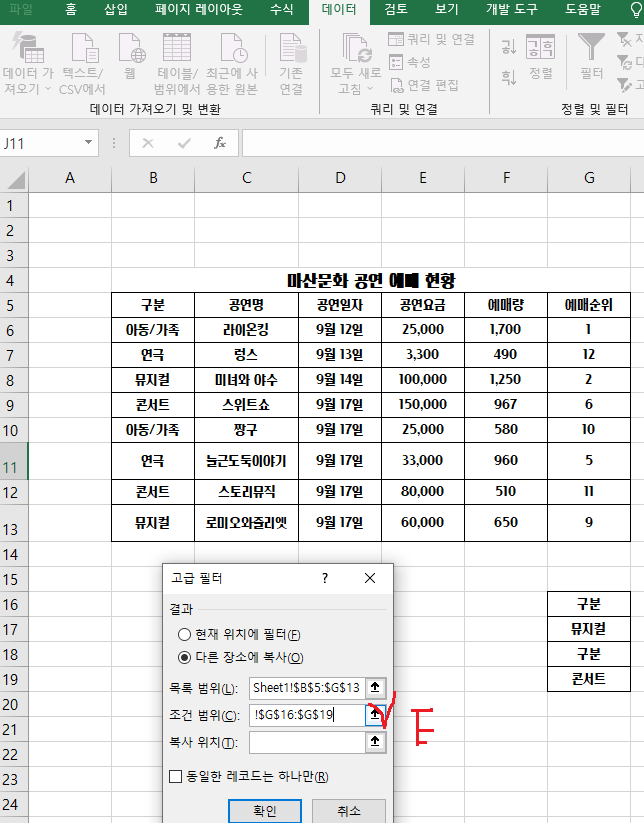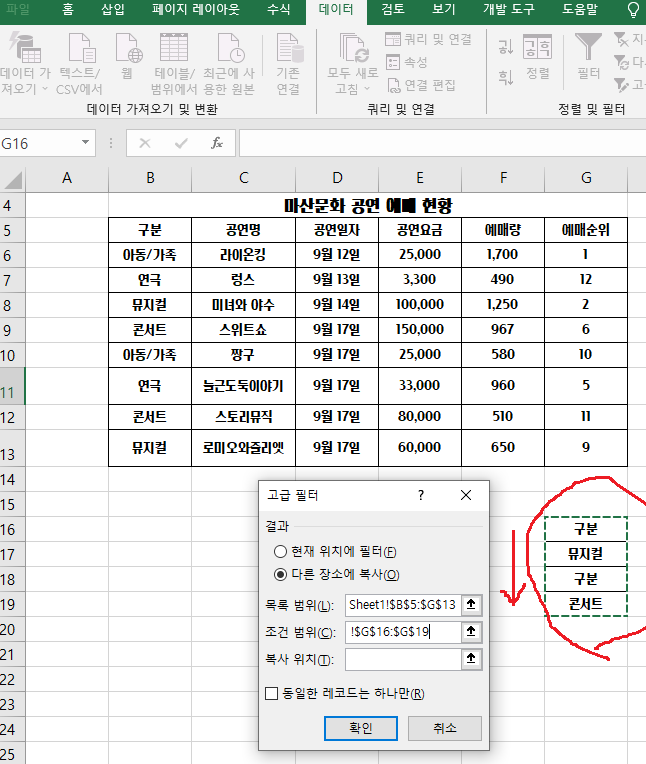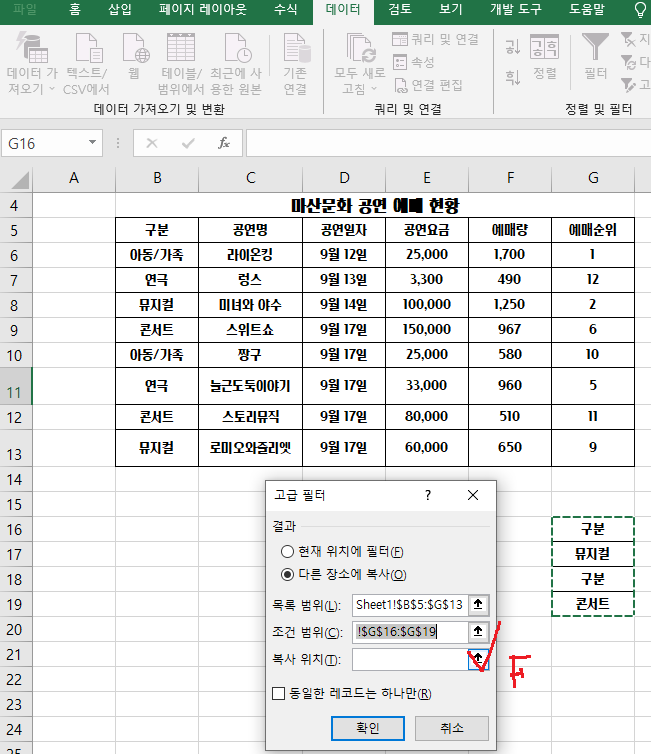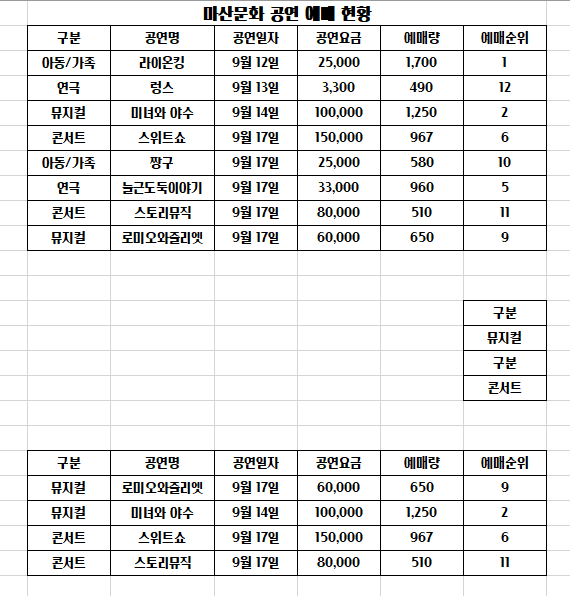|
| 구독신청~ 알림설정~ 좋아요 감사합니다. |
오늘은 지정한 값을 드롭다운 목록을
통해 선택하여 데이터를 정확하게 입력
할 수 있도록 도와주는 데이터 유효성 검사에
대해 알아 보겠습니다. 어떤범위의 데이터를
반복적으로 입력 해야 할경우 미리 입력될
데이터를 지정해 놓고 드롭다운 목록을 통해
선택해서 입력 하므로 오타걱정 없이 입력
하실 수 있습니다.
물론 목록지정시 오타가 없어야 겠죠.

기본적인 내용은 위 이미지와 같습니다.
예를 들어보면
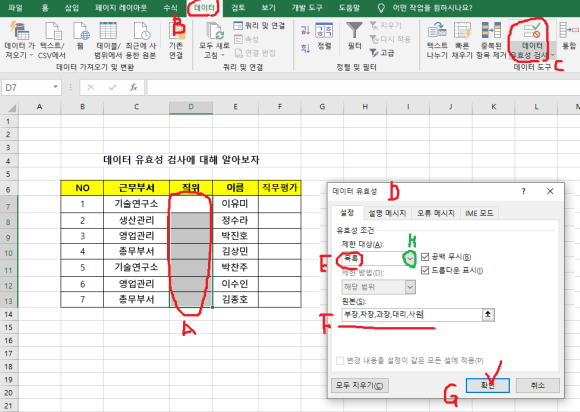
위의 그림에서 직위 부분에 부장,차장,과장
대리,사원을 지정 입력 할려고 할 경우
이 부분을 목록으로 지정해서 정확하게
입력할 것 입니다. 먼저
직위란 부분에 데이터가 들어갈 부분(A)를
드래그 해서 모두 선택합니다. 선택한 상태
에서 상단메뉴의 데이터(B)를 클릭 후
나타나는 리본메뉴에서 데이터유효성검사
(C)를 클릭하면 데이터유효성검사창(D)이
뜹니다. 여기서 제한대상에 (H)부분을 클릭
해서 목록으로 바꾸어줍니다.
그리고 원본 부분에 부장,차장,과장,대리,
사원을 오타 없이 정확하게 입력합니다.
반드시 콤마(,)로 구분해야 합니다.
그리고 확인(G)을 클릭합니다.
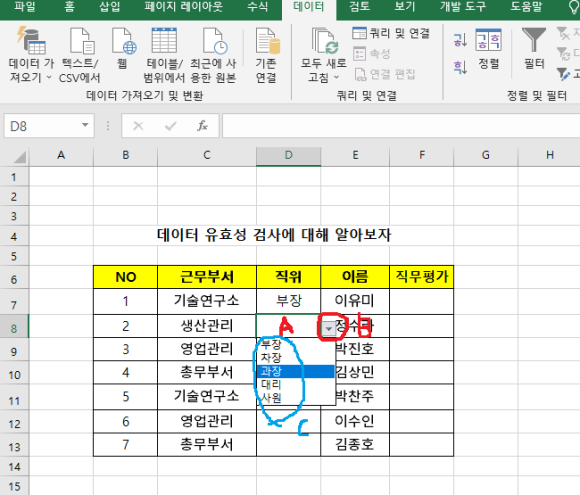
그러면 입력하고자 하는 셀을 클릭(A)하면
셀 우측 하단에 화살표(B)가 나타나는데
이것을 클릭해보면 데이터유효성 창에서
지정한 목록들이 나열됩니다.
여기서 원하시는 직위를 선택하시면
정확하게 입력을 하실 수 있습니다.
다른 유형을 한번 해보겠습니다.
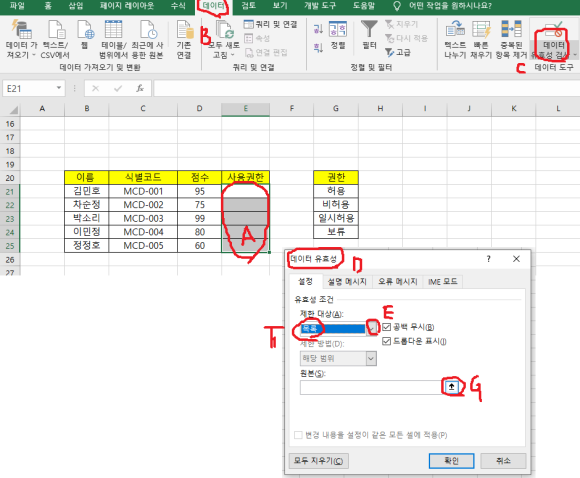
위 그림에서 데이터가 입력될 사용권한
부분을 드래그해서(A)선택 후 메뉴의
데이터(B)를 클릭 후 리본메뉴의
데이터유효성검사(C)를 선택하면 뜨는
창(D)에서 (E)부분을 클릭해서 제한대상을
목록 으로 바꿔주고 화살표(G)부분을 클릭
합니다.
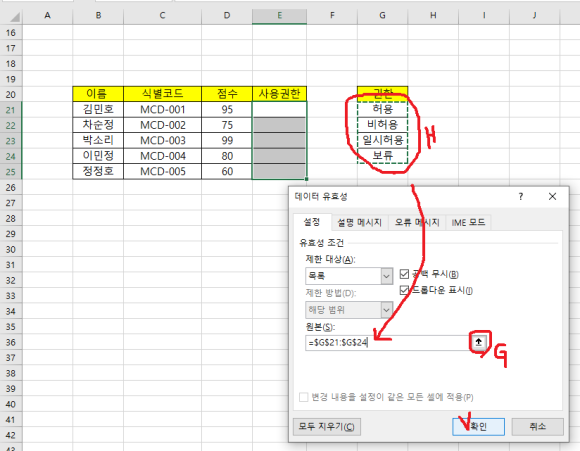
그리고 입력될 데이터가 있는 부분(H)
범위를 드래그 해서 선택하면 됩니다.
그러면 따로 입력하지 않아도 목록범위
가 지정됩니다. 그리고 확인합니다.
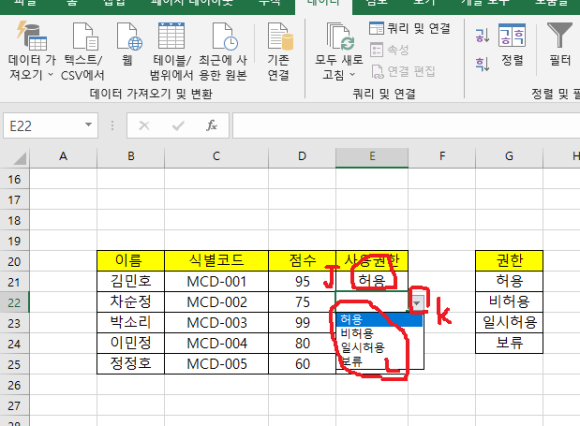
입력될 셀(J)을 클릭후 화살표(K)를 클릭해
나타난 목록에서 해당하는 목록을 선택
하면 됩니다. 그러면 지정된 목록에 오타가
없으면 정확하게 입력이 되겠죠.
또한 목록지정시 한글자음 입력 후 키보드
한자키를 눌러 특수문자도 기입가능 합니다.