 |
| 구독신청~ 알림설정~ 좋아요. 감사합니다. |
오늘은 엑셀에서 세로로 입력된
데이터를 가로방향으로 바꾸는 방법에
대해 알아 보겠습니다.
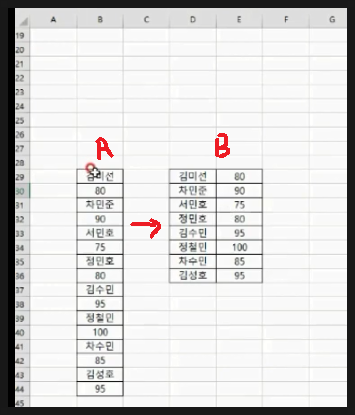
위 그림과 같이 세로로 입력된
데이터(A)를 가로방향(B)로 바꿀것
입니다.
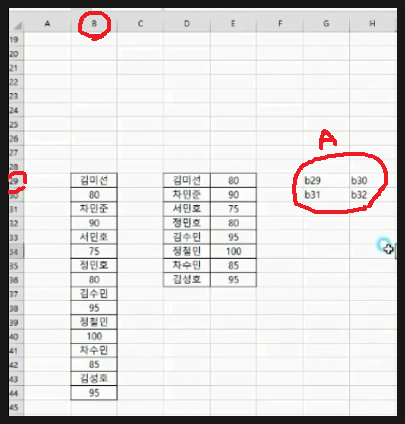
위 그림처럼 임의의 빈셀(A)을
클릭 후 세로로 된 데이터의 셀의 주소를
가로방향으로 생성될 순서대로 2행만
입력합니다.
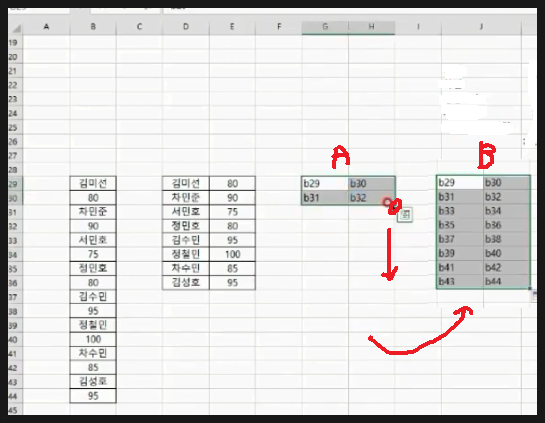
가로방향으로 입력된 데이터(A)의
우측하단 자동채우기핸들을 아랫방향
으로 드래그 해서 (B)처럼 채워줍니다.
그러면 그림에서 보듯이 b29행부터
b44행까지 입력된것을 알수 있습니다.
이제 데이터를 바꿔줘야 합니다.

(A)부분의 셀을 모두 선택한다음
홈/편집/찾기및바꾸기를 선택하거나
단축키 CTRL+H를 눌러줍니다.
그러면 대화창이 뜨는데 여기서 바꾸기
탭을 선택하고 찾을내용에는 b를 입력
하고 바꿀내용에는 =b 를 입력하고
모두바꾸기를 누릅니다.
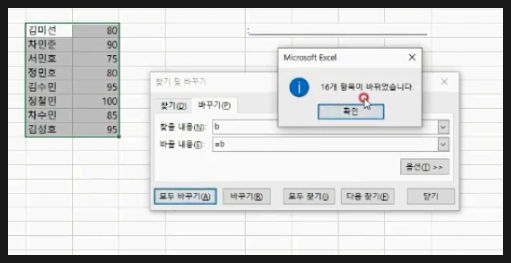
그러면 위 그림처럼 선택한 셀의 내용이
바뀌고 결과 메세지가 나타납니다.
확인하고 닫기 하시면 됩니다.
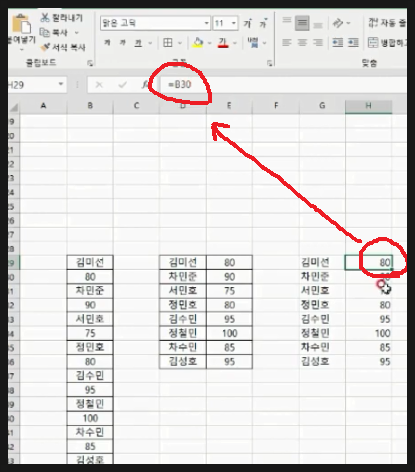
그런데 위 그림처럼 바뀐 결과값이
셀을 클릭해보면 80이 입력된 값이
80이 아니고 =b30이라고 되어 있는게
보이시죠.
그래서 이것을 바꿔줘야 합니다.
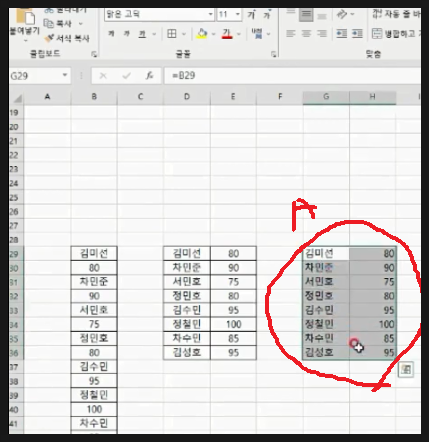
위 그림처럼 셀을 다시 선택한다음
CTRL+C를 누룹니다.
그리고 선택하여 붙여넣기를 하거나
ALT+CTRL+V를 누릅니다.
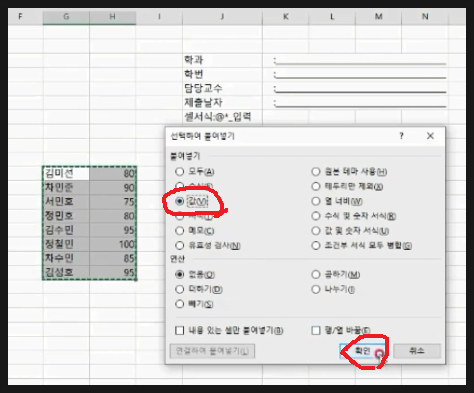
그러면 선택하여 붙여넣기 대화창이
뜨는데 여기서 붙여넣기 옵션에서
값에 체크를 하고 확인을 누릅니다.
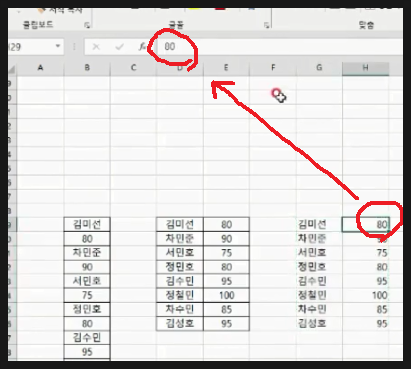
위 그림처럼 이제 셀을 클릭해보면
80이 입력된 값이 80이 된것을 알수
있습니다.
이번에는 약간 변형해서 한번더
실습해 보겠습니다.

위 그림에서 보듯이
(A)부분처럼 열방향으로 데이터
입력이 더 늘어난 형태 입니다.
그러나 방법은 같습니다. (A)처럼
셀주소를 입력하고 자동채우기
핸들을 이용해 나머지 부분만큼
채우고 이 셀들을 모두 선택해서
CTRL+H를 누릅니다.
찾기및 바꾸기에서 바꿔주고 또
이 셀들을 모두 선택해서
CTRL+C해서 선택해서 붙여넣기를
실행하시면 됩니다.
처음에 가로 방향으로 입력될
데이터의 입력방식만 원하시는 대로
입력하시고 나머지 순서는 동일합니다.
아래 동영상을 참고 하시면 쉽게 이해
되시리라 생각됩니다.



