이번에는 일러스트레이터에서
오토캐드에서 처럼 행열배열과
원형배열을 가능케 하는 방법에 대해
한번 살펴보겠습니다.
먼저 행열 배열형태에 대해 알아
보겠습니다.
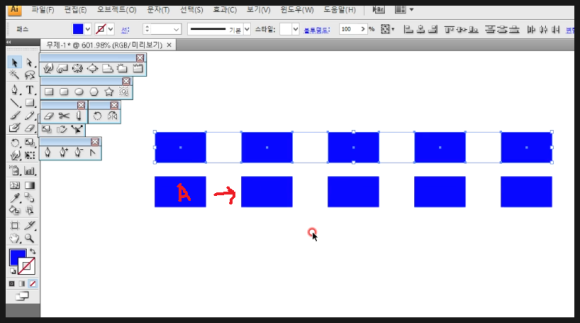
위 그림처럼 생성되는 것이 행열배열
입니다. 위 그림은 2행5열의 형태
입니다.
물론 일러스트에서 복사 기능을
활용해서 위 그림처럼 생성할수 있습니다.
키보드의 ALT키가 일러스트에서는
복사 기능입니다.
ALT키를 누르고 개체 (A)를 선택하고
그대로 우측으로 일정 거리만큼 드래그
합니다. 그러면 개체가 복사되어 생성
됩니다. 그런상태에서 바로
CTRL+D를 누릅니다.반복해서 CTRL+D를
누릅니다. 그러면 계속해서 처음 복사된
거리만큼 같은 거리로 복사되어 생성됨을
알수 있습니다.
그리고 5개의 개체를 모두선택하고
ALT키를 누른채 윗밧향으로 복사하면
위 그림과 같은 형태를 생성할수 있습니다.
그런데 문제는 정확한 거리가 아닙니다.
그래서 오토캐드처럼 정확한 거리값으로
배열을 하기위해서는 상단메뉴의
오브젝트의 개별변형을 이용해야 합니다.
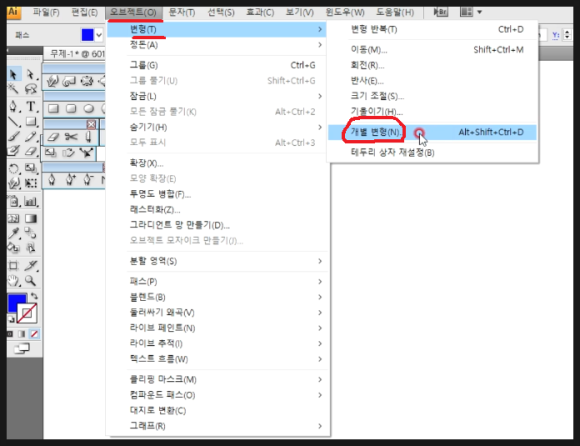
일러스트의 상단메뉴에 보시면
오브젝트/변형/ 개별변형이라고
있습니다.
단축키는 ALT+SHIFT+CTRL+D입니다.
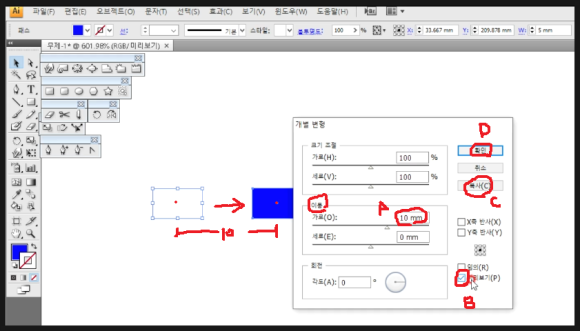
위 그림처럼 박스를 하나 생성하고
개체를 선택하고 메뉴의
오브젝트/변형/개별변형을 클릭합니다.
그러면 위 그림과 같이 대화창이 뜨는데
여기서 이동부분에
가로방향 값을 10(A)을 주었습니다.
그리고 미리보기(B)를 체크하고
복사(C)를 클릭하고 확인(D)를 누릅니다
그러면 위 그림과 같이 개체 중심간 거리가
10mm떨어진 개체가 생성됩니다.
여기서 바로 CTRL+D를 반복해서 누릅니다.
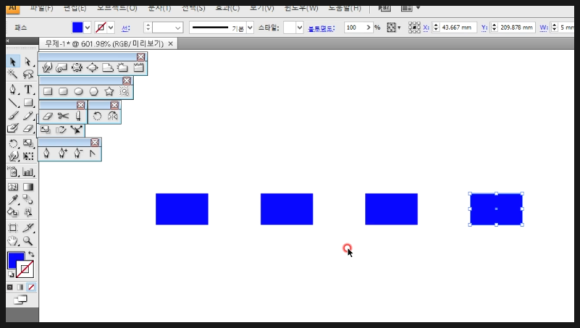
그럼 위 그림과 같이 생성됨을 알수
있습니다.
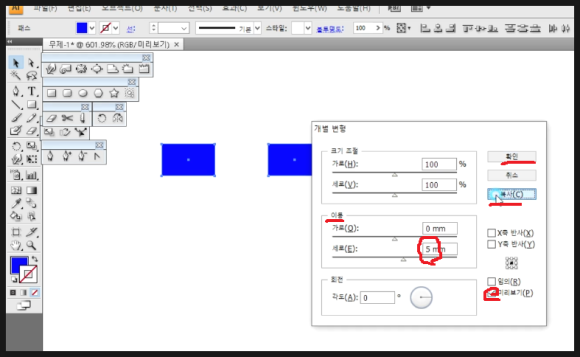
생성된 4개의 박스를 모두 선택하고
다시 메뉴/오브젝트/변형/개별변형을
적용합니다.
여기서는 가로값에는 0을 세로값에5를
입력하고 미리보기체크하고 복사클릭하고
확인을 누릅니다.
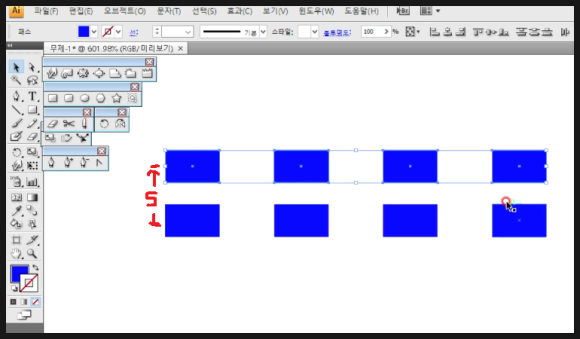
그럼 위 그림처럼 윗방향으로 5mm간격으로
생성됩니다.이런식으로하면
정확한 수치값으로 오토캐드의 배열같은
효과를 나타낼수 있습니다.
이번에는 원형배열에 대해 알아 보겠습니다.
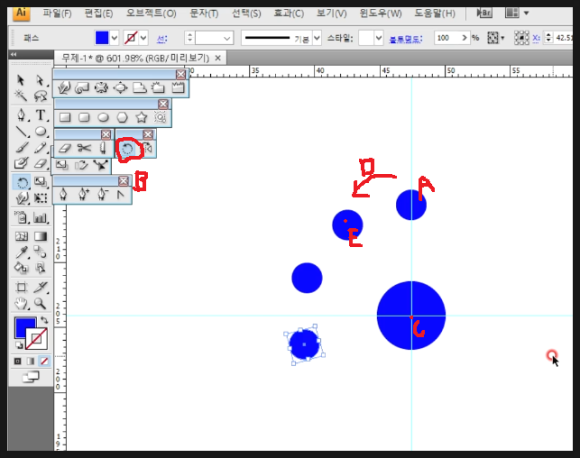
위 그림에서 작은원 개체(A)를 선택하고
도구상자의 회전(B)를 클릭합니다.
그리고 큰원의 중심(C)를 클릭합니다.
ALT키를 누른채로 개체(A)를 선택해서
(D)방향으로 회전복사를 합니다.
(E)의 위치로 회전복사를 하고 바로
CTRL+D를 반복해서 누릅니다.
그러면 위 그림처럼 회전배열이 생성
됩니다. 마찬가지로 정확한 각도값은
아닙니다. 그래서 이번에는 정확하게
원형배열하는 방법에 대해 알아보겠습니다.

동일한 방법으로
개체(A)를 선택하고 도구상자의
회전도구(B)를 선택합니다.
그리고 ALT키를 누르고 중심점(C)를
클릭합니다. 그러면 위 그림처럼
대화창이 뜨는데 여기서
각도값을 입력하고 미리보기체크하고
복사(E)클릭하고 확인(F)을 누릅니다.
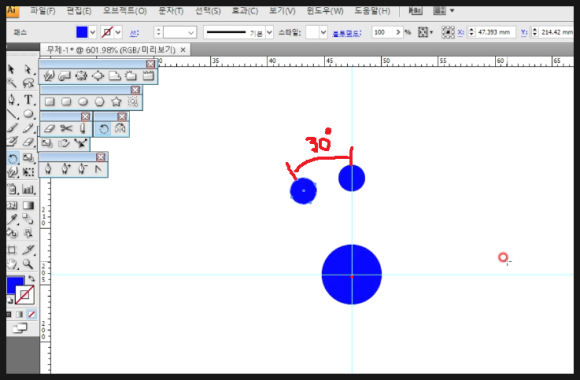
그러면 위 그림처럼 생성됩니다.
여기서 바로 CTRL+D를 반복해서
누릅니다.
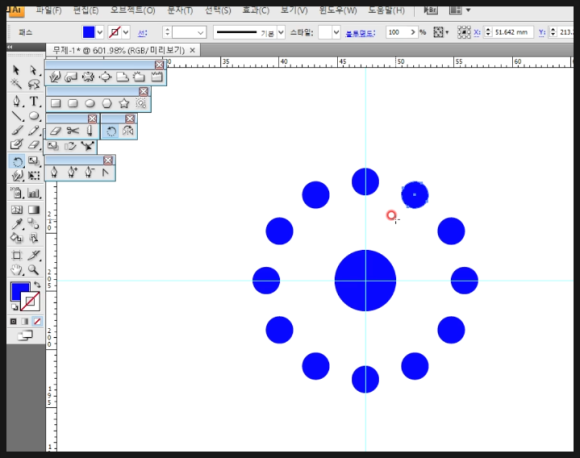
그러면 위 그림처럼 30도 간격으로
정확하게 12개가 생성됨을 알수
있습니다.
이처럼 오토캐드처럼 정확한 거리값과
각도값에 의한 행열배열과 원형배열을
일러스트에서 표현해 봤습니다.
아래 동영상을 보시면 더 쉽게 이해
되시리라 생각됩니다.
-감사합니다.-




