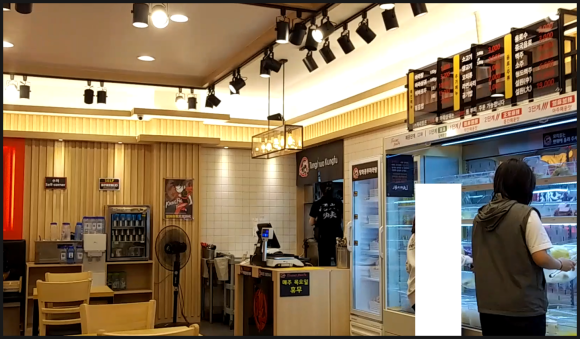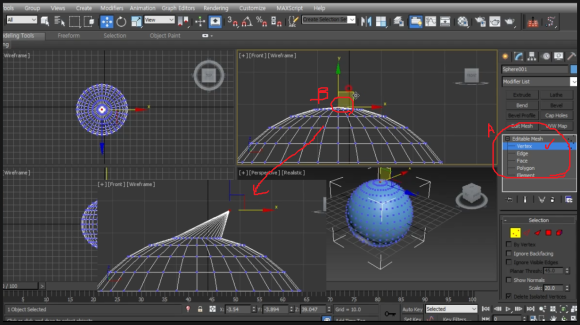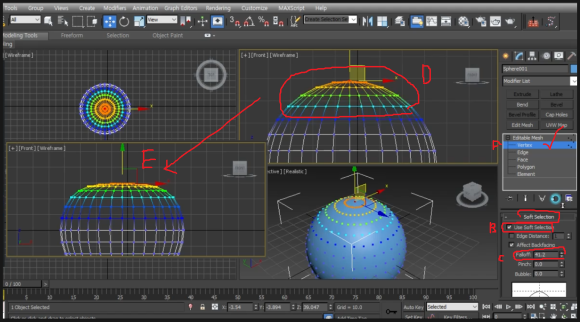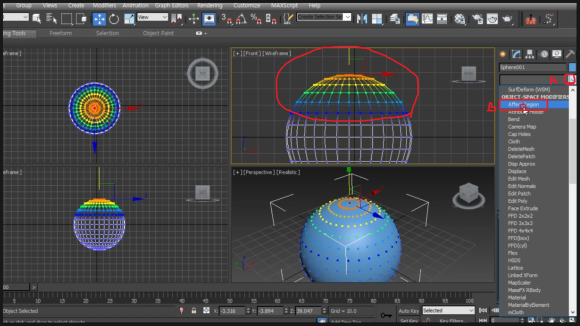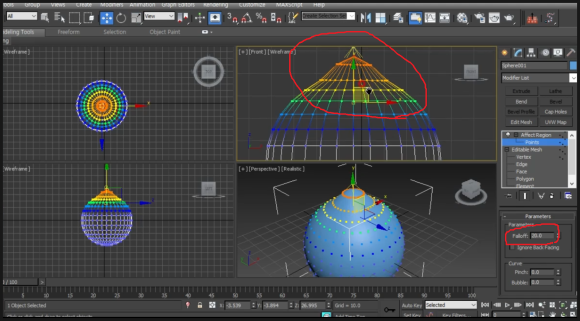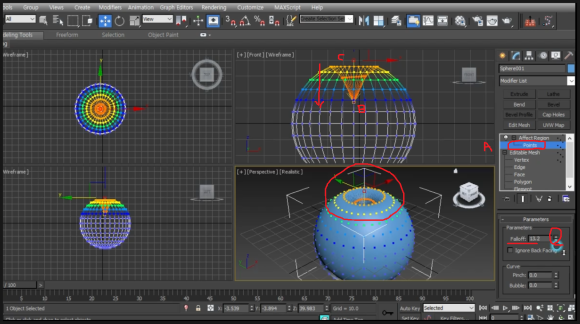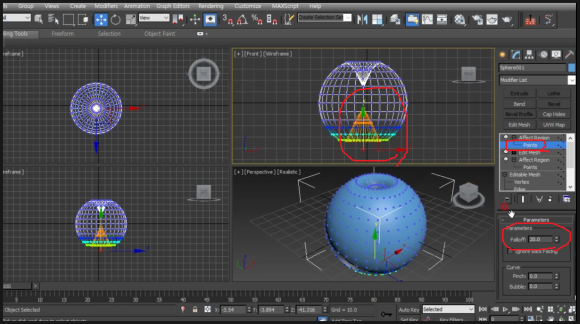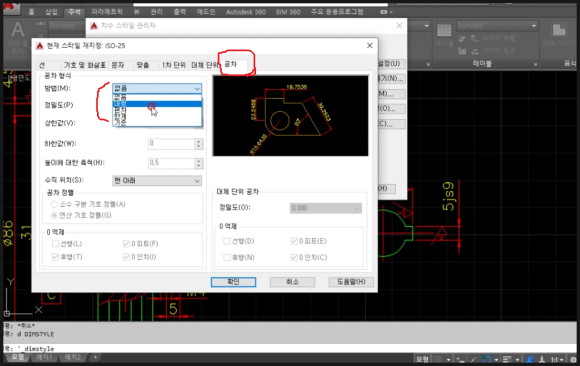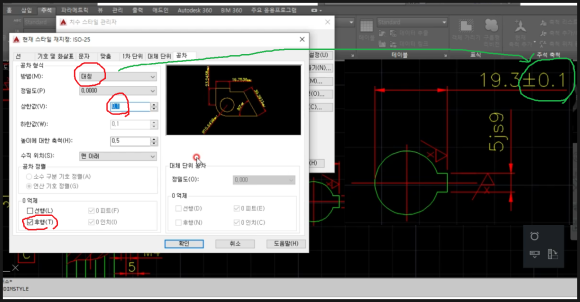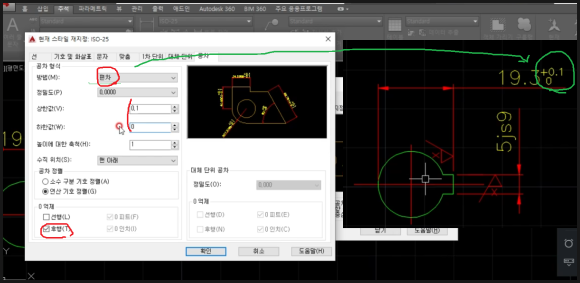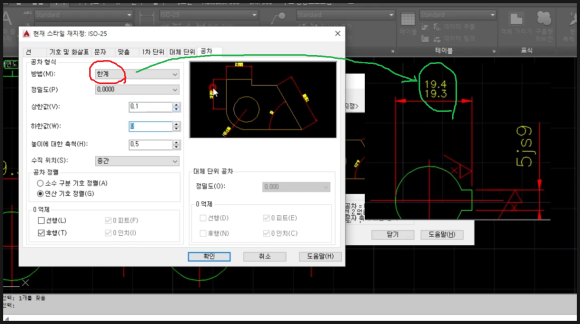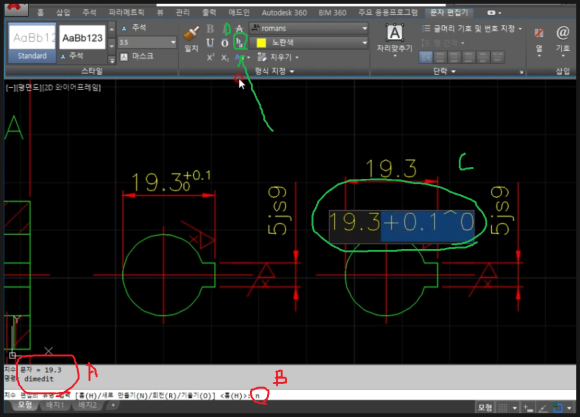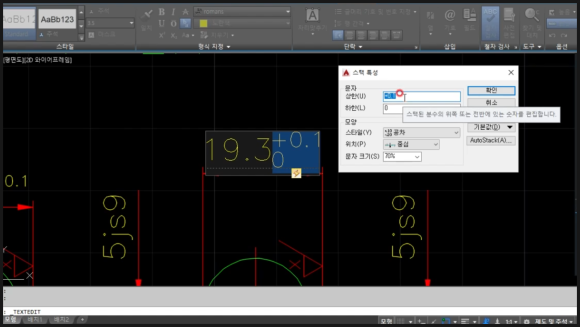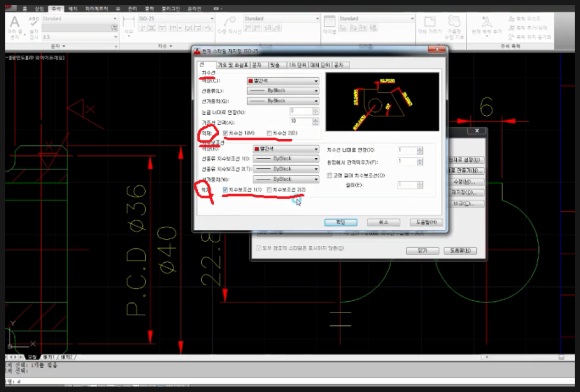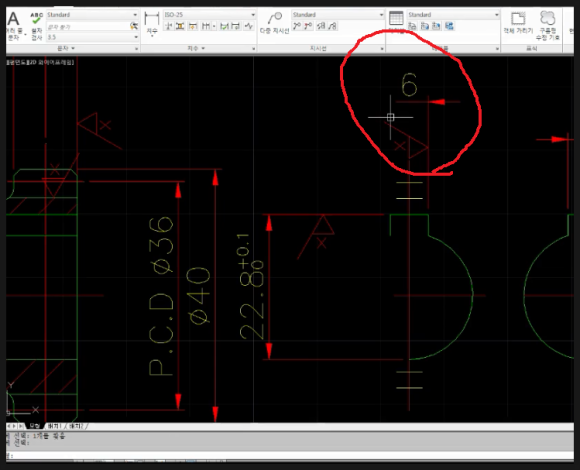|
| 유투브 구독신청~ 알림설정~ 좋아요. 감사합니다. |
오늘은 3D맥스에서 물체의 변형에
사용하는 TAPER와 물체의 일부분을
잘라내거나 분리하는 SLICE에 대해
알아 봅니다.
TAPER와 SLICE는 오토캐드3D나 기타
인벤터 여러 3D프로그램에 공통적으로
나오는 명령어 입니다.
우선 TAPER에 대해서 먼저 알아
보겠습니다.

위 그림에서 보듯이 원기둥(A)을 먼저
선택 하고 우측의 컴맨트패널에서
수정(B) 부분에서 MODIFY LIST(C)를
클릭하면 나오는 명령어들에서 TAPER
를 선택 합니다.
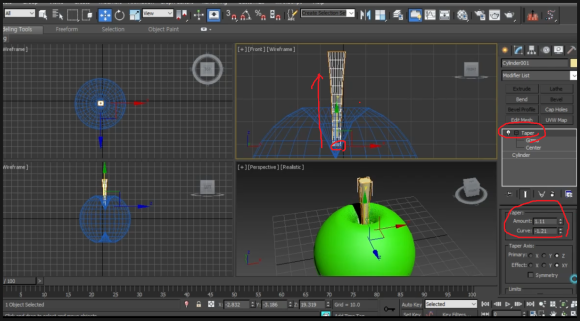
TAPER를 적용한 후 아래 부분에서
AMOUNT값과 CURVE값을 조정해
봅니다.
AMOUNT값을 수치를 +값으로 올리면
물체가 위로 갈수로 점점 커지는 형태가
되고 수치를- 값으로 내리면 위로 갈수록
점점 가늘어지는 형태가 됩니다. 또한
CURVE값을 +값으로 올리면 볼록한
형태가 되고 - 값으로 내리면 위 그림처럼
안쪽으로 들어간 형태가 됩니다.
위 그림에서는 -값을 준형태 입니다.
다음은 SLICE에 대해 알아 보겠습니다.
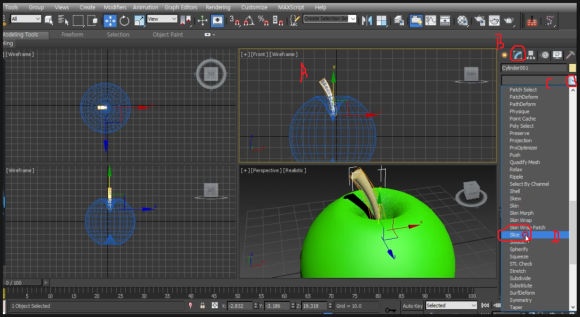
위 그림에서 보듯이 구부려진 원기둥(A)
을 먼저 선택 하고 우측의 컴맨트패널
에서 수정(B) 부분에서 MODIFY LIST(C)
를 클릭하면 나오는 명령어들에서 SLICE
를 선택 합니다.
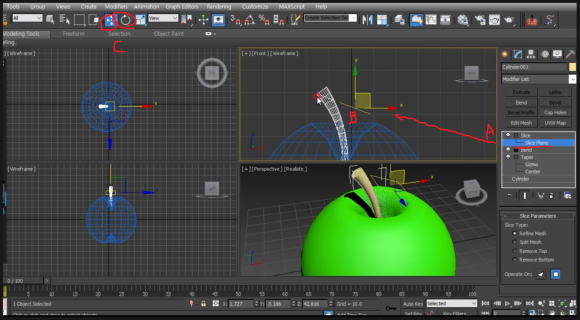
명령어 SLICE아래 +를 눌러보면 나오는
옵션에서 SLICE PLANE를 선택하고
뷰포트에서 직접 물체를 자를 형태를
이동및 회전(C)을 해서 맞춥니다.
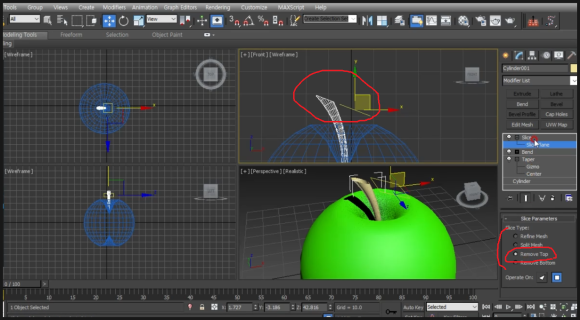
그런다음 컴맨드 패널의 맨 아래에
보면 SLICE PARAMETERS가 있는데
여기서 SLICE PLANE을 경계로 해서
상단 또는 하단 부분을 잘린형태를
삭제할지 아니면 그대로 분리된 형태로
둘지를 결정하면 됩니다.
위 그림에서는 상단제거를 선택한 형태
입니다.
상단을 제거하고 나니 물체의 내부가
비어 있는것을 확인할수 있습니다.
마지막으로 CAP HOLES를 적용해
구멍을 막아주시면 됩니다.
이렇게 생성한 물체에 변형을 가하고
잘라내는 TAPER와 SLICE에 대해 알아
보았습니다. 아래 동영상을 참고하시면
이해하시는데 도움이 되실듯 합니다.
-감사합니다.-