 |
| 유투브 구독신청~ 알림설정~ 좋아요. 감사합니다. |
오늘은 이전에도 포스팅한 SUBTOTAL
함수를 적용해 엑셀에서 자동필터가
적용하면 지정된 순번이 바뀌는데 이를
자동순번으로 입력되게 하는 방법에
대해 알아 보겠습니다.
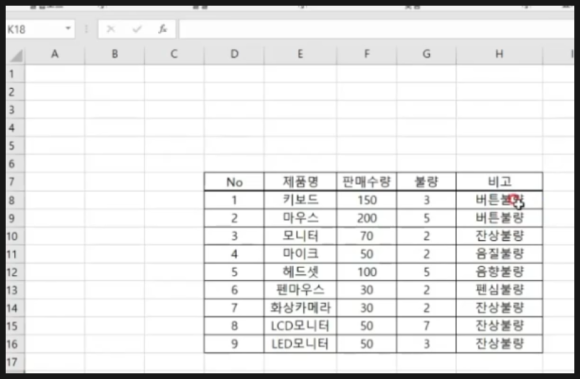
위 그림과 같이 표가 있는 경우
자동필터를 적용해 보겠습니다.
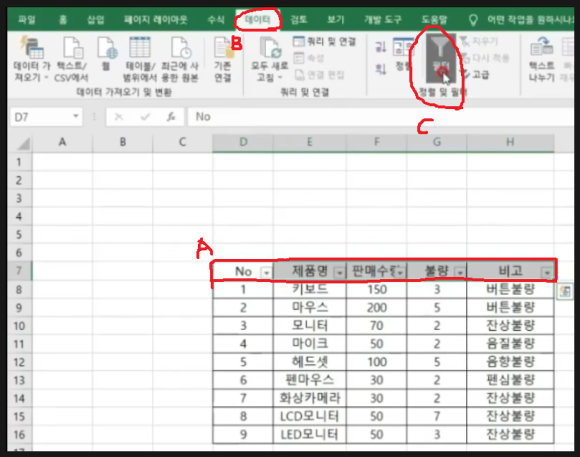
D7부터 H7까지 선택한다음 단축키
CTRL+SHIFT+L 을 누르셔도 되고
또는 메뉴의 데이터/ 필터를 누르셔도
됩니다.
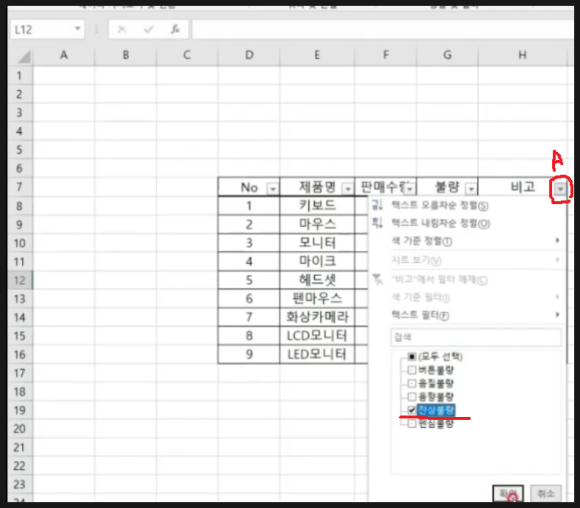
자동필터가 적용되고 위 그림에서
우측상단의 비고 부분에 화살표를
클릭하면 나타나는 필터메뉴에서
잔상불량을 체크해 보겠습니다.
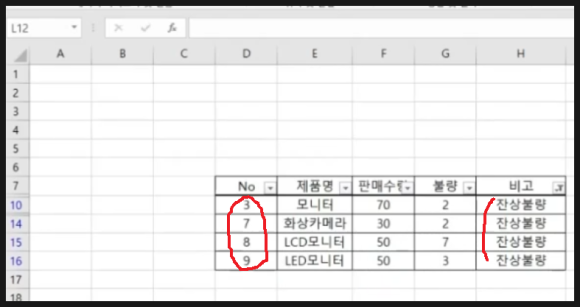
확인을 클릭하니 위 그림과 같이 필터가
적용된 것을 알수 있습니다.
즉 우측의 비고 부분을 보면 잔상불량만
나타나고 있죠. 그런데 좌측의 번호를
보시면 순서라 3,7,8,9 이렇게 나타나고
있습니다. 이를 1,2,3,4 이런식으로
자동순번으로 변환되게 해보겠습니다.
위에 언급했듯이 함수를 이용하는데
바로SUBTOTAL함수를 이용합니다.
이는 이전에 포스팅한 누적합계를
구할경우에도 활용했었죠.
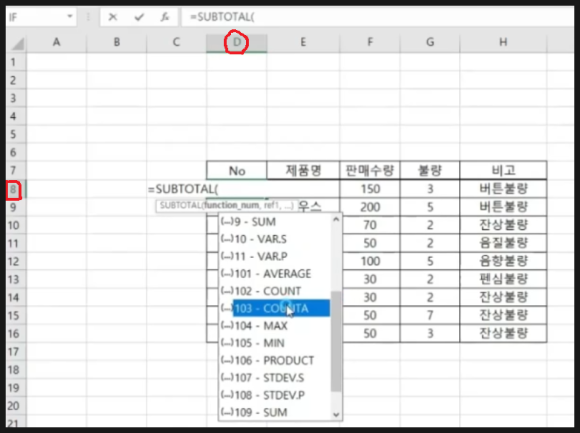
한번 해보겠습니다.
먼저 D8셀을 선택합니다. 그리고
=SUBTOTAL( 까지 입력하면 구할
계산식을 선택하라고 뜨죠
여기서 103번의 COUNTA를 선택
합니다.
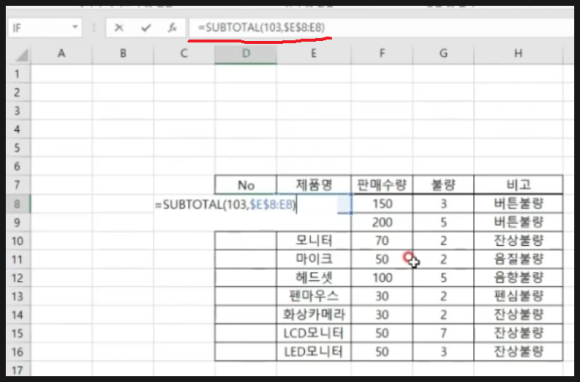
나머지를 입력합니다. 즉
=SUBTOTAL(103,$E$8:E8) 입력 후
엔터를 칩니다.
자기자신이 1번이고 그다음부터는
순번을 입력하게 됩니다.
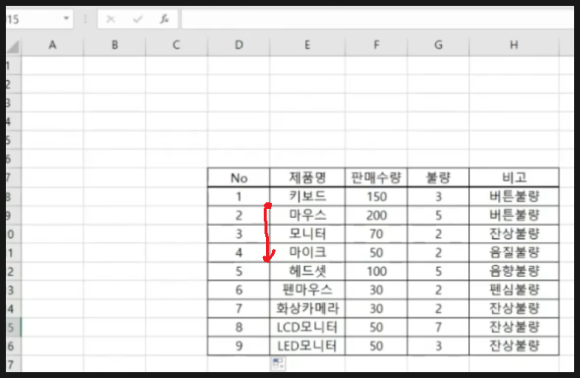
위 그림처럼 D8행에 숫자 1이 입력됨을
알수 있습니다.
이를 자동채우기 핸들을 이용해
나머지를 위 그림과 같이 채웁니다.
이제 이전과 마찬가지로 자동필터를
적용해 보겠습니다.
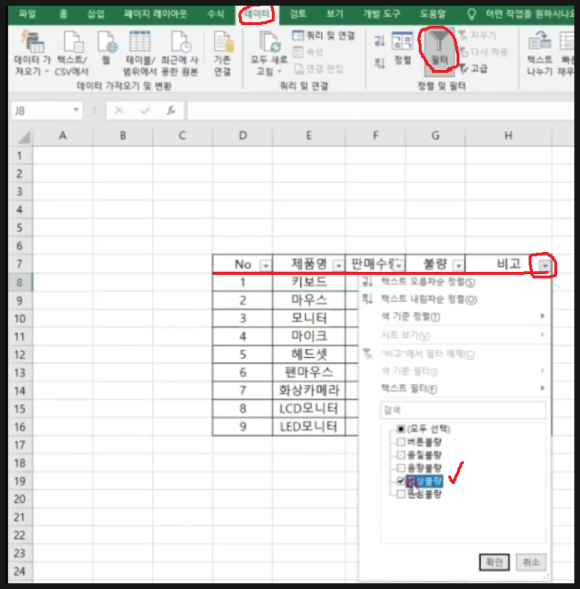
D7부터 H7까지 선택한다음 단축키
CTRL+SHIFT+L 을 누르셔도 되고
또는 메뉴의 데이터/ 필터를 누르셔도
됩니다. 자동필터가 적용되면 우측의
비고 부분 화살표를 클릭합니다.
여기서 나타나는 메뉴에서 위 그림처럼
잔상불량에만 체크를 합니다.
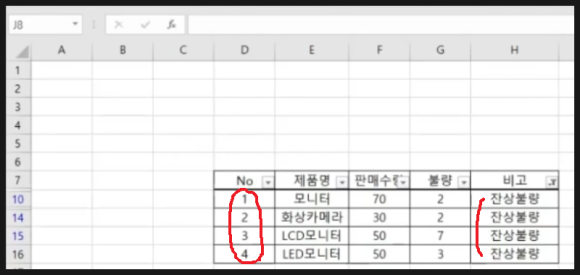
위 그림을 보시면 우측 비고 부분에
잔상불량만 필터링되고
좌측의 숫자를 보시면 이전과 달리
1,2,3,4 로 바뀐것을 알수 있습니다.
이처럼 오늘은 자동필터적용시 순번이
자동으로 바뀌는 방법에 대해 살펴
보았습니다.
아래 동영상을 참고하시면 쉽게 이해
되시리라 생각됩니다.
-감사합니다.-




댓글 없음:
댓글 쓰기