 |
| 유투브 구독신청~ 알림설정~ 좋아요. 감사합니다. |
오늘은 3D맥스에서 불투명도 맵에
대해 알아보겠습니다.
이는 건축그래픽또는 인테리어 그래픽
에서 자주 사용되는 방법입니다.
이 OPACITY MAP(불투명도 맵)을
이용하면 작업파일의 용량과 렌더링
시간을 효율적으로 단축시킬수 있습니다.
보통 건축그래픽에서는 건물을 3D맥스
에서 다 만든후 포토샵에서 합성해서
마무리하는 경우도 많은데 간혹
투시방향에 따라 합성이 어색할경우도
있습니다. 이럴 경우 불투명도 맵을
이용하면 편리합니다.
또한 인테리어에서도 컴퓨터 키보드나
기타 전자기기등을 직접 맥스에서
만들면 작업시간이 길어지고 파일용량이
커지고 렌더링시간이 길어지겠죠.
한번 살펴보겠습니다.

위 그림처럼 가로수 나무라던지 자동차
커튼 이런걸 직접만들경우 시간이 많이
걸릴것 입니다. 그래서 이미지를 이용한
불투명도 맵을 이용하면 편리합니다.
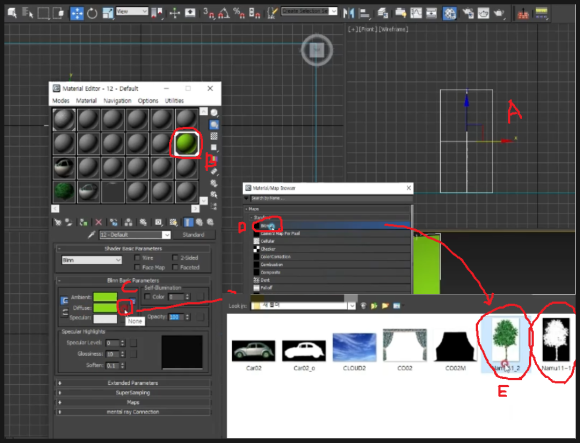
먼저 정면뷰포트에서 나타나고자 하는
이미지의 가로세로 비율에 맞는
평면(A)을 하나 생성합니다.
여기서는 실제크기로 하는것이
아니므로 개체의 가로세로 비율이
중요합니다. 그리고 단축키 M을
누르거나 상단메뉴에서 재질편집기
아이콘을 클릭하면 재질편집기
창이 뜹니다.
여기서 아무 샘플슬롯(B)을 지정하고
하단의 DIFFUSE맵 옆의 빈 박스(C)를
클릭하면 뜨는 창에서 BITMAP(D)을
클릭 하고 또 뜨는 창에서 나타나고자
하는 이미지(E)를 선택합니다.

그리고 선택한 개체에 재질을 적용(A)을
클릭합니다. 그리고
뷰포트에서 나타나게 (B)를 클릭하면
우측하단의 그림과 같이 나타납니다.
이제 우측하단의 그림에서 여백
즉 흰색부분을 제거하면 되겠죠.
이부분을 없애기위해서 하는것이 바로
불투명도 맵입니다.
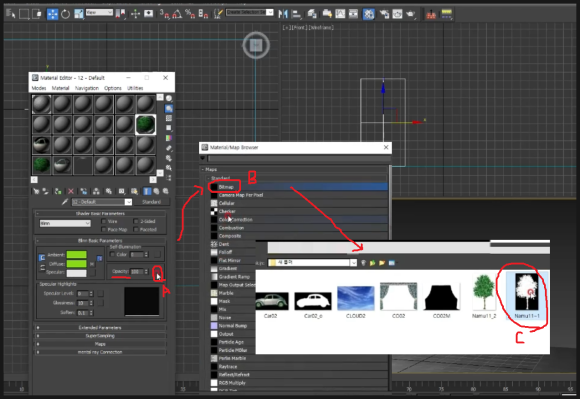
이번에는 OPACITY의 옆 박스(A)를
클릭합니다. 그러면 뜨는 창에서
마찬가지로 비트맵(B)를 클릭합니다.
또 뜨는 창에서 이번에는 흑백으로
이루어진 이미지(C)를 선택합니다.
즉 이 이미지의 흰색부분은 표현
부분이고 검은색부분은 투명해지는
원리입니다.
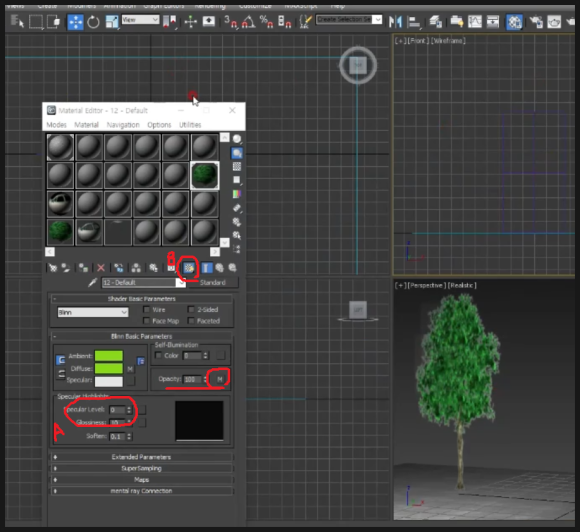
선택한 개체에 재질을 적용하고 (B)를
클릭하면 우측하단의 그림처럼 표현됨을
알수 있습니다.
그리고 (A)부분의 수치는 모두 0으로
하시면 됩니다. 그래야만 빛의 영향을
받지 않습니다.
또한 이 재질에는 DIFFUSE맵과
OPACITY맵이 같이 사용되었으며
옆의 빈박스는 확인해 보시면 M이라고
적혀 있음을 알수 있습니다.
이 불투명도맵은 반드시 2개의 이미지
파일이 있어야 합니다.
나타나고자하는 이미지 파일하나와
같은 이미지의 흑백이미지가 필요합니다.
없을경우는 포토샵작업이 필요합니다.
포토샵으로 제자하는 방법은 전에 포스팅
되어 있습니다. 참고하시면 됩니다.
이처럼 간단한 평면하나로 불투명도맵을
적용하여 나무형상을 쉽게 표현할수
있습니다.
아래 동영상을 참고하시면 쉽게 이해
되시리라 생각됩니다.
-감사합니다.-




댓글 없음:
댓글 쓰기