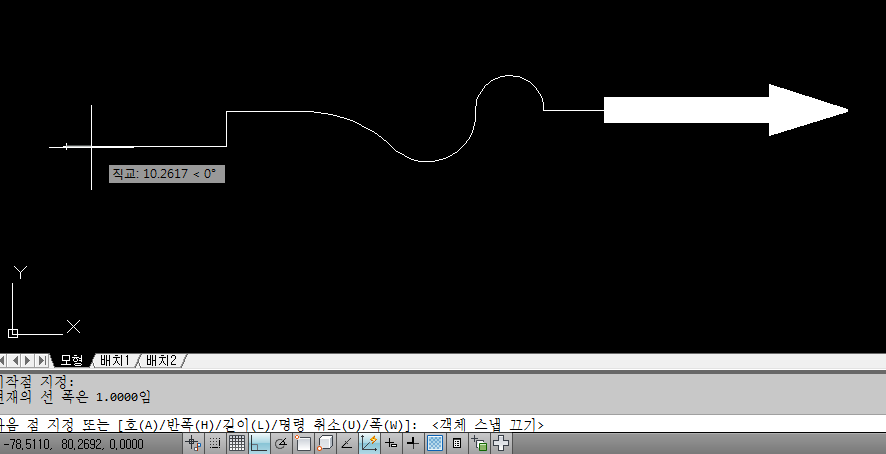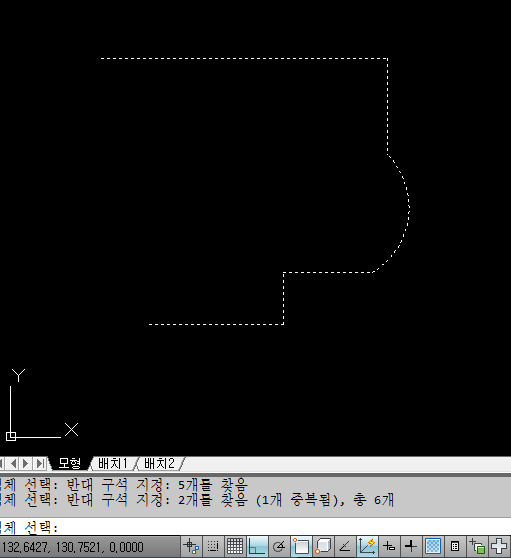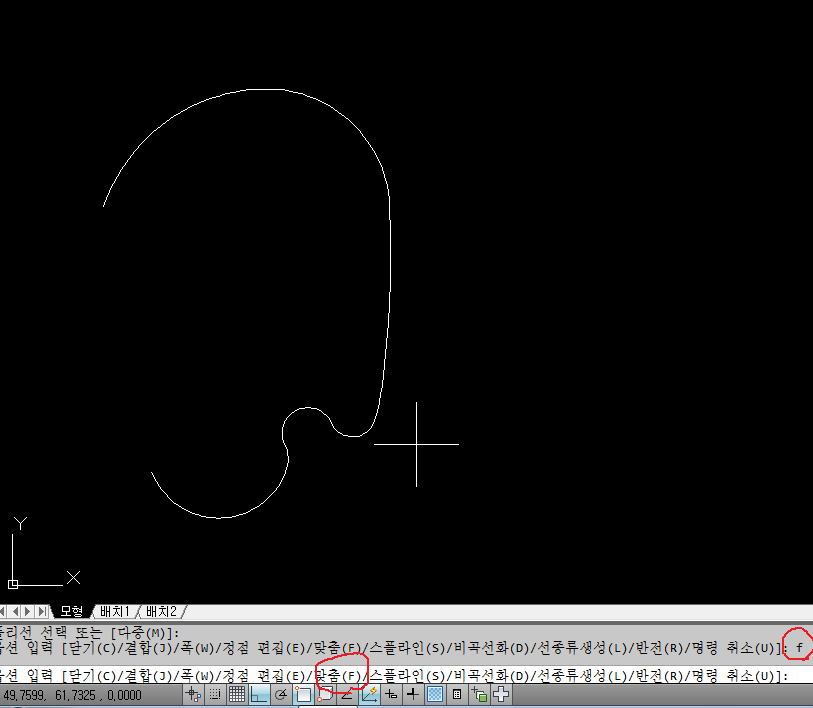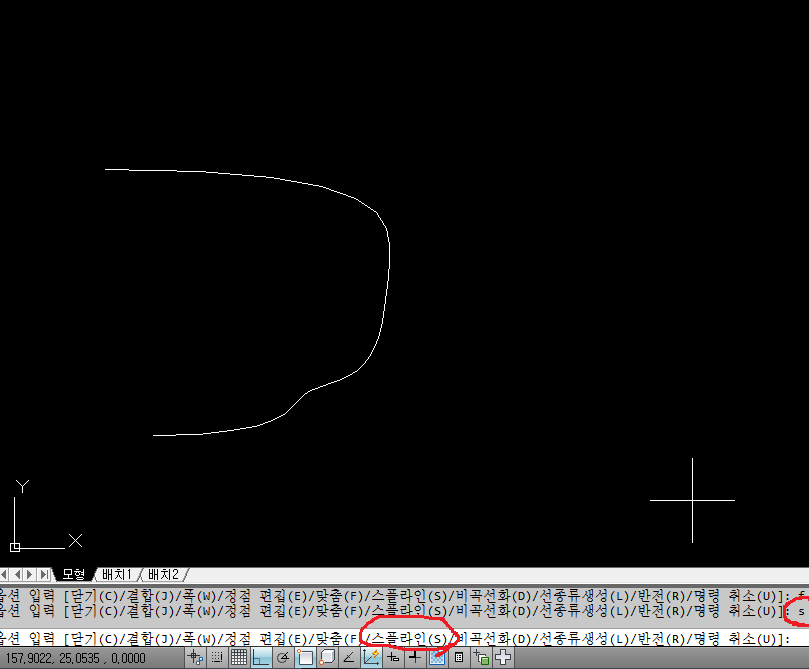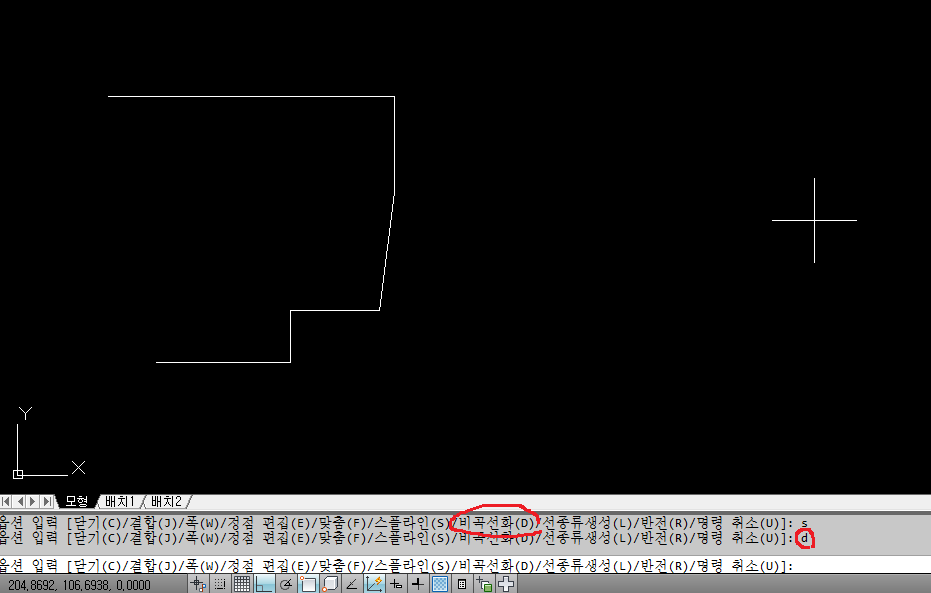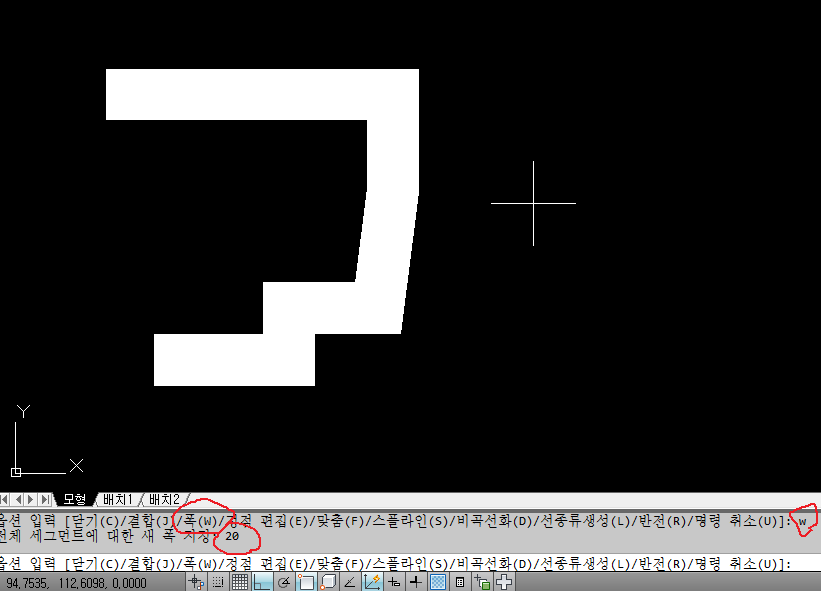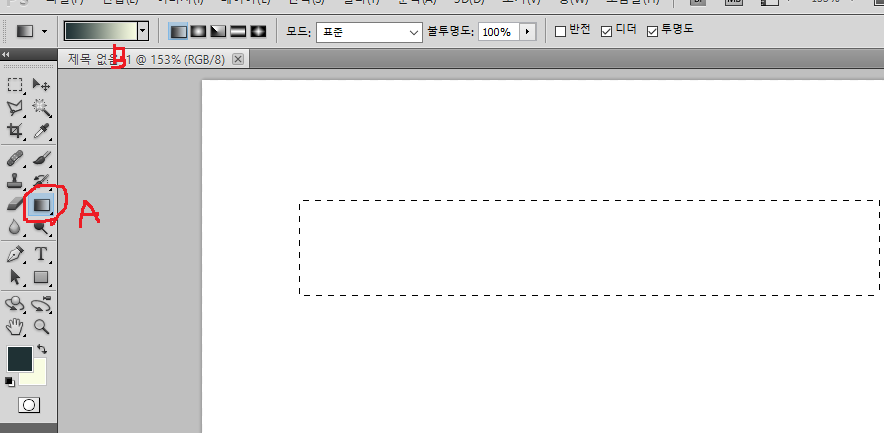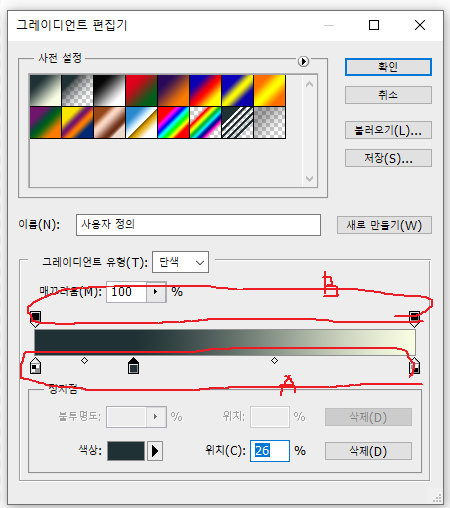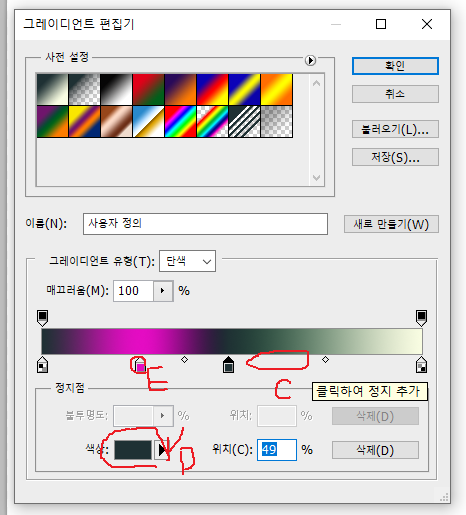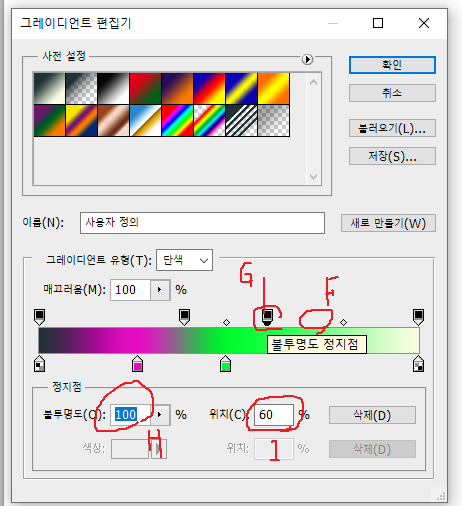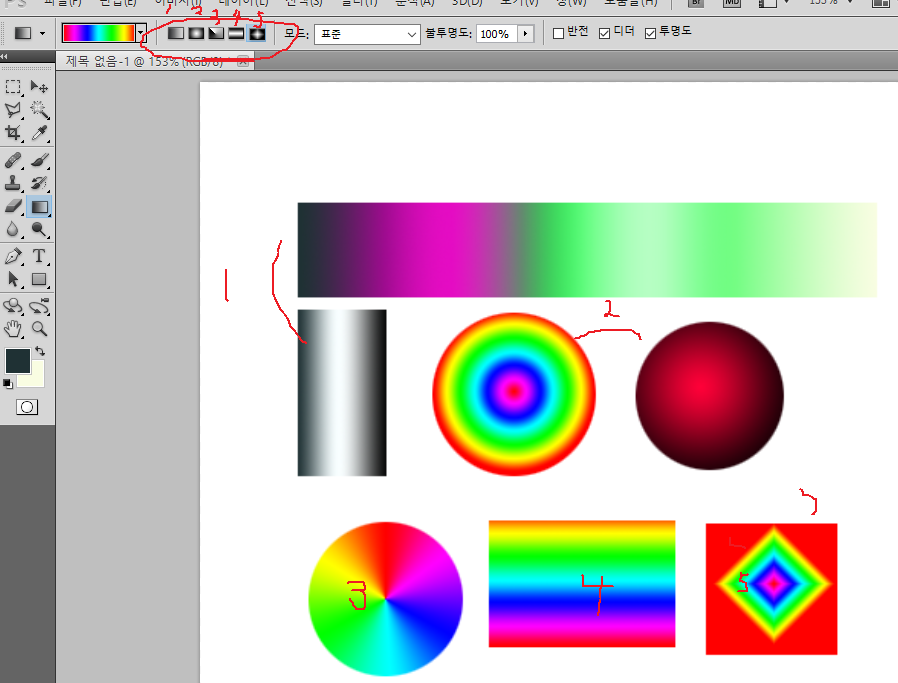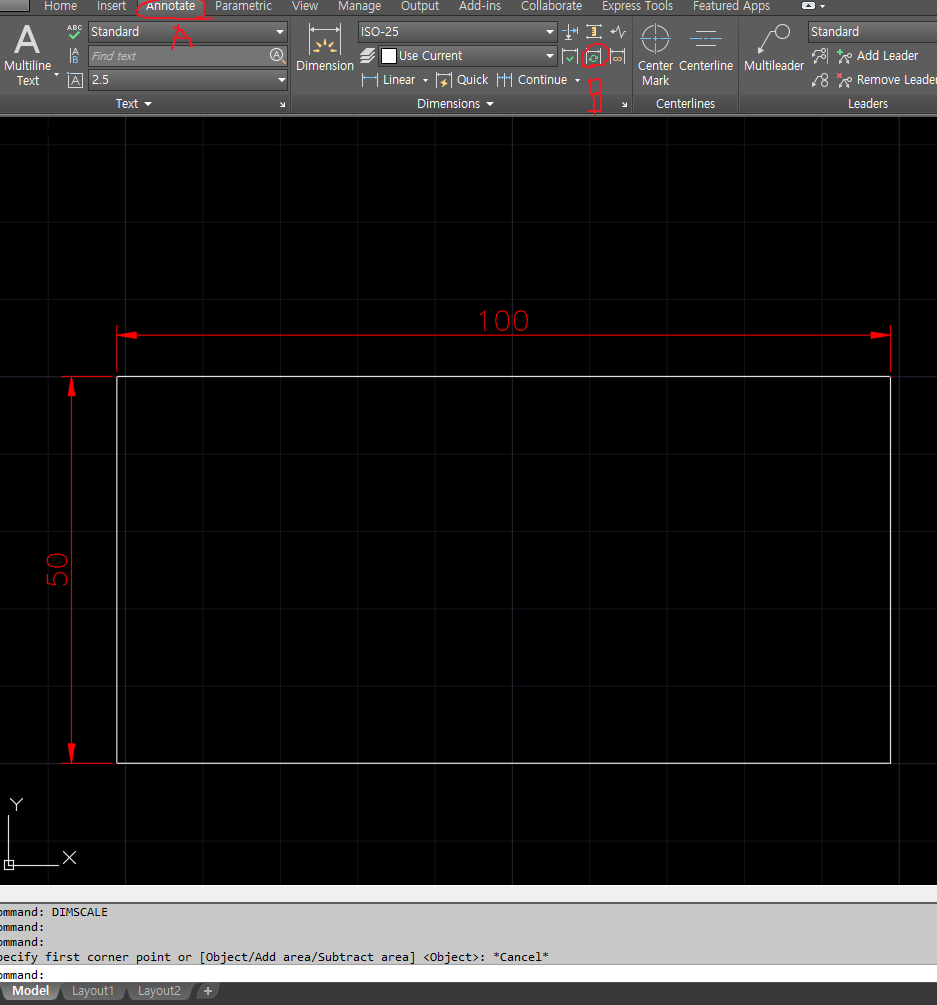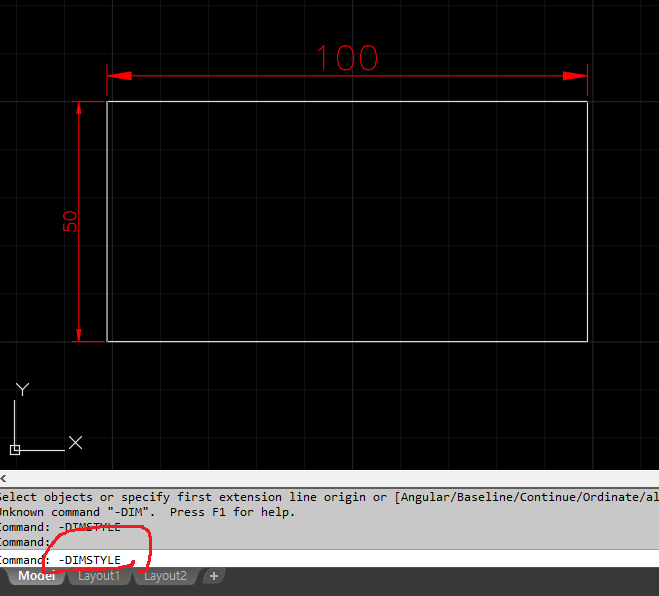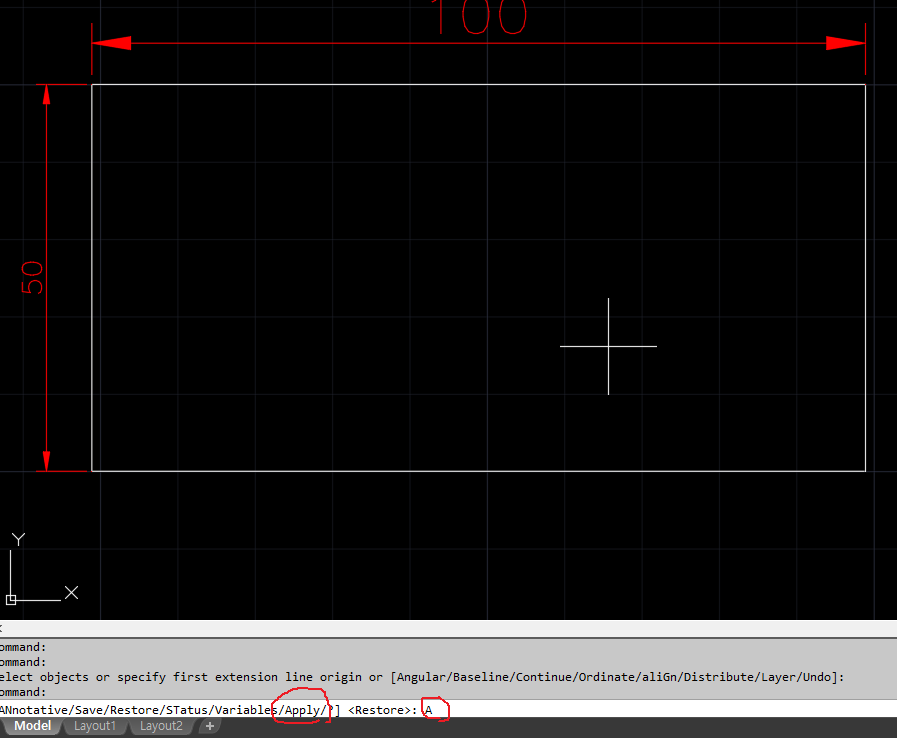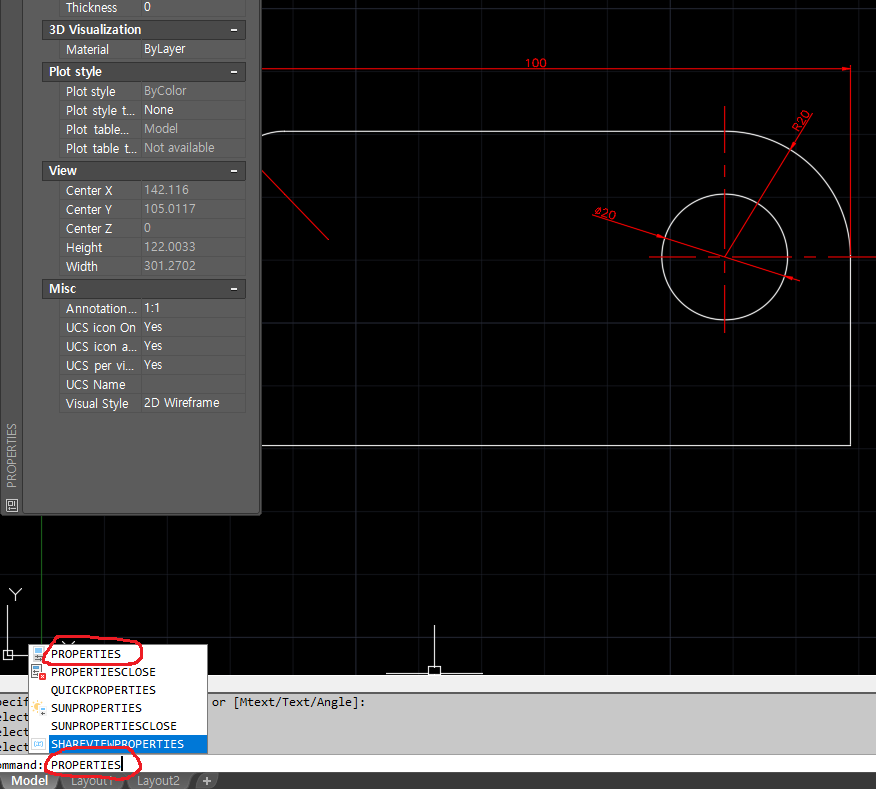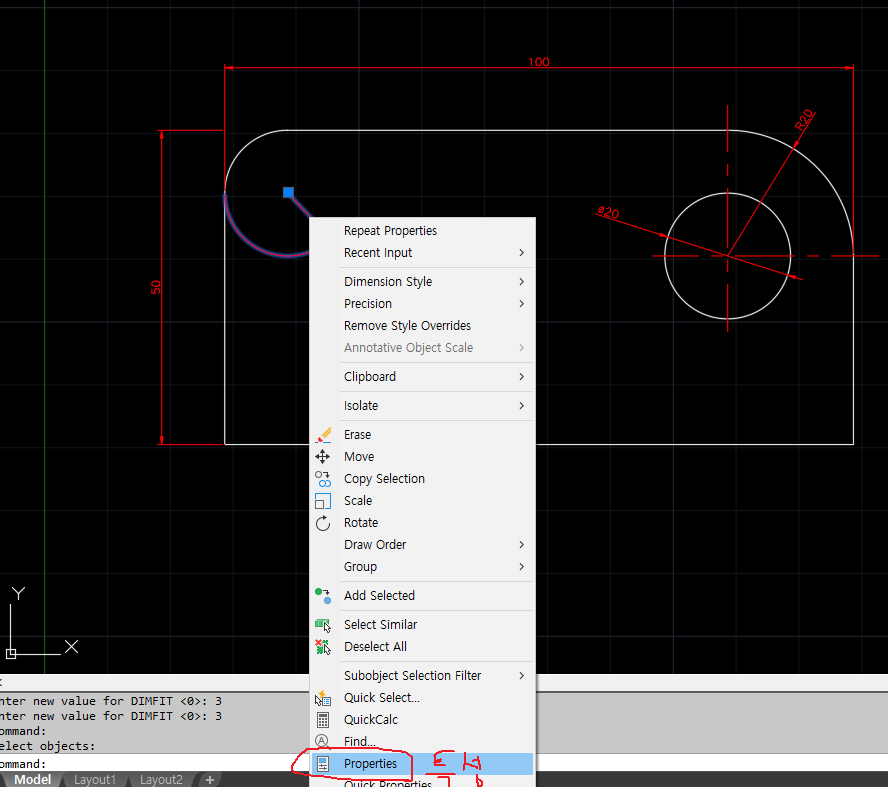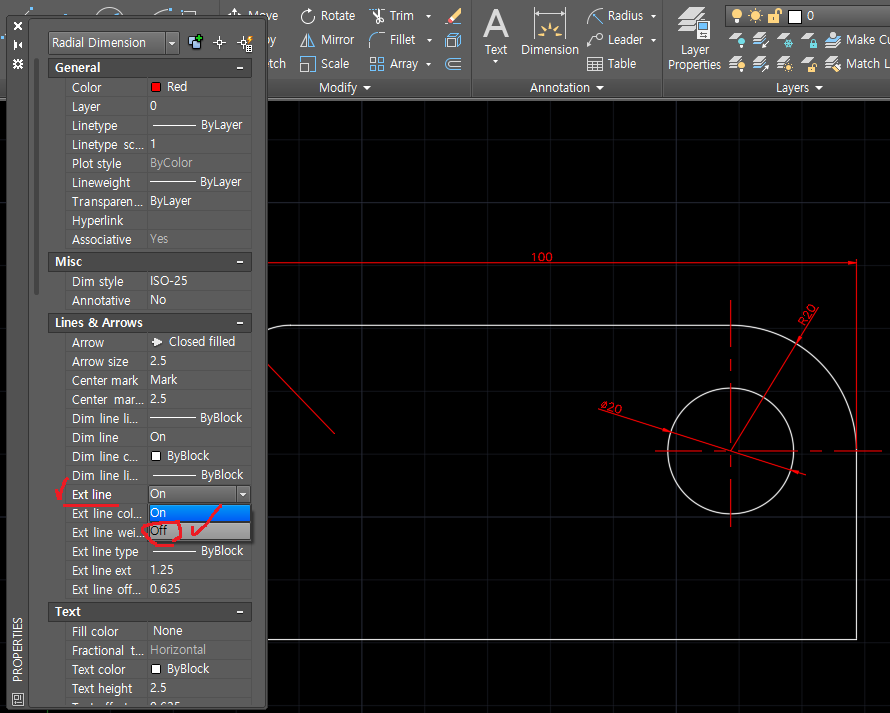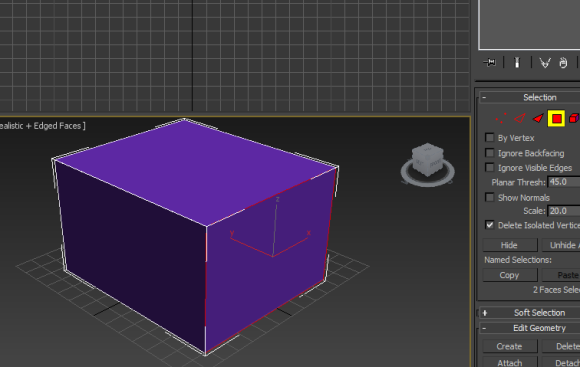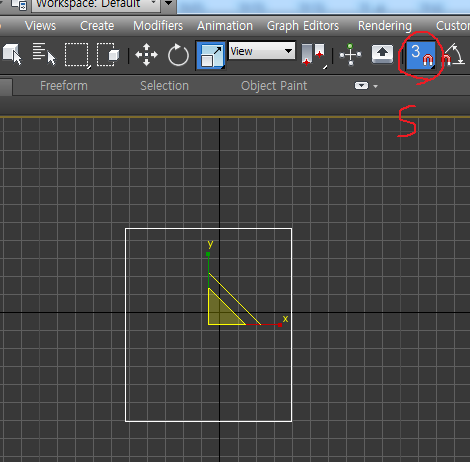알아두면 3D-MAX 작업에 능률을
향상시키는 단축키에 대해 알아봅니다.
단축키를 사용하시면 작업속도가
빨라집니다.처음엔 익숙하지 않지만
반복 연습하여 자주 사용하시는
습관을 가지시는게 중요합니다.
3D-MAX 단축키
*F2 : 오브젝트를 폴리곤이나 메시로변환후
면이나 폴리곤 기타 요소를 선택하면
색상이 빨간색으로 변하거나 에지만
나타내거나 합니다.
면선택후 F2를 누르면 위의그림처럼
변하고 F2를 또한번누르면 처음
그림처럼 표현됩니다.
* F3 :오브젝트의 엣지(선)만 보이게 합니다.
위 그림에서F3를 한번누르면
위 그림처럼 오브젝트가 표현됩니다.
*F9 : 모델링작업하고 맵핑을한 화면을
렌더링 합니다.
* ALT+마우스휠누른채 드래그
: 작업화면을 자유회전합니다.
화면우측의(A)부분 아이콘을 클릭
해서 사용하는것과 같은 효과입니다.
* ALT+CTRL+마우스휠누른채 드래그
: 화면을 확대 축소합니다.
마우스 휠을 앞뒤로 굴리는것과
같은 효과입니다
* Q : 선택툴의 종류를 한번 클릭할때마다
변경합니다.
A부분이 선택방법인데 Q를 한번 누를
때마다 사각형 ,원형,라쏘... 순으로
변경됩니다.
*W : 이동툴을 선택합니다.
W를 누르면 상단메뉴의 이동툴이 활성
됩니다.
*E : 회전툴을 선택합니다.
E를 누르면 상단메뉴의 회전툴이 활성
됩니다.
*R : 스케일 툴을 선택합니다.
R을 누르면 상단메뉴의 스케일툴이 활성
됩니다.
*S : 스냅툴을 선태합니다.
S을 누르면 상단메뉴의 스냅툴이 활성
됩니다.
*A : 각도 스냅툴을 선택합니다.
A을 누르면 상단메뉴의 각도스냅툴이 활성
됩니다.
*ALT+X :오브젝트(물체)를 투명하게 표현
합니다.
ALT+X를 누르면 위와 같이 표현됩니다.
*CTRL+C : 현재 선택된 투시뷰 에서 보는 그대로의
투시형태의 카메라가 자동생성됩니다.
우측하단 투시뷰 선택(클릭)하고 CTRL+C
하면 카메라가 뷰에맞게 자동생성되고
뷰는 투시뷰에서 카메라뷰로 전환된다.
* 1 : 메시편집이나 폴리곤편집에서 정점을
선택한다.
위 그림처럼 메시편집시 정점을 선택
편집하게 해줍니다.
* 2 : 메시편집이나 폴리곤편집에서 에지을
선택합니다.
* 3 ,4 ,5 순으로 메시편집이나 폴리곤편집시
면,폴리곤,요소 순으로 작업시 선택해
편집하게 해줍니다.
* T :평면뷰로 만들어 줍니다.
* F : 정면뷰로 만들어 줍니다.
* L : 좌측면뷰로 만들어 줍니다.
* P :투시도 뷰로 만들어 줍니다.
* C :생성된 카메라 뷰로 만들어 줍니다.
* Z :선택된 개체를 기준으로 도면을 줌시킴
* ALT+W : 선택된 뷰포트를 전체화면으로
만든다.
* ALT+6 : 상단툴바를 SHOW/HIDE
* CTRL+X : 뷰포트를 확대한다. 메뉴바
전체를 SHOW/HIDE
* 7 : 사용정보 즉 폴리곤수,정점수
SHOW/HIDE
* ALT+B :뷰포트 설정창을 활성시킨다.
* F5 : 트랜스폼기즈모에서 작업시 X축을
선택한다.
* F6 : 트랜스폼기즈모에서 작업시 Y축을
선택한다.
* F7 : 트랜스폼기즈모에서 작업시 Z축을
선택한다.
* F9 : 모델링작업하고 맵핑을한 화면을
렌더링 합니다.
* F10 : 렌더링 설정창을 활성시킨다.
* M :재질편집창을 활성시킨다.
* 8 : 환경및 효과 설정창을 활성시킨다.
* SHIFT+C :작업공간에 설치된 카메라를
감춥니다.한번더 누르면 다시 카메라가
나타납니다.
* SHIFT+L : 작업공간에 설치된 조명을
감춥니다.한번더 누르면 다시 조명이
나타납니다.
이외에도 여러가지가 있지만 자주쓰는
위주로 설명했습니다. 조금이나마
도움이 되셨길 바랍니다.
단축키는 반복적이고 지속적인 사용
습관만이 최고의 습득 방법입니다.
VIDEO
-감사합니다.-