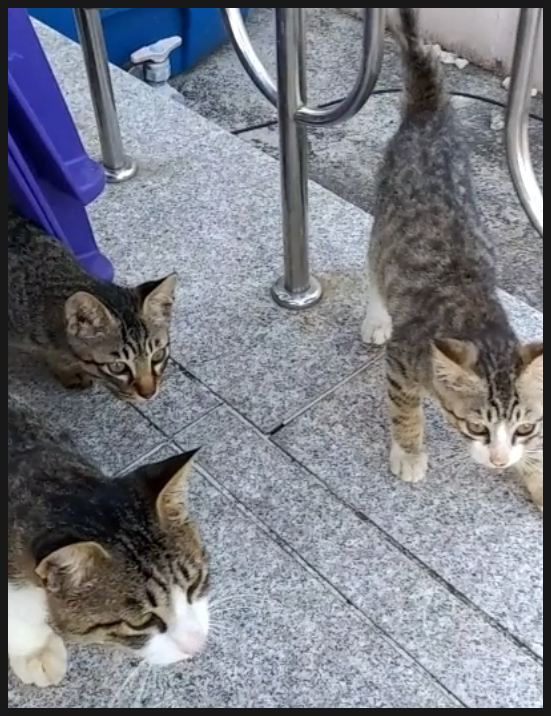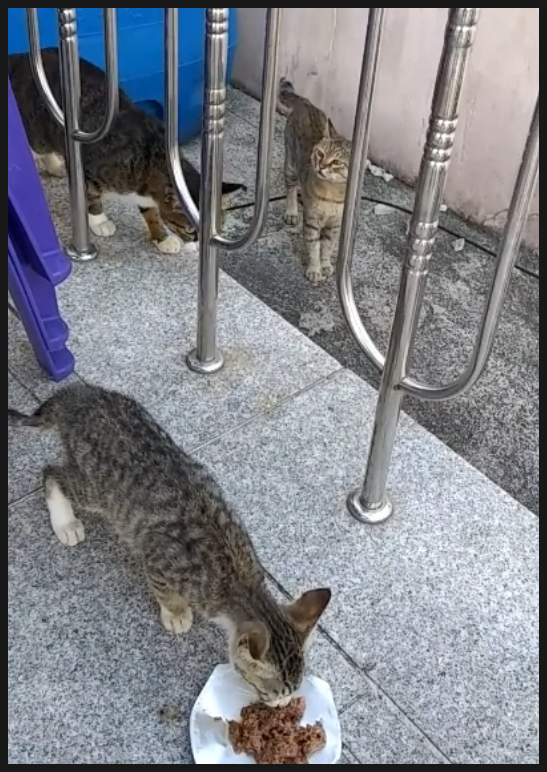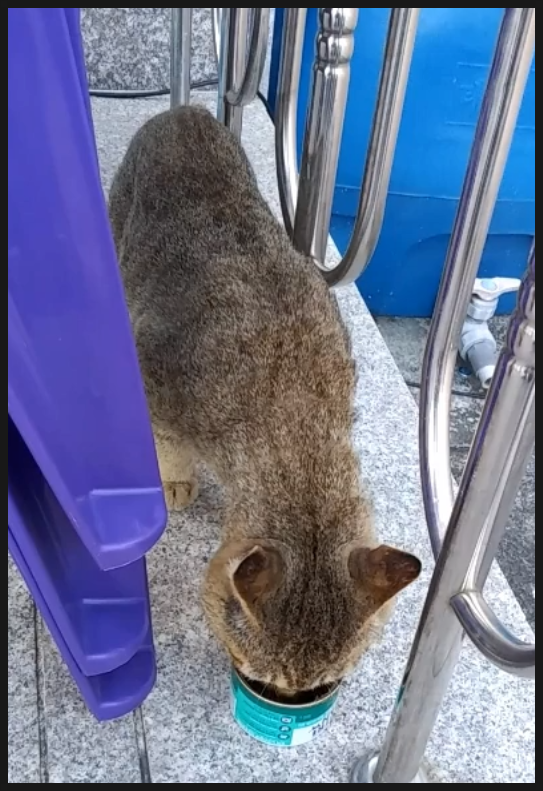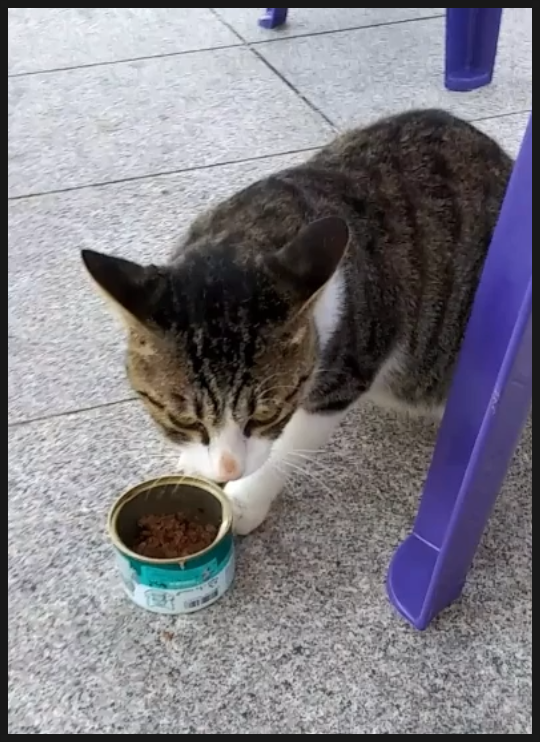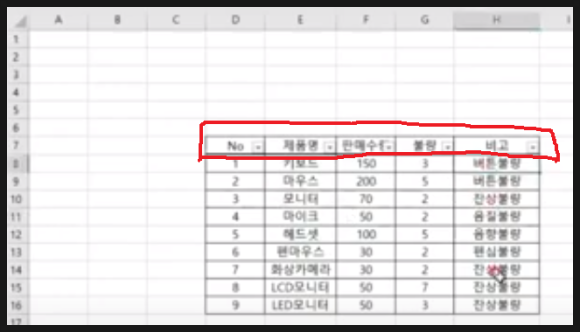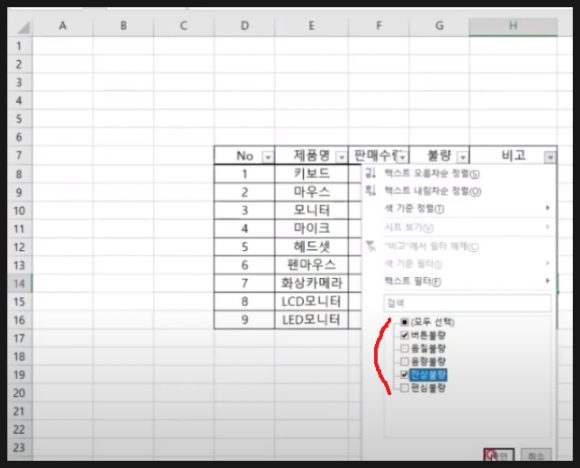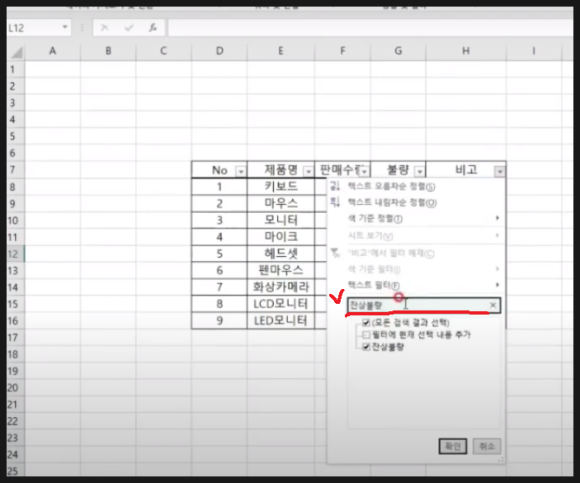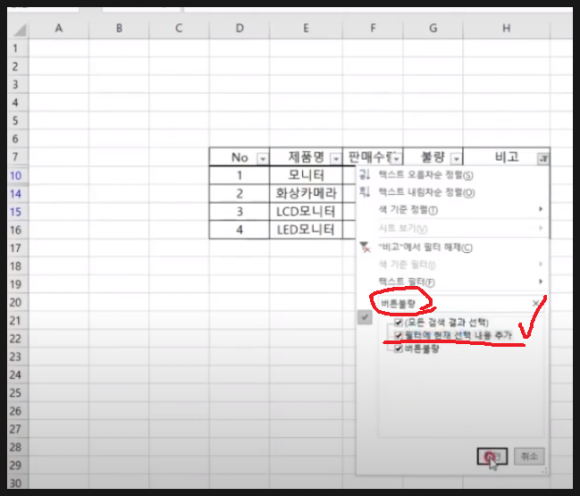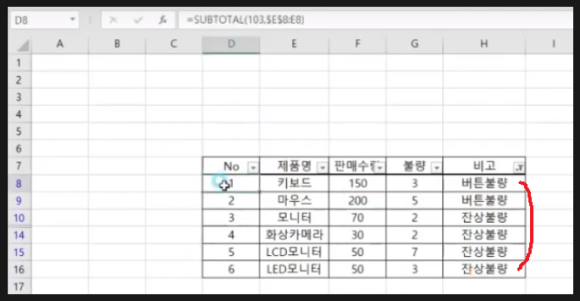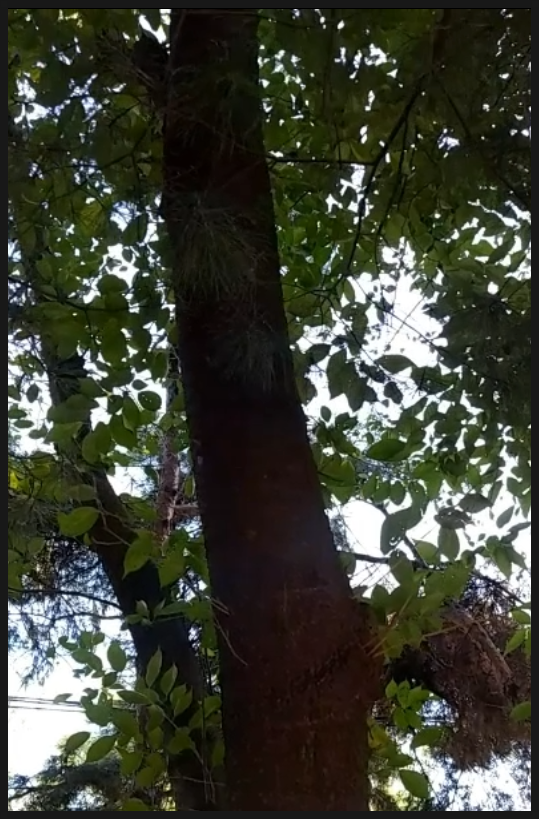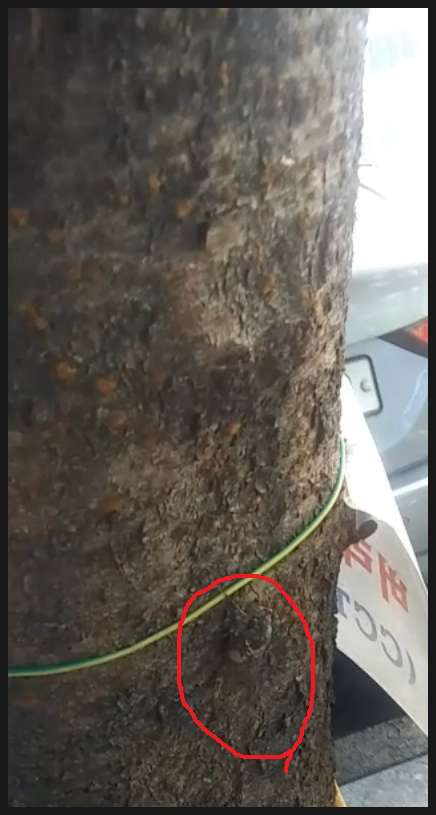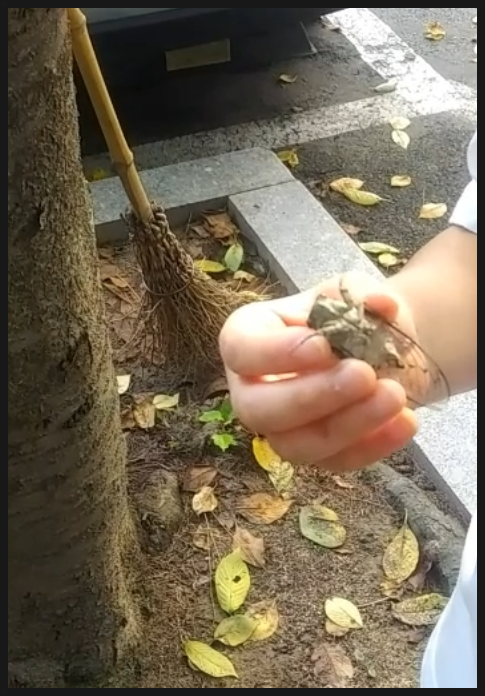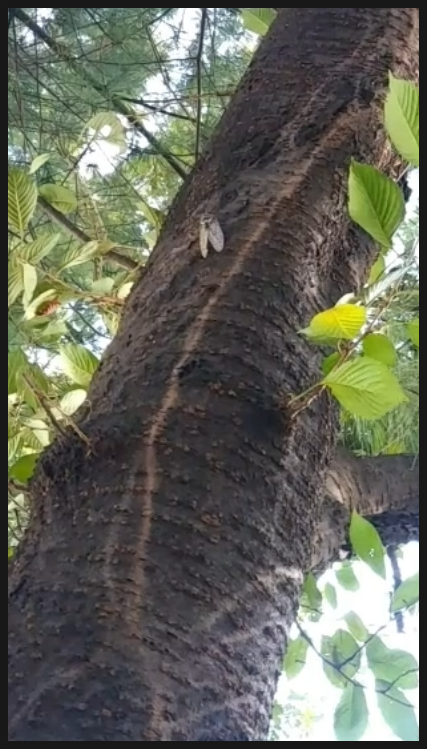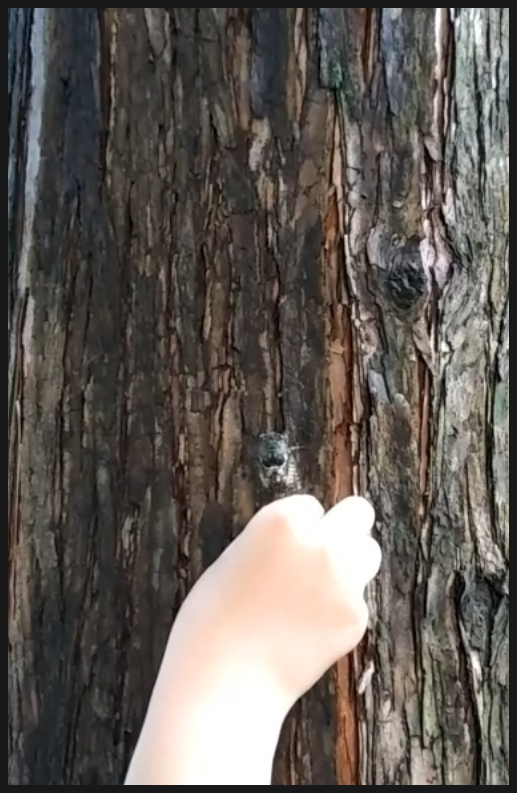|
| 유투브 구독신청~ 알림설정~ 좋아요. 감사합니다. |
오늘은 엑셀에서 문자열을 합치는
다양한 방법에 대해 알아보겠습니다.
가장 기본적인 방법은 &연산자를
이용하는것입니다.
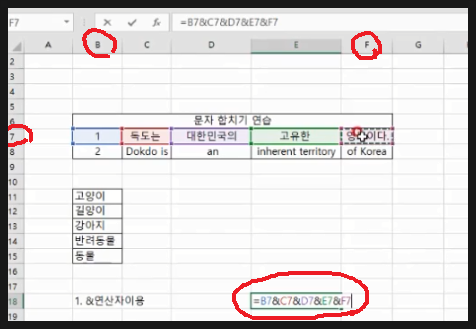
나타내고자 하는 셀을 클릭합니다.
그리고 위 그림을 참고하면
=B7&C7&D7&E7&F7 입력후 엔터치면
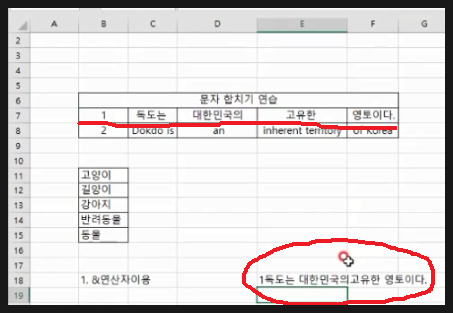
위 그림과 같이
1독도는 대한민국의 고유한 영토이다.
이렇게 연결되어 표현됨을 알수 있습니다.
물론 공백도 띄울수 있구요. 공백은
큰따옴표를 이용합니다.
=B7&" "&C7&D7&E7&F7입력후 엔터치면
1 독도는 대한민국의 고유한 영토이다.
이렇게 표현됩니다. 즉 1 과 독도사이에
공백을 띄울수 있습니다
다음은 CONCATENATE함수를 이용하는
방법입니다.CONCATENATE함수는
문자를 연결한다는 함수입니다.
이 함수는 반드시 첫 번째 텍스트는 필수로
입력을 해야 하며 두 번째 텍스트부터는
옵션으로 생략이 가능합니다.
함수식은
=CONCATENATE(텍스트,텍스트 2,
텍스트 3,...)입니다.
나타내고하 하는 셀을 클릭 후
=CONCATENATE(B7,C7.D7,E7,F7)
입력 후 엔터치면 됩니다.
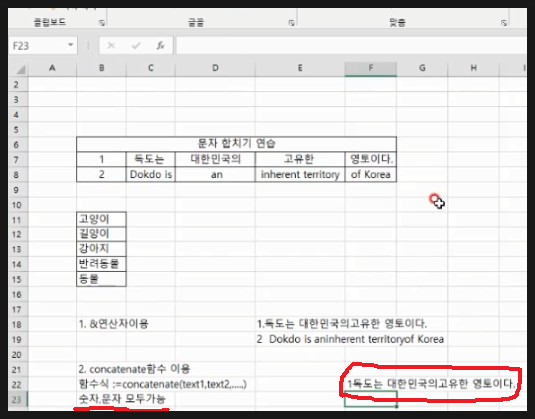
그러면 위 그림과 같이 표현됨을 알수
있습니다. 이는 또한 숫자,문자 모두
표현할수 있습니다.
이 또한 공백과 구분자를 추가할수
있습니다.
다음은 PHONETIC함수를 이용하는
방법입니다.
원래 PHONETIC함수는 윗주를 추출하는
함수입니다. 일단 한번 해 보겠습니다.
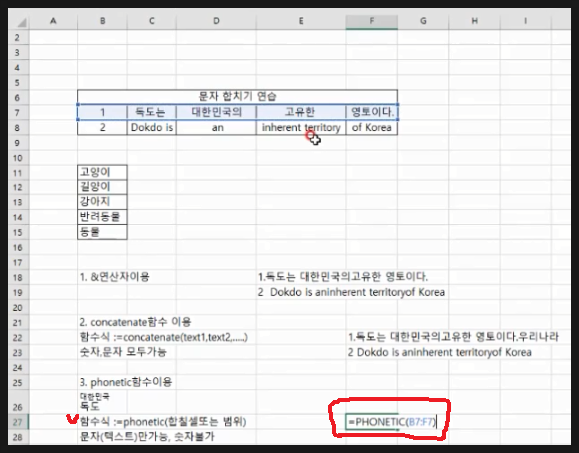
PHONETIC함수식은
=PHONETIC(합칠셀 또는 범위)입니다.
위 그림에서 보면 나타낼셀을 선택하고
=PHONETIC(B7:F7)입력 후 엔터치면
됩니다. 이는 일일이 셀을 클릭 또는
입력하는 것이 아니라 클릭후 드래그
해서 범위를 지정하기 때문에 편리하죠.
그런데 단점이 이 PHONETIC함수는
숫자는 표현이 안됩니다.
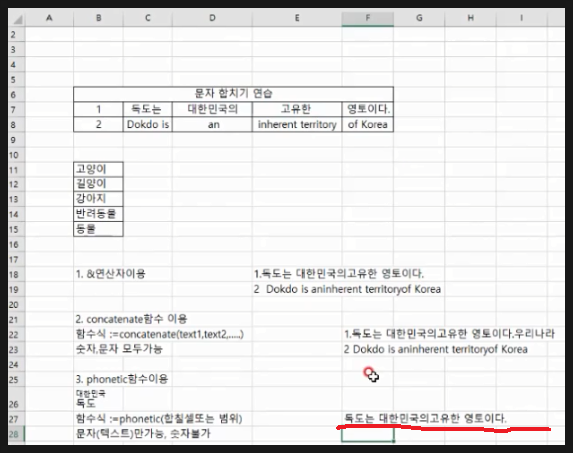
위 그림처럼 숫자 1이 표현되지 않죠.
이처럼 PHONETIC 함수는 문자만
가능합니다.
다음은 TEXTJOIN함수를 이용하는
방법입니다.
TEXTJOIN함수는 문자,숫자,구분자
모두 합칠수 있습니다. 단 이함수는
오피스365 또는 엑셀2019버전 이상에서
지원됩니다. 함수식은
=TEXTJOIN(구분자,빈셀유무(TRUE/FALSE),
합칠셀 또는 범위)입니다.
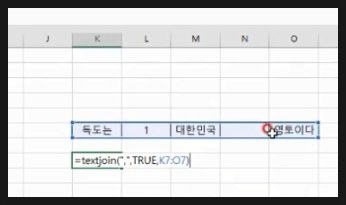
나타나고자 하는 셀을 클릭합니다.
=TEXTJOIN(",",TRUE,K7:Q7)입력 후
엔터 칩니다. 그러면
독도는,1,대한민국,영토이다 이렇게
나타납니다. 즉 함수식에서 ","는
합칠셀의 구분자를 , 를 입려한다는
의미이고 TRUE는 빈셀을 무시한다는
의미이고 K7:Q7은 이범위의 셀의
문자를 합친다는 의미입니다.
이처럼 문자열을 합치는 여러가지
방법에 대해 살펴 보았습니다.
아래 동영상을 참고하시면 더 쉽게
이해 되시리라 생각됩니다.