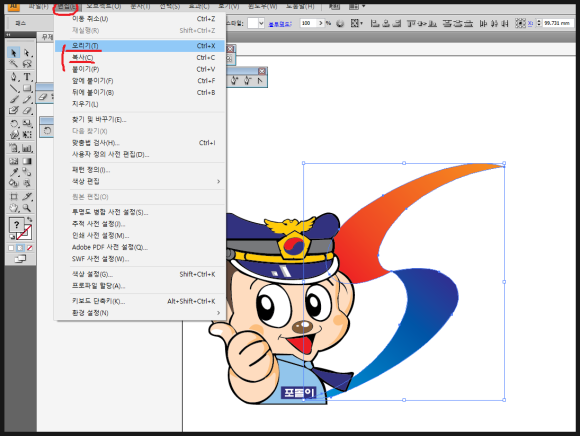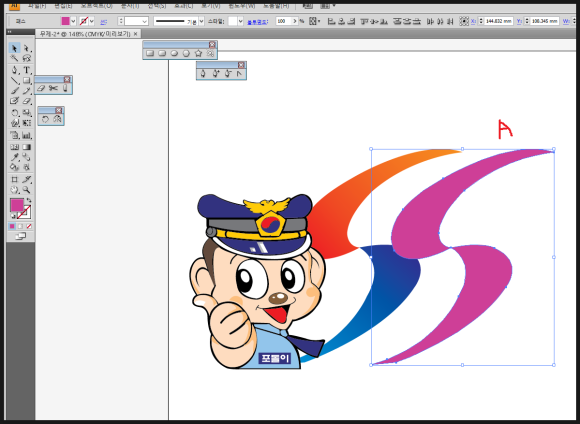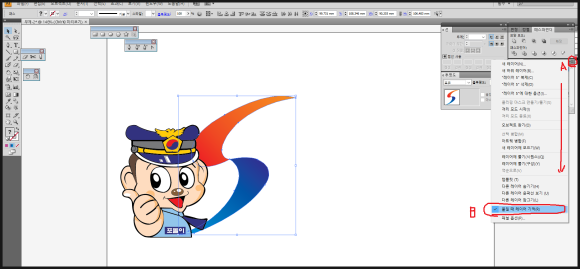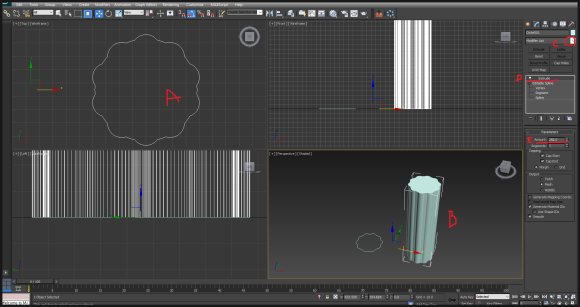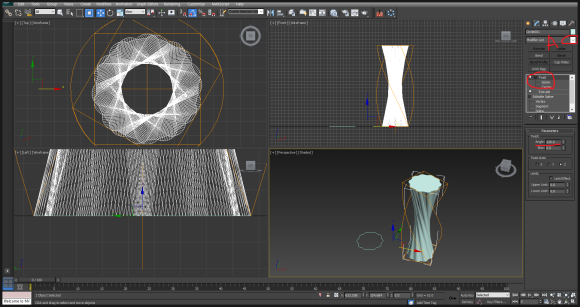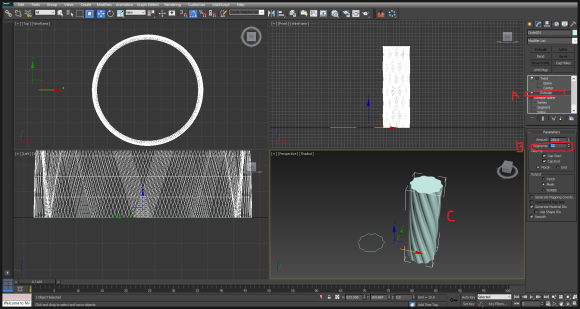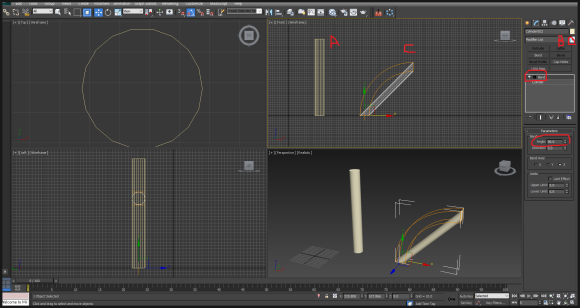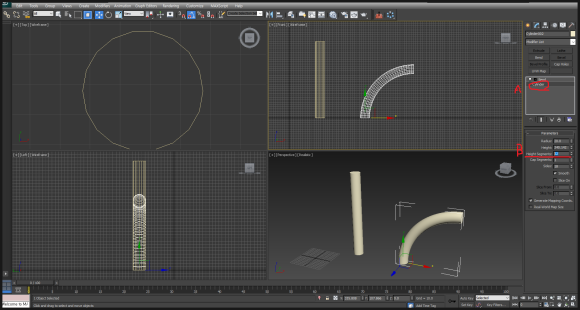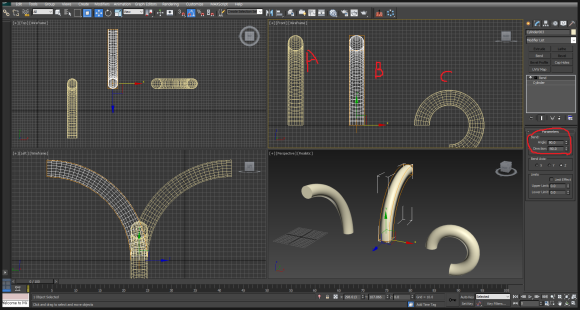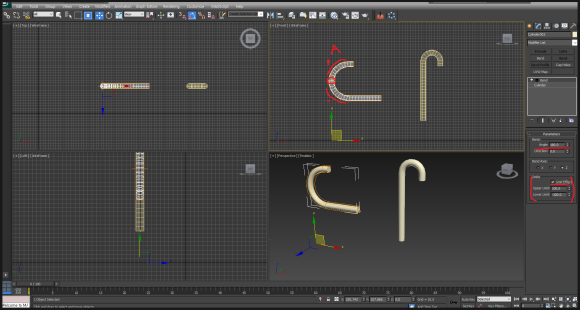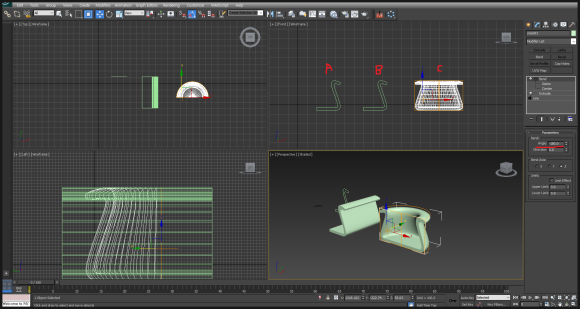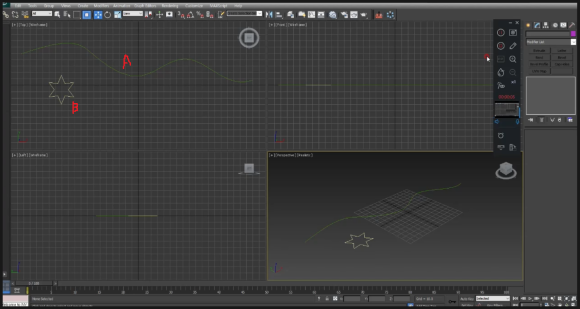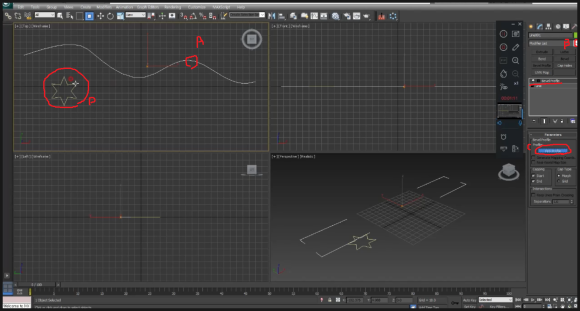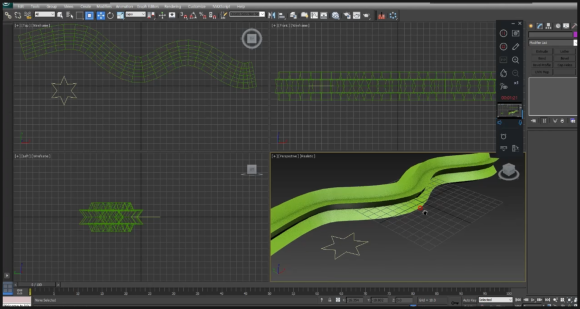|
| 구독신청~ 알림설정~ 좋아요. 감사합니다. |
오늘은 엑셀에서 데이터를 간편하게
이동하는 방법에 대해 알아 보겠습니다.
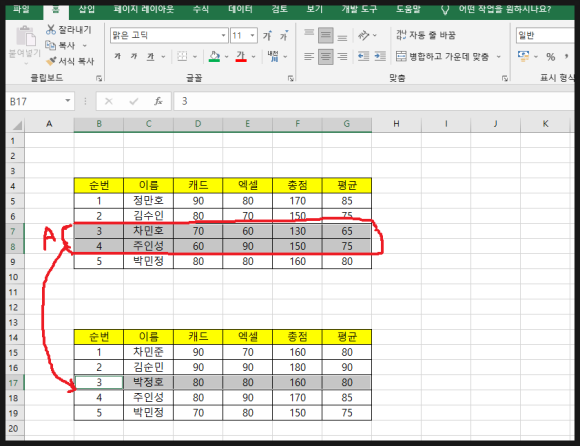
위 그림에서 (A)부분의 데이터를 아래 표의
3번 아래 부분으로 이동하는 방법에 대해
알아 보겠습니다.
먼저 가장기본적인 방법은 행을 추가해
복사또는 잘라내기 후 붙여넣기 하는 방법
입니다.
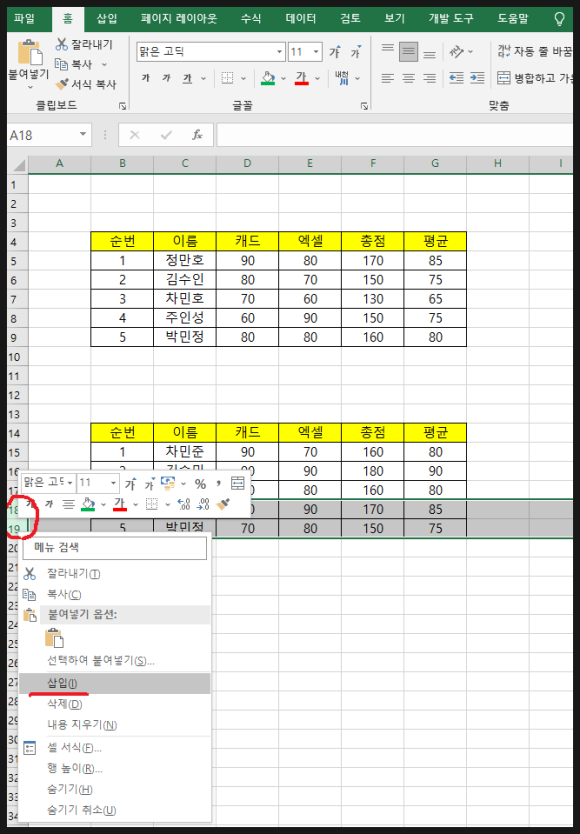
위 그림에서 처럼 18번19번 행을 드래그
해서 선택후 마우스오른쪽 클릭합니다.
나타나는 메뉴에서 삽입을 선택합니다.
그러면 2행이 한번에 삽입이 됩니다.
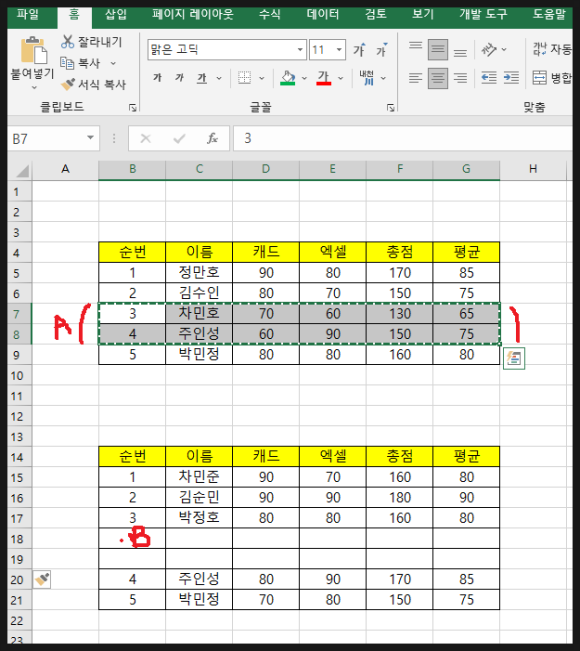
(A)부분을 드래그해서 선택한 후 CTRL+C
를 합니다. 또는 CTRL+X 해도 무관합니다.
여기서 CTRL+C는 복사고 CTRL+X는
잘라내기 입니다. 이는 보통 다른프로그램도
동일한 단축키 입니다. 그리고
B18셀을 클릭(B부분)후 CTRL+V(붙여넣기)
를 합니다.
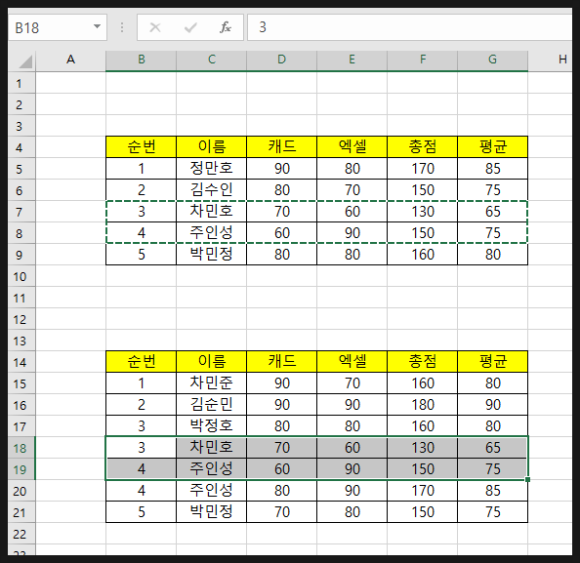
그러면 위와 같은 결과를 얻을수 있습니다.
이는 가장 기본적인 방법입니다.
또 다른 데이터 이동방법으로는
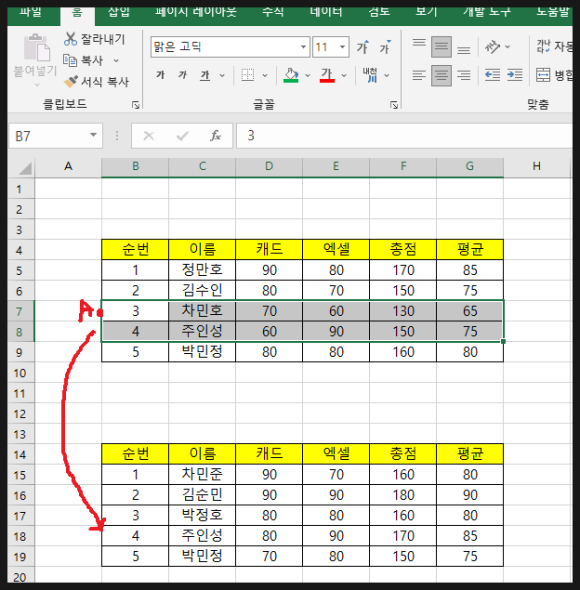
마우스로 드래그해서 블록으로 지정한다음
마우스 커서를 (A)부분으로 끌고 가면
아이콘 모양이 이동모양으로 바뀝니다.
이때 키보드의 SHIFT키를 누른채 옮기고자
하는 셀위치로 이동합니다.
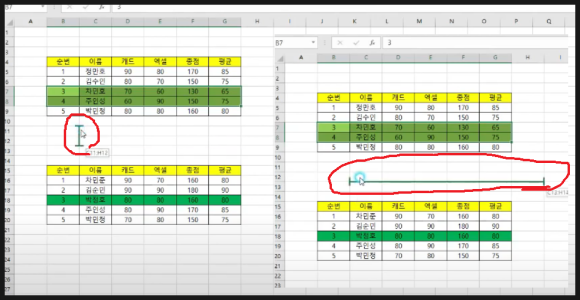
이동해 보면 아이콘 모양이 위 와 같이
모양이 바뀌는데 왼쪽것은 열방향으로
삽입 이동이고 우측것은 행방향으로
삽입 이동이 됩니다.
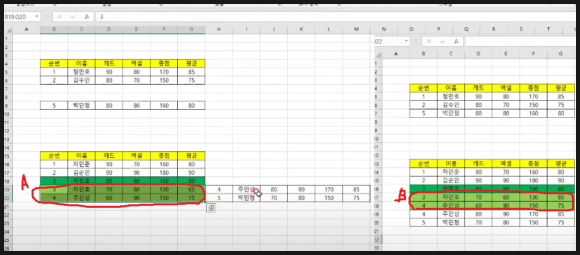
위 그림에서 (A)는 열방향 삽입이동이고
(B)는 행방향 삽입 이동이 된 상태입니다.
따라서 하고자 하는 것은 행방향 이동
이므로 (B)와 같은 결과를 얻으시면
됩니다. 즉 이동하고자 하는 데이터를
블록으로 지정해서 선택하고 마우스
커서를 블록셀테두리로 이동해 이동
아이콘으로 바뀌면 SHIFT키를 누른채
이동하고자 하는 셀로 드래그해서
가져다 놓으면 됩니다.
잘 안되시는 분들은 아래 동영상을 참고
하시면 쉽게 이해 되시리라 생각됩니다.
-감사합니다.-