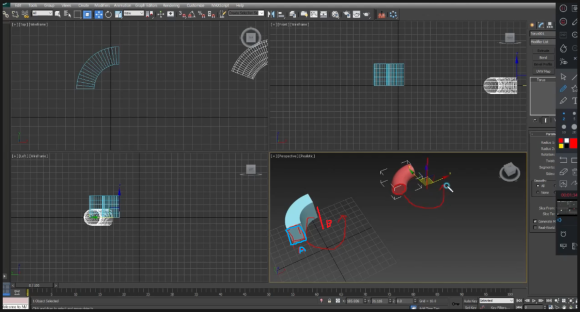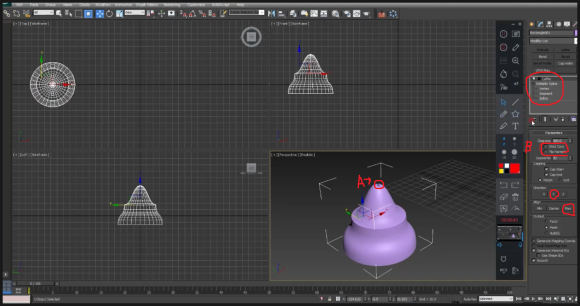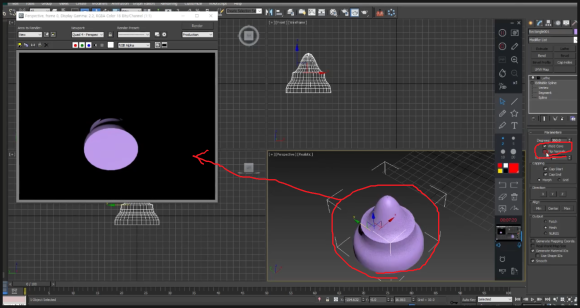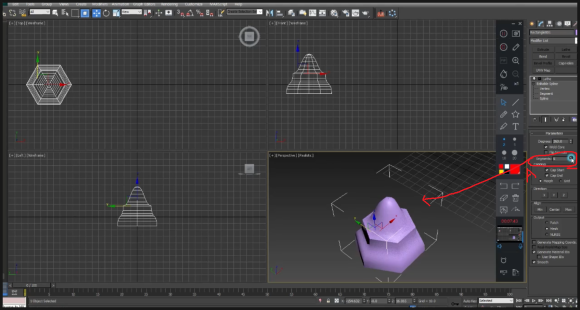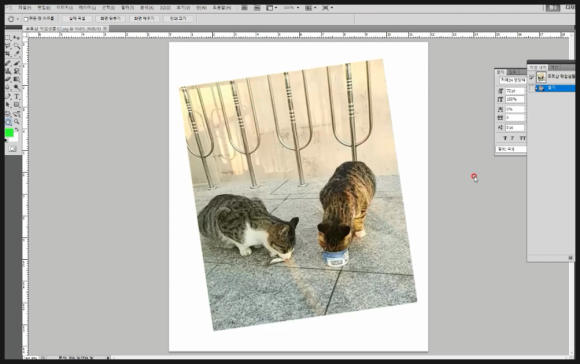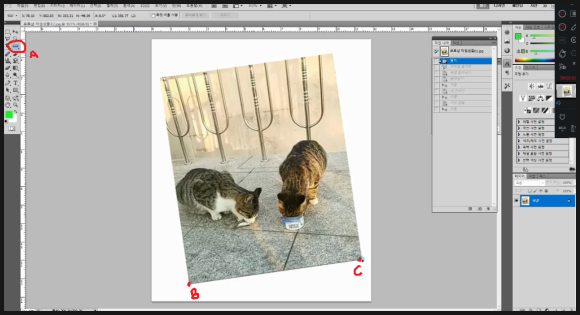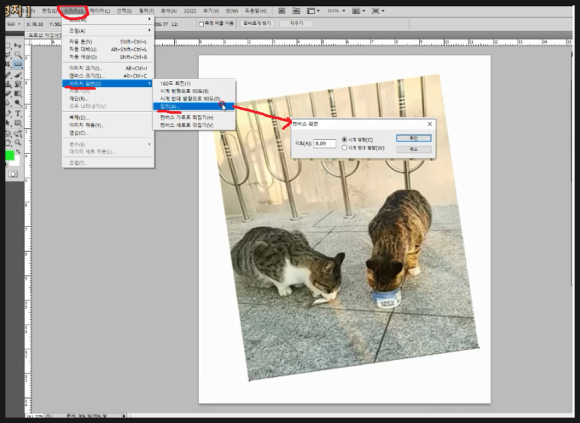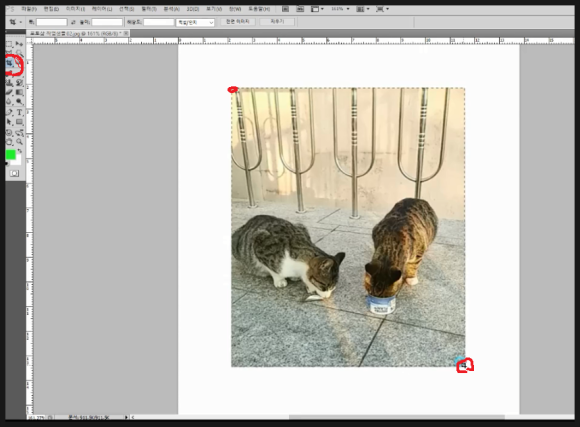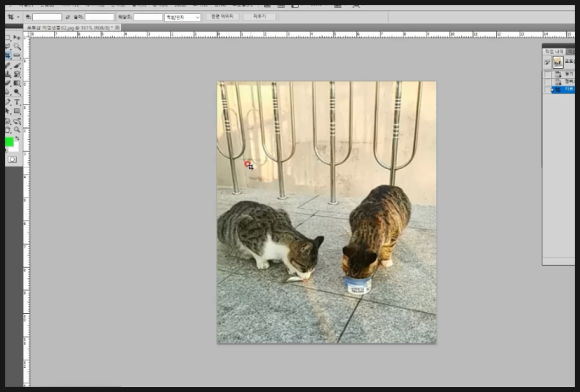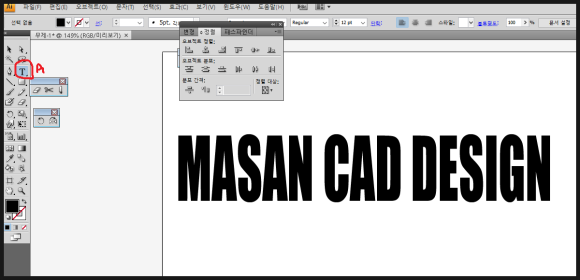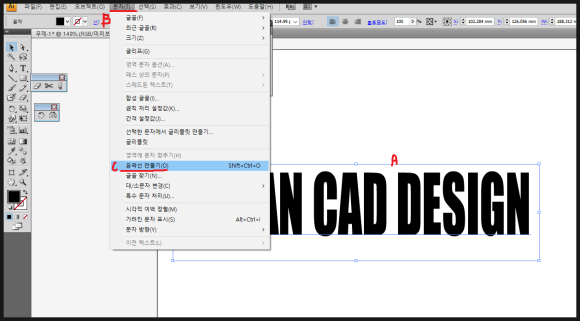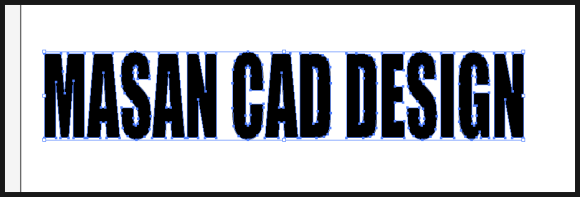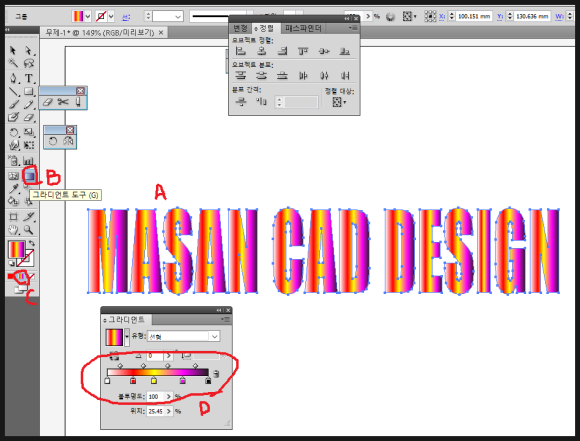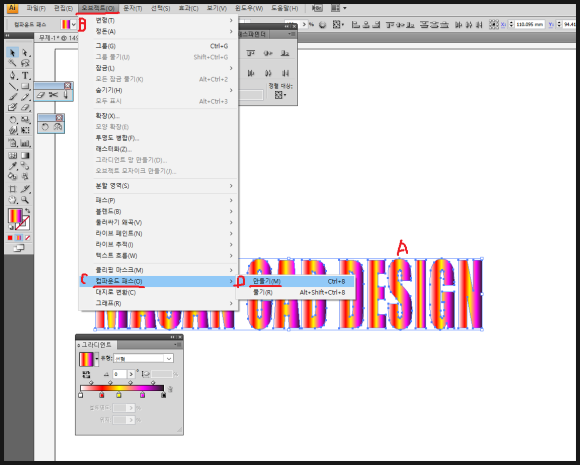|
| 구독신청~ 알림설정~ 좋아요. 감사합니다. |
오늘은 3D맥스에서 기본도형이 아닌
SHAPE의 2차원 도형들을 입체화 하는
방법에 대해 알아 봅니다.
3D맥스의 인터페이스에서 우측의
컴맨드 패널에 보면 SHAPE부분이 있는데
이는 보통 오토캐드나 일러스트에서 그린
2D형태와 같습니다. 즉 오토캐드나
일러스트에서 그린 개체를 가지고 와서
작업 가능하단 의미 입니다.3D맥스
프로그램을 실행 후
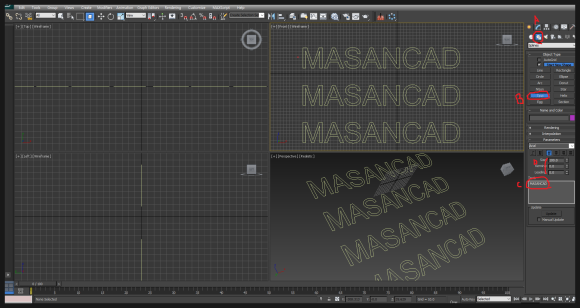
우측의 컴맨드 패널에서 SHAPE을 클릭
합니다. 그리고 TEXT(B)를 클릭 후
(C)부분에 원하시는 글자를 입력 후
크기(D)를 정하고 정면뷰 또는 평면뷰에
클릭합니다. 여기서는 정면뷰에 클릭해서
문자 생성후 SHIFT키를 누르고 복사를
해놓은 형태입니다. 현상태는 3D가 아니므로
렌더링해도 아무것도 나타나지 않습니다.
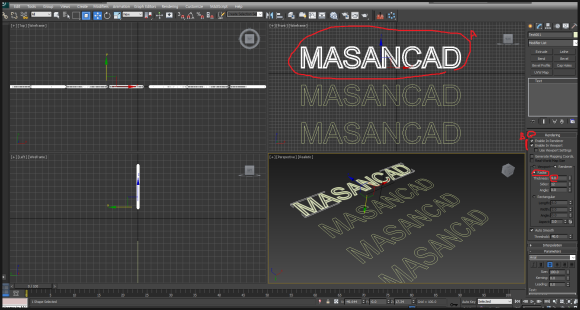
위 그림은 첫번째 글자를 선택한 다음
우측의 렌더링옆 + 를 눌러 펼친다음
Enable in Renderer와 Enable in Viewport
에 체크를 하고 그 아래 Radial에 체크후
두께 값을 4를 준 형태입니다.

위 그림은 두번째 글자를 선택한 다음
우측의 렌더링옆 + 를 눌러 펼친다음
Enable in Renderer와 Enable in Viewport
에 체크를 하고 그 아래Rectangular에
체크후 length와 width 값을각각3을 입력한
형태입니다.

위 그림은 세번째 글자를 선택한 다음
우측의 수정자 부분을 클릭해서 나타난
명령어에서 Extrude를 적용후 값을 10을
준 형태입니다. 즉 글자에 10높이만큼
돌출이 된 형태입니다.

위 그림은 네 번째 글자를 선택한 다음
우측의 수정자 부분을 클릭해서 나타난
명령어에서 Bevel를 적용 후 값을 (C)
부분 처럼 입력한 상태입니다.
입체글자의 모서리 부분을 모따기가
들어간 형태로 표현이 되었죠.
위와 같은 입체를 표현하는 방식들은
글자 뿐만 아니라 SHAPE에 있는 모든
도형들도 같은 결과를 만들수 있습니다.
이 외에도 여러가지 방법이 있는데
오늘은 기본적인 입체형성 과정만 알아
보았습니다. 세부사항은 아래
동영상을 참고하시면 더욱 쉽게 이해
되리라 생각됩니다.
-감사합니다.-