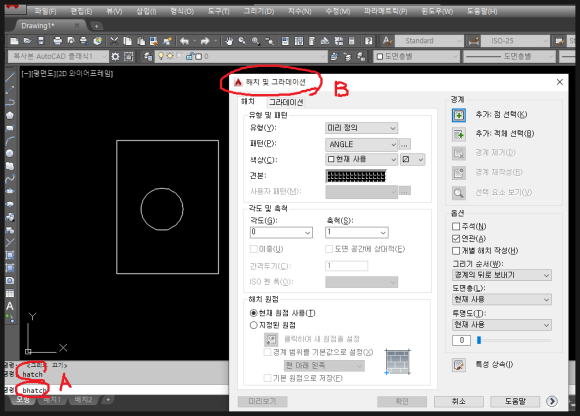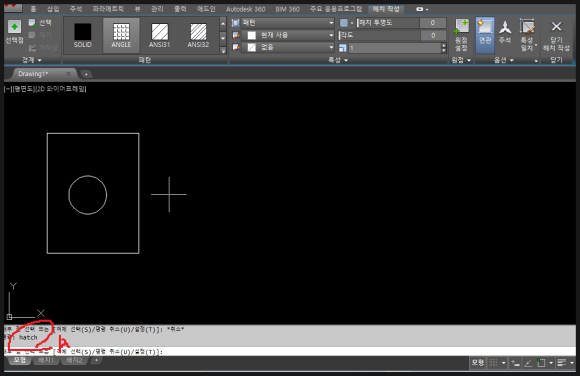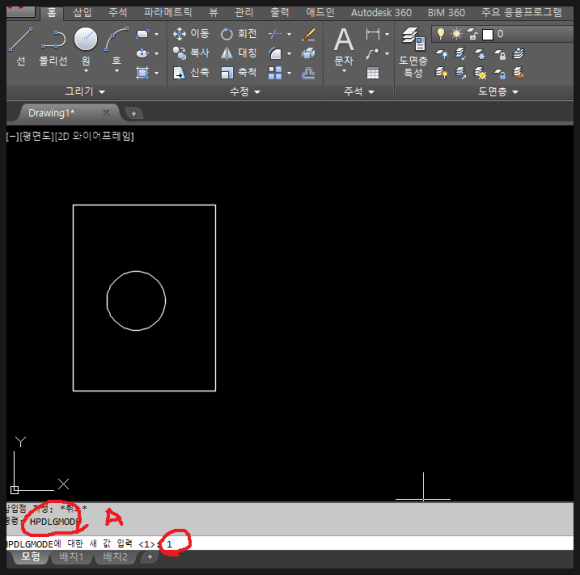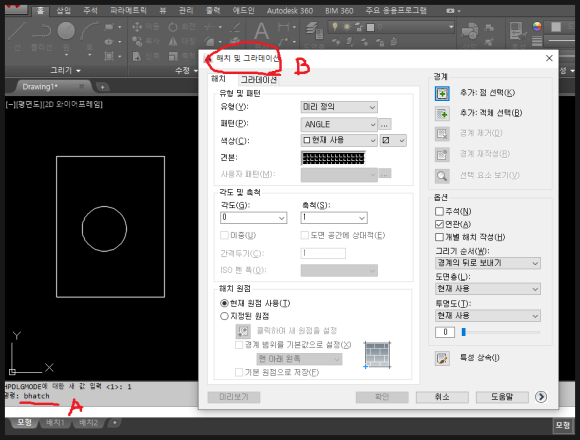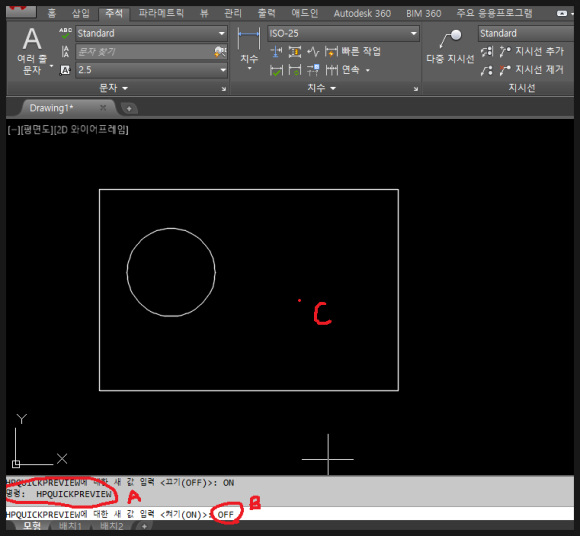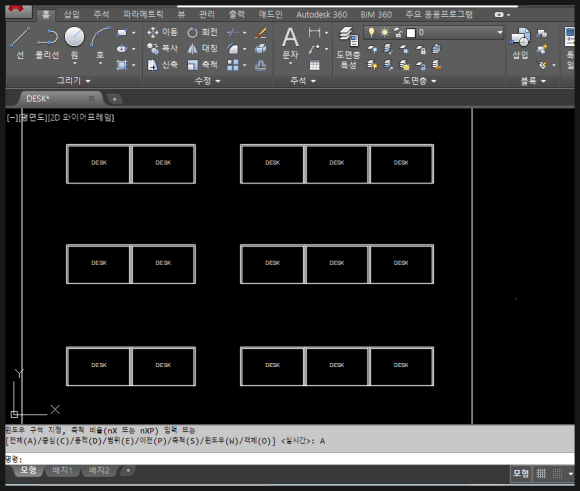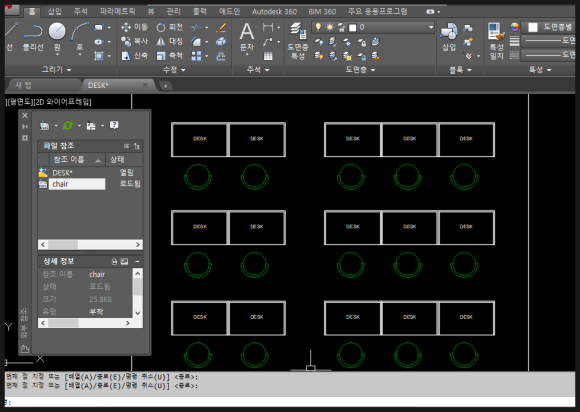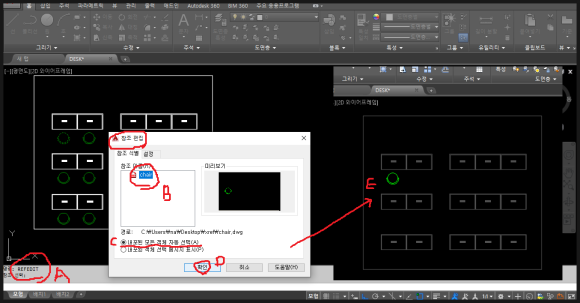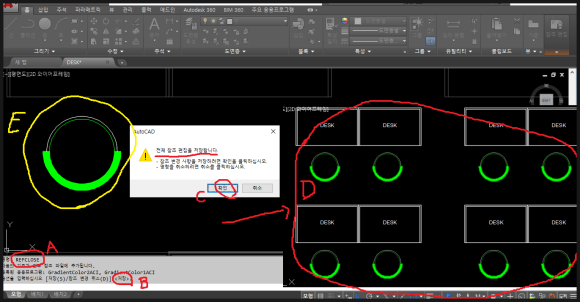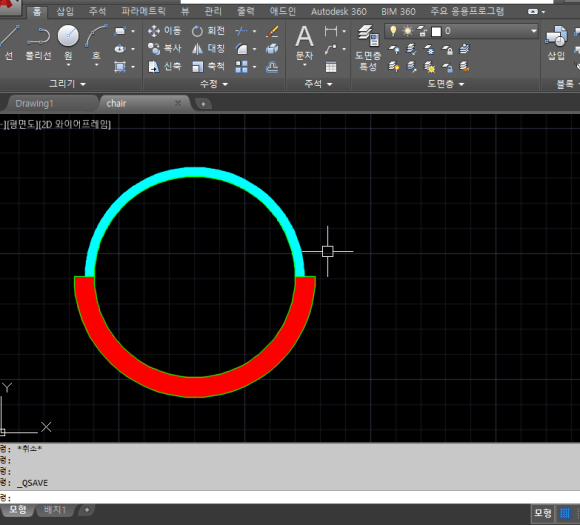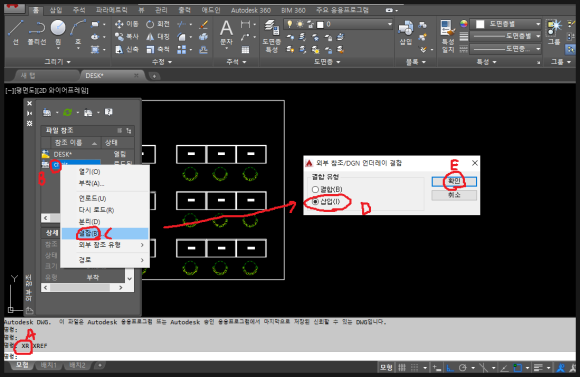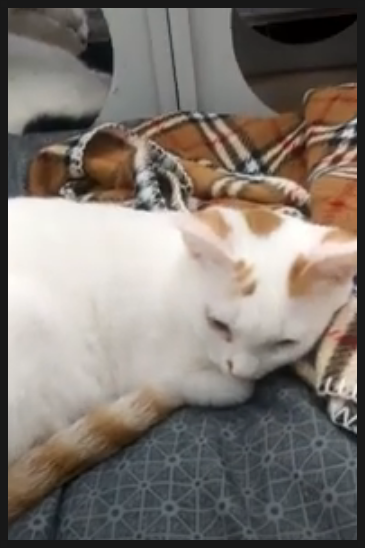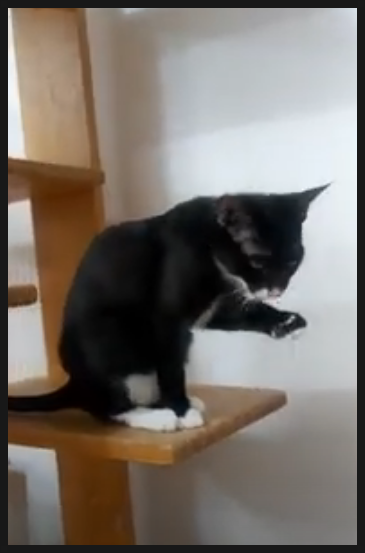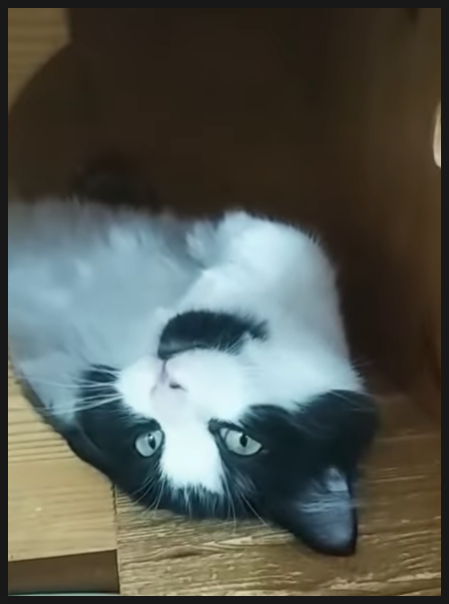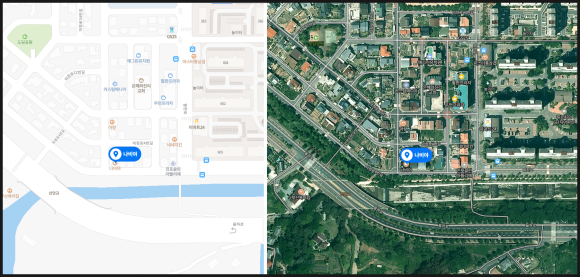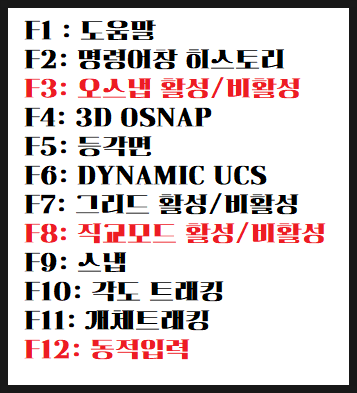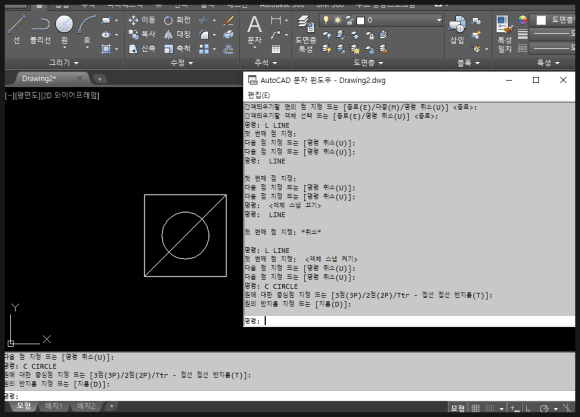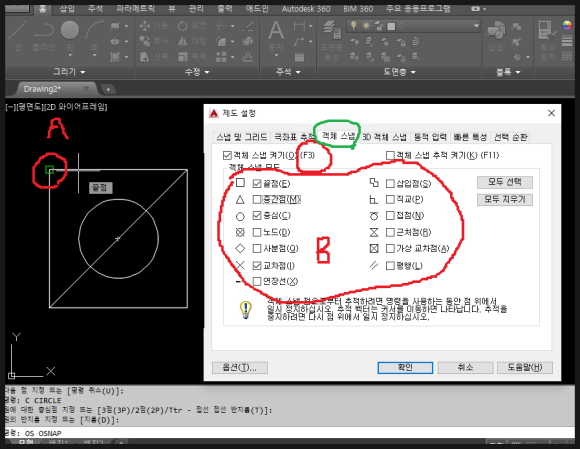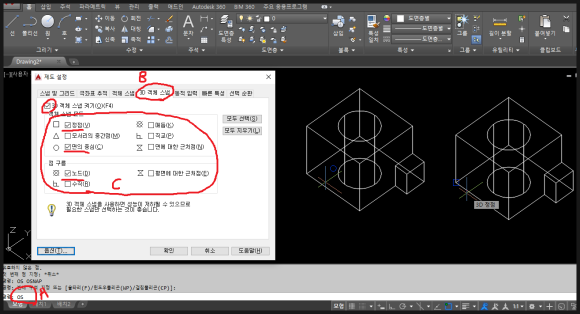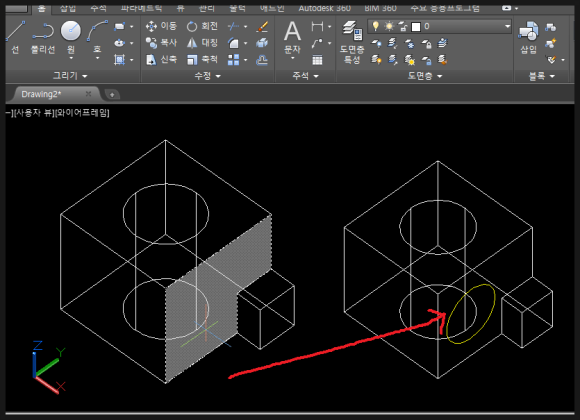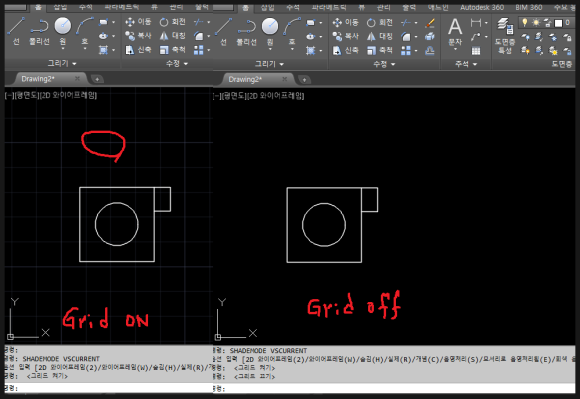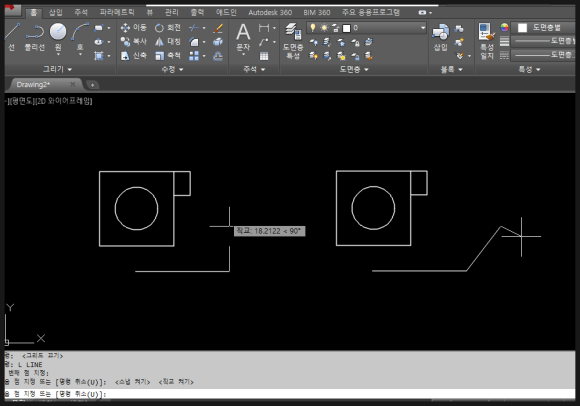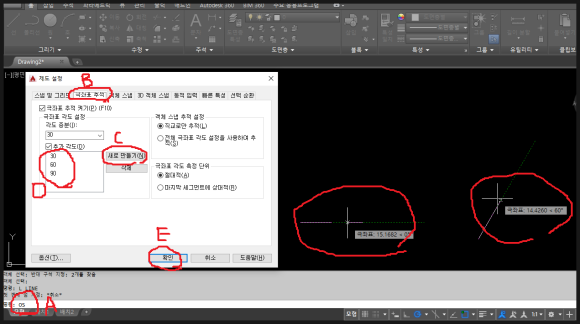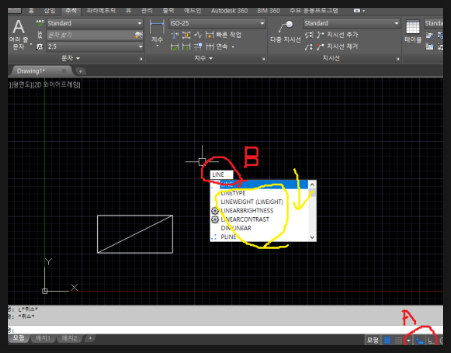오늘은 오토캐드 작업후 저장시 버전을
다운시켜 저장하는 방법에 대해 알아
보겠습니다.요즘 보통 최신버전으로
작업해서 상대방에게 보낼경우 상대방에서
파일이 열리지 않는다고 하는 경우가 많죠.
이유는 회사나 기타 영업장에서
오토캐드 프로그램을 정품을 사용해야
하므로 예전에 정품을 구입하신 분들이
그대로 사용하는 경우가 많아서 그럴수
있습니다. 요즘은 오토캐드 프로그램
정품이 임대방식이라 월 또는 년 단위로
비용을 지불 해야합니다.
일단 여러가지 이유로 낮은 버전을
사용하시는 분들은 높은버전에서 작업한
파일이 열리지 않습니다.
그래서 반드시 높은버전에서 작업한
파일은 상대방 오토캐드 버전을 확인후
저장시 버전을 낮춰서 저장해야 합니다.
물론 반대로 작업중인 오토캐드 버전보다
상대방이 높은버전을 사용중이면 아무
문제가 없죠.
그래서 기본적이지만 버전을 낮춰
저장하는 방법에 대해 알아 보겠습니다.
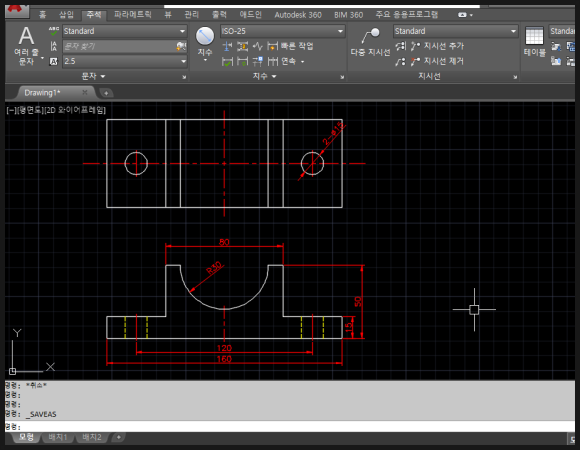
위 그림은 오토캐드2015버전에서 작업한
파일입니다. 만약 상대방이 2015버전보다
낮은버전 이면 열리지 않겠죠. 물론 요즘
최신버전 오토캐드2022나 2023일 경우도
마찬가지 입니다. 일단 현재 작업중인
버전보다 상대방이 낮다면 저장시 버전
다운 시켜서 저장해야 합니다.
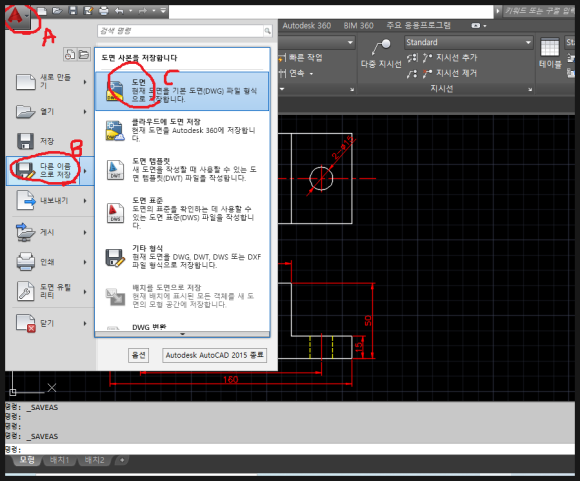
작업한 파일이 있는경우 위 그림처럼
좌측 상단에 빨간색A(A)를 클릭하면
나오는 메뉴에서 다른이름으로저장(B)
를 클릭합니다. 여기서 나오는 메뉴
에서 도면(C)를 선택합니다.
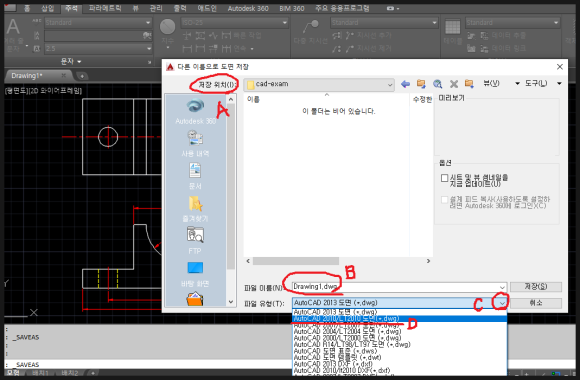
그럼 위그림처럼 뜨는데 여기서
저장위치(A)를 정해주고 파일이름(B)를
지정하고 파일유형의 우측에 화살표(C)를
클릭하면 나오는 종류에서
AUTOCAD 2000/LT2010(DWG)을
하던지 아니면 그아래
AUTOACAD2007/LT2007(DWG)로
지정하시면 웬만한 곳에서 모두
열리리라 생각됩니다.
-감사합니다.-