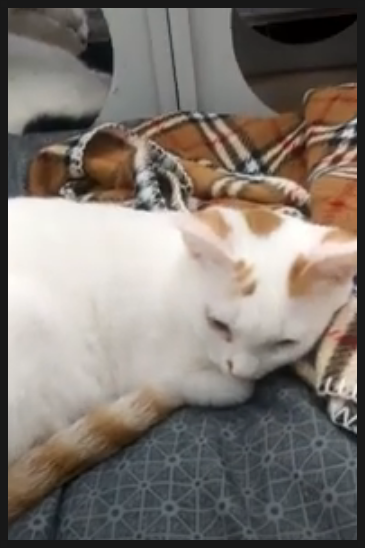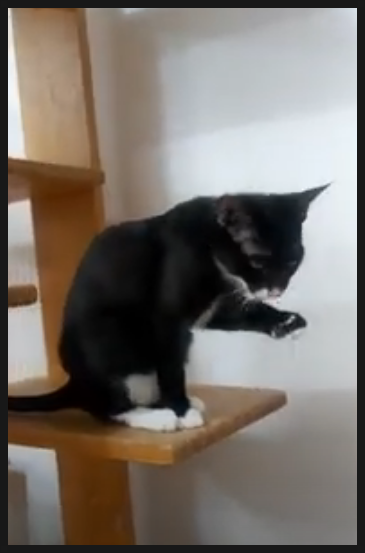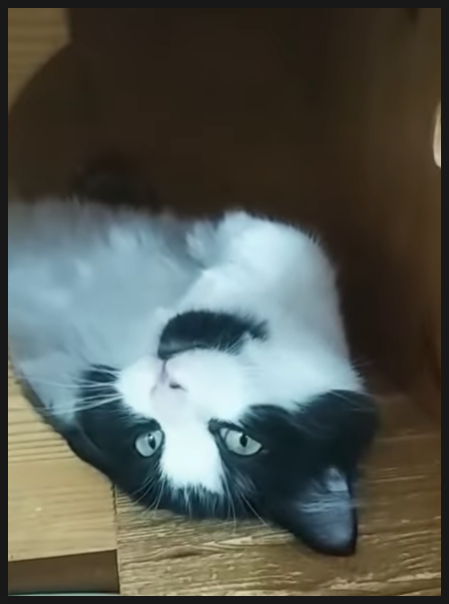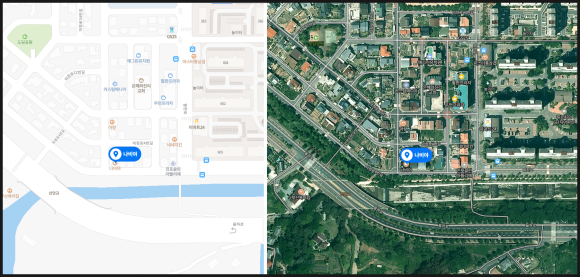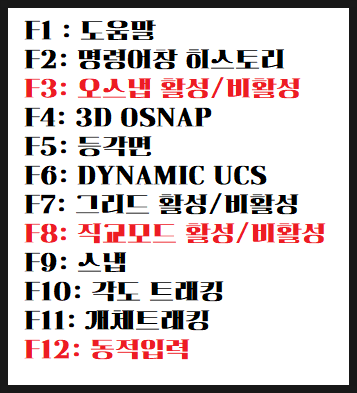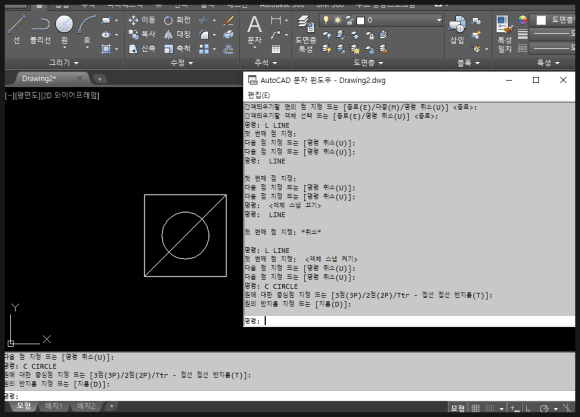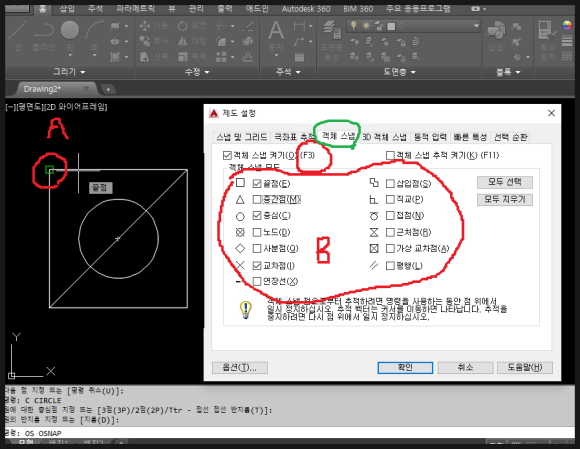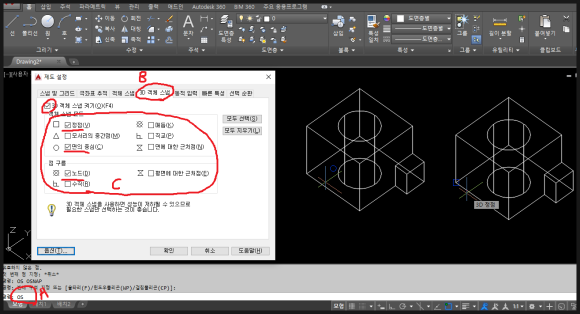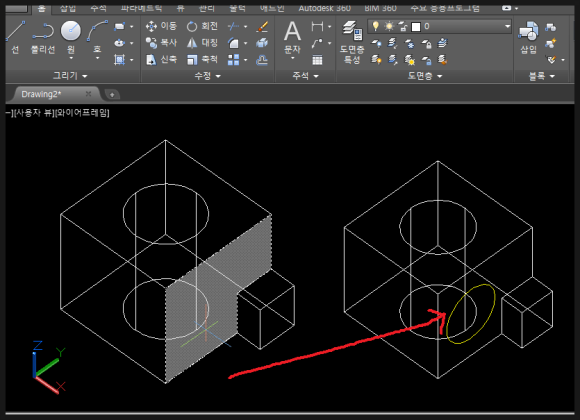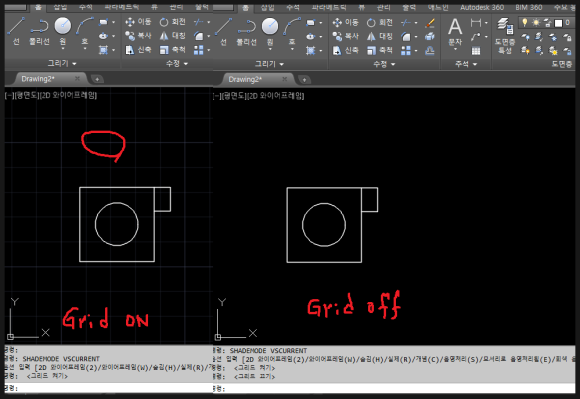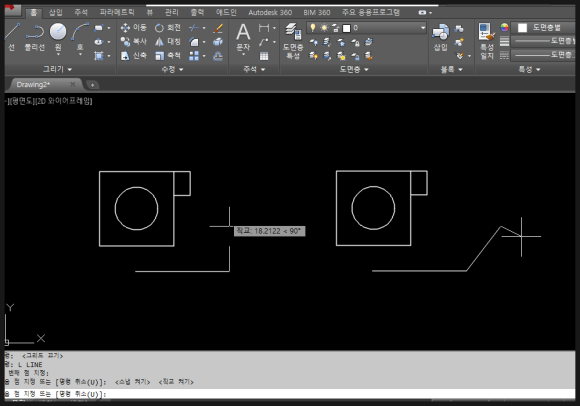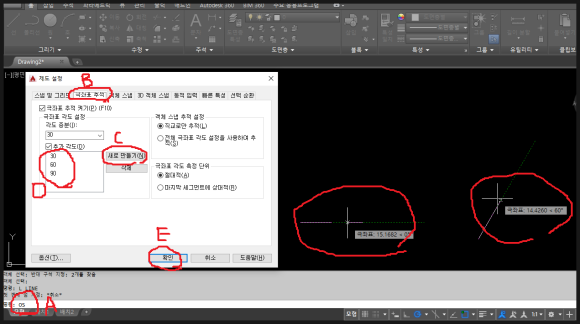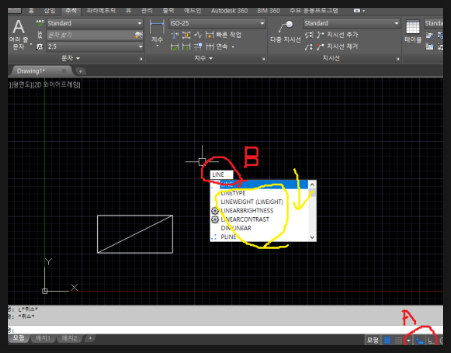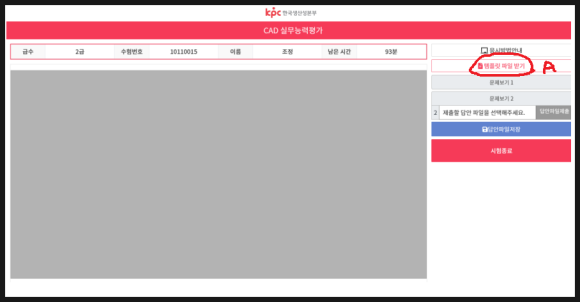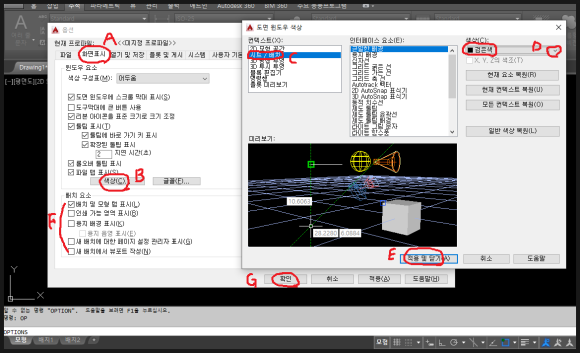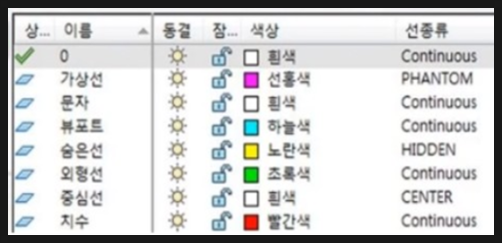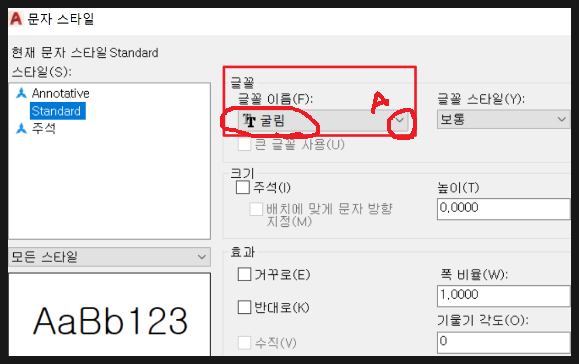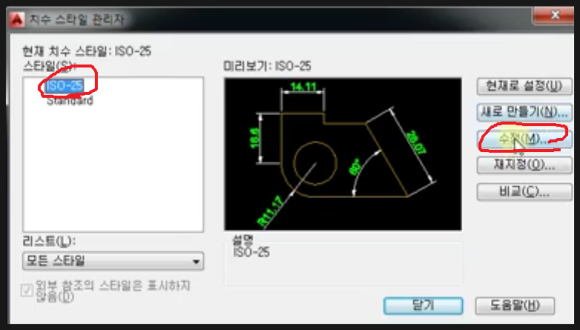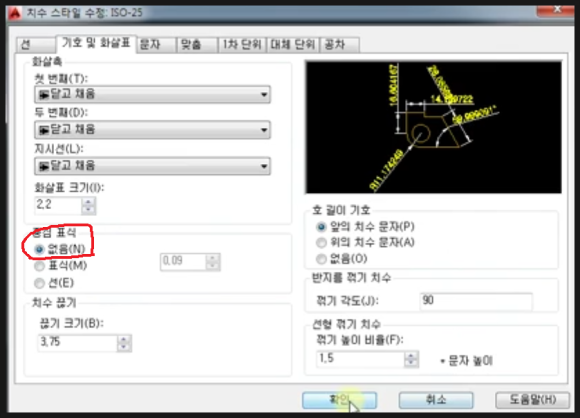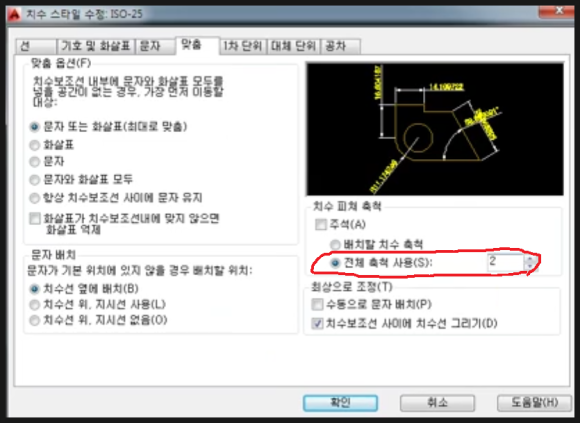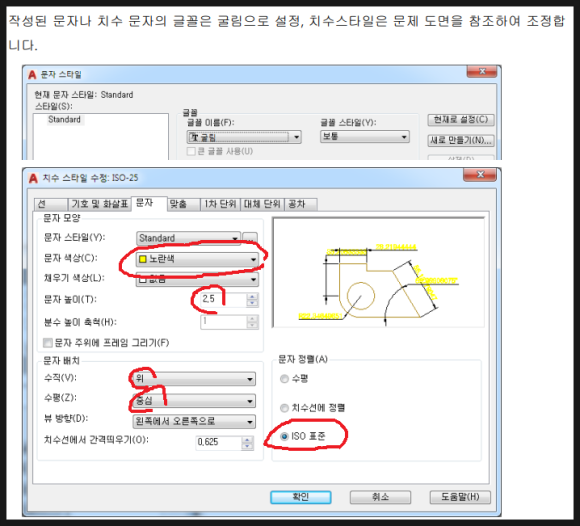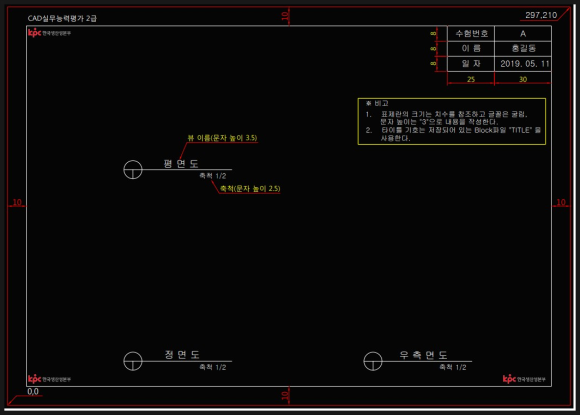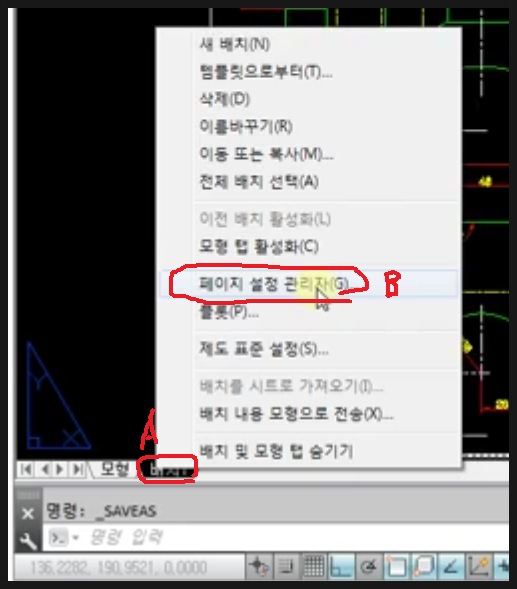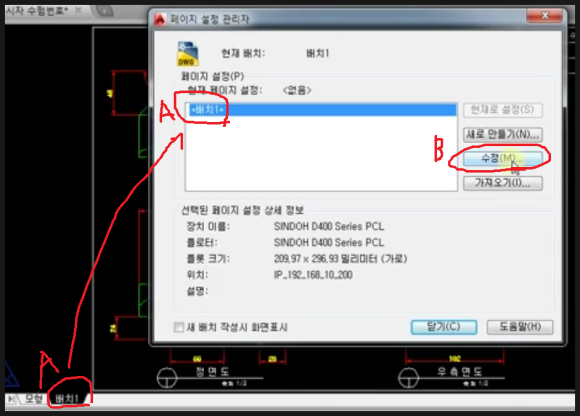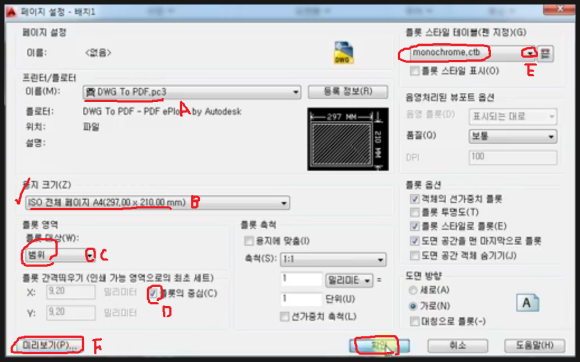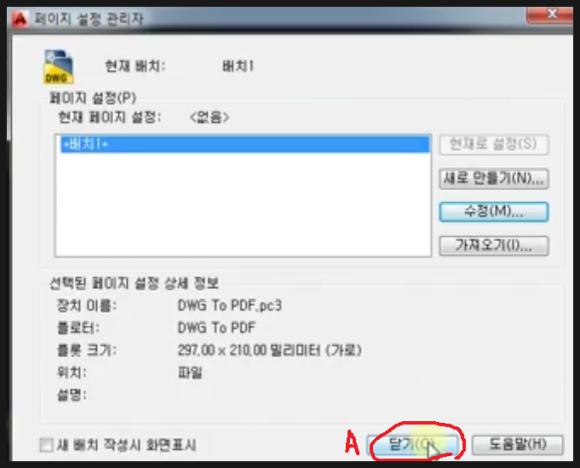|
| 구독신청~ 알림설정~ 좋아요. 감사합니다. |
오늘은 오토캐드 도면작성시 외부파일을
참조하는 외부참조(XREF)에 대해 알아
보겠습니다. 외부의 도면을 현재 도면에
참조하여 편리하게 도면를 작도 할수 있는
기능입니다. 말그대로 외부에서 파일들을
불러와서 참조 할수 있으며 불러온
원본 파일을 수정할 경우 링크 되어 있는
다른 도면들도 수정이 되며 또한 참조한
도면을 수정해서 저장하면 참조하여
작업중인 현재 도면도 수정할 수 있는
중요한 기능입니다.
명령어는 XREF이며 단축키는 XR입니다.
레퍼런스 또는 외부참조 라고 합니다.
일단 XREF개념과 사용법에 대해 알아
보겠습니다. 여기서는 외부참조로
사용될 chair,dwg 파일 즉 의자모양을
만든 파일을 준비 합니다.
캐드 프로그램을 실행하고 작업해야할
파일 DESK을 OPEN합니다.
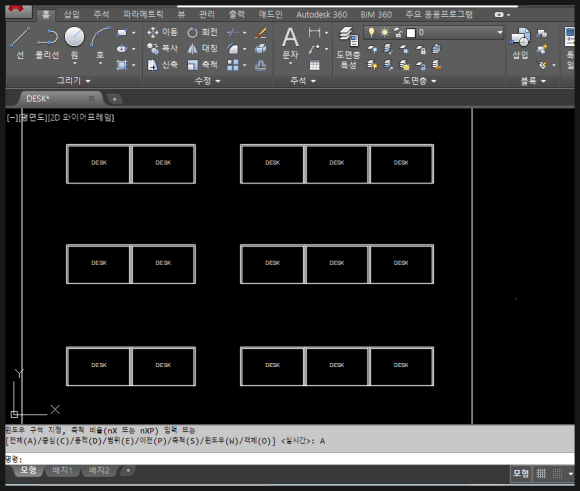
위의 그림처럼 책상이 배치되어 있는
곳에 외부참조로 의자를 넣을 것입니다.

명령어 입력창에 XREF 또는 단축키 XR을
입력후 엔터를 치면 뜨는 창에서 (B)부분을
클릭해 DWG부착(C)를 선택합니다.
그러면 뜨는창(D)에서 참조로 사용될 파일
위치를 찾아 선택(E)해 열기(F)해 줍니다.
그러면 뜨는 창(G)에서 부착(H)에 체크하고
삽입점을 화면상에 지정(I)하고 특별한
것이 없는 이상 나머지 부분은 그대로하고
확인(J)를 해서 가져옵니다.
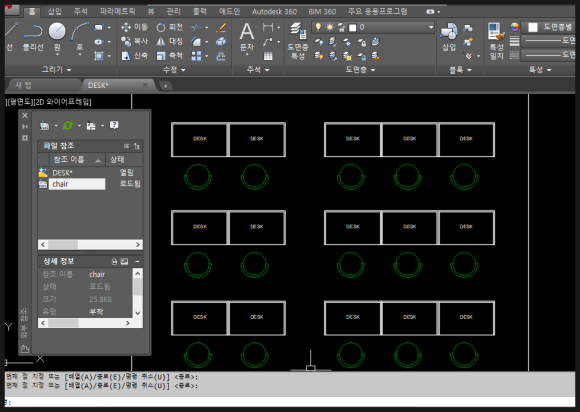
위 그림처럼 외부참조로 가져온 의자(초록색)
를 복사해서 배치한 형태입니다. 이런식으로
이외의 외부참조도 같은 방법으로 가져와
도면을 완성할 수 있습니다.
그런데 의자 모양을 바꿀경우 블럭과
마찬가지로 편집명령이 있습니다.
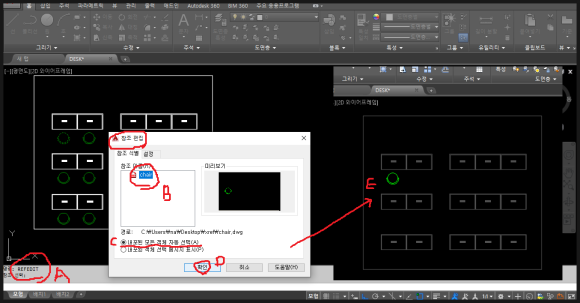
편집명령은 REFEDIT입니다. 명령어 입력창에
REFEDIT(A)입력 후 엔터치면 참조편집창이
뜨는데 여기서 편집할 파일을 선택해주고
내포된 모든개체 자동선택 체크(C)하고 확인
하면 우측 그림처럼 복사한 여러개 개체중
편집할 개체만 활성됩니다.
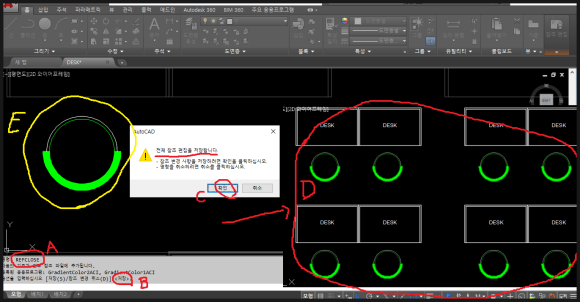
여기서 의자모양(E)를 그림과 같이 편집
하고 REFELOSE 명령을 입력하고 엔터를
치면 나오는 옵션에서 저장(B)를 하면
창이 뜨는데 전체참조편집을 저장합니다.
라는 메세지가 나옵니다. 여기서 확인(C)
하면 도면에 참조된 모든 개체가 변형된
것을 알수 있습니다. 블럭과 비슷하죠.
그런데 블럭과 차이점이 있습니다.
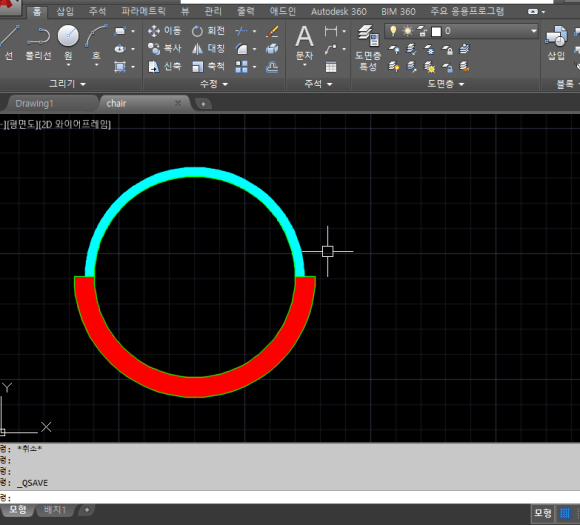
참조로 사용된 도면을 열어 편집후
저장을 하고 창을 닫습니다.

그리고 파일/열기(A)를 해서 참조도면을 이용해
작업한 파일을 즉 DESK(B)를 열어보면 우측
그림과 같이 모두 바뀌어 있는 것을 볼수
있습니다. 즉 이는 참조파일과 참조파일을
활용한 파일 어떤 파일로든 서로 수정하면
모두 변할수 있는것이 블록과 차이점 입니다.
블록은 블록을 사용해서 작업한 파일 에서
블록편집(BEDIT)명령을 이용해 일괄수정은
가능하지만 사용된 블록을 수정해서 저장해도
블록을 사용해 작업한 파일은 변화가 없습니다.
이부분이 블록과 외부참조와의 차이점 입니다.
물론 보안상 외부참조(XREF)로 작업한
완성 파일이 수정이 안되게 할수 있습니다.
최종적으로 완성파일을 블록처럼 요소를
수정해도 자동수정이 안되게 하려면
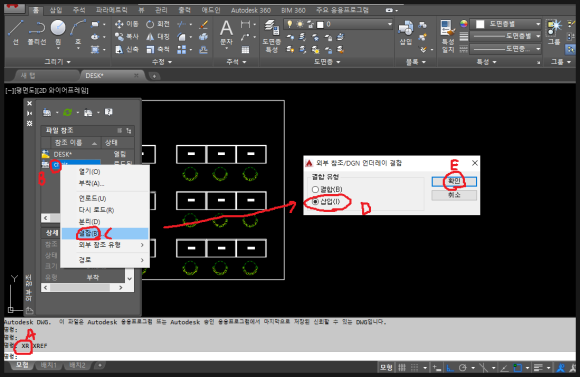
명령어 XREF 단축키 XR(A)입력후 엔터치면
뜨는 창에서 참조파일(B)선택후 마우스오른쪽
클릭하면 나오는 메뉴에서 결합(C)를 선택
합니다. 그러면 뜨는 창에서 삽입(D)를 선택
하고 확인(D)하시면 됩니다.
이렇게 되면 WBLOCK으로 저장해서 INSERT
한 결과와 같습니다.
-감사합니다.-