 |
| 유투브 구독신청~ 알림설정~ 좋아요. 감사합니다. |
이번에는 지난번에 업로드한
오토캐드3D 솔리드 모델링 실습한
예제를 인벤터로 실습을 해 보겠습니다.
모델링 하는 방식은 거의 비슷합니다.
다만 툴이 다르다 보니 약간의 차이만
있을뿐....
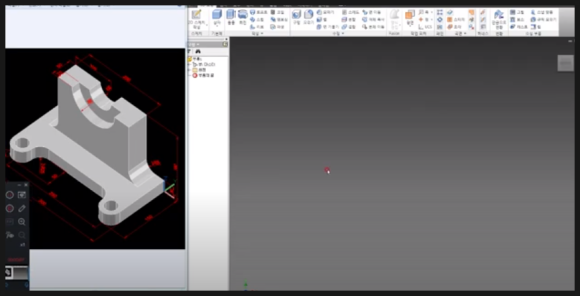
오토캐드3D 솔리드 모델링했던 같은
예제 입니다.
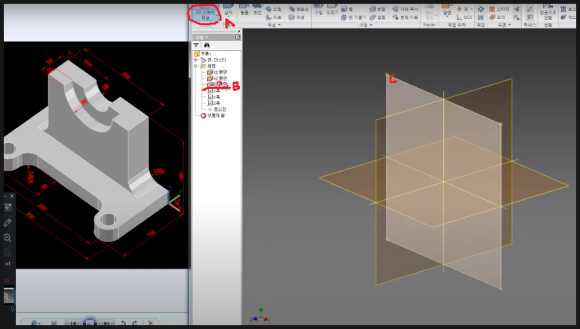
인벤터를 실행하시고 2D작업을 위해
상단 리본메뉴의 2D스케치(A)를 클릭
하고 작업평면을 선택합니다. 이때
좌측의 브라우저에 원점을 클릭하면
나오는 좌표평면(B)를 선택하셔도 되고
직접 작업평면(C)를 클릭해도 됩니다.
단 작업평면 선택시에는 테두리를 선택
합니다.

그러면 2D를 작업할수 있는 공간으로
오게 되는데 여기서 좌측 그림의 위에서
보는 형태를 치수에 맞게 작도 합니다.
바닥형태가 돌출될 형상만 작도하시면
됩니다. 다 그려졌으면 리본메뉴의
제일 우측에 있는 스케치마무리(A)를
클릭합니다.
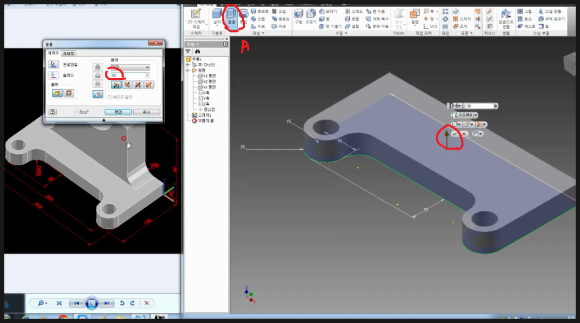
상단 리본메뉴에서 돌출(A)를 클릭하고
그려진 스케치의 내부를 클릭해서
돌출두께를 30을 입력하고 방향을
확인하고 확인을 누릅니다.
그러면 바닥이 생성됩니다.
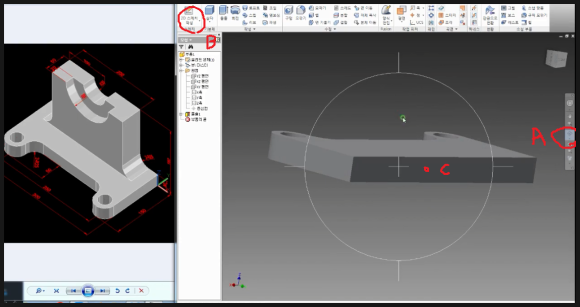
우측의 (A)를 클릭해서 물체를 보는
방향을 회전시킵니다. 즉 상단의 세워진
물체를 만들기 위해 2D스케치 면을
잡기 위함입니다.
리본메뉴의 2D스케치(B)를 클릭하고
바닥물체의 뒷면(C)를 클릭 합니다.
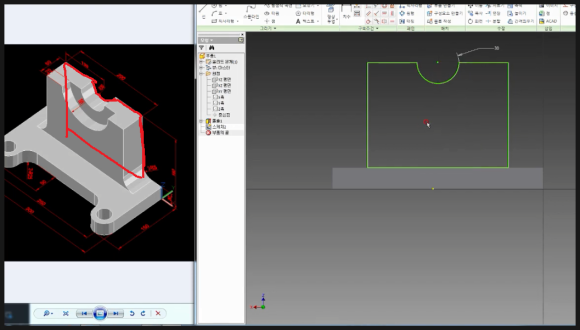
2D작업공간으로 오게 되면 기본돌출될
외곽선을 작도합니다.
이 형상을 앞쪽으로 돌출시킬것 입니다.
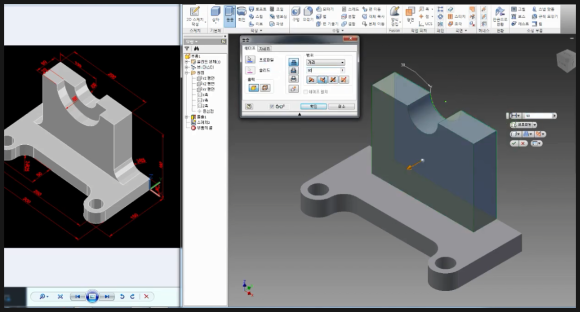
리본메뉴에서 돌출을 클릭하고 작성된
스케치 내부를 클릭해서 돌출두께 50을
입력합니다. 이때 등각투상 형태로 보기
위해 F6키를 누릅니다.
그러면 위 그림처럼 생성됨을 알수
있습니다. 여기서 이제 큰원부분을
제거해야 됩니다.
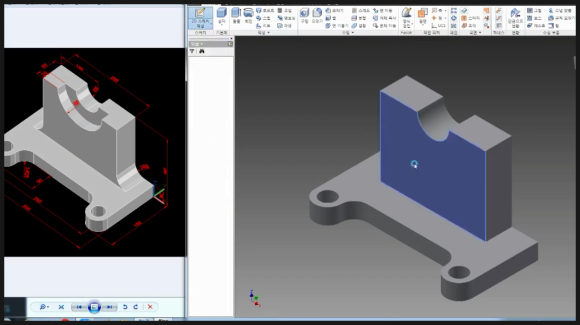
큰원 부분을 제거하기위해 원을 작도
하기 위해서 상단 리본메뉴의
2D스케치를 클릭하고 위 그림처럼
앞면을 선택합니다.
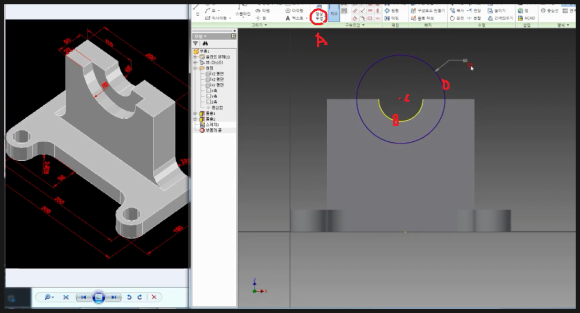
원을 작도할 원점을 잡기위해
리본메뉴의 형상투영(A)을 클릭하고
작은원의 테두리(B)를 클릭합니다.
그러면 작은원의 테두리를 2D로
추출됩니다. 그러면 작은원의 중심이
표시 되므로 그 중심을 기준으로 큰원을
작도하시면 됩니다.
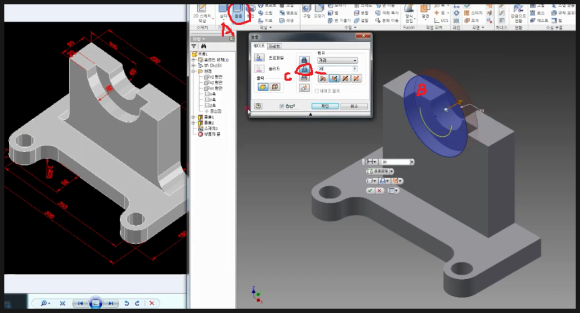
리본메뉴의 돌출(A)을 클릭하고
생성된 원(B)를 클릭하고 빼기(C)를
선택하고 수치를 20을 주시면 됩니다.

이제 마무리를 하기 위해 리본메뉴의
모깍기(A)를 클릭하고 반지름값 25를
입력하고 바닥과 생성된 물체가 만나는
양쪽 모서리를 클릭하시면 됩니다.
이렇게 이번에는 오토캐드3D솔리드
모델링실습했던 예제를 인벤터로도
모델링 실습을 한번 살펴 봤습니다.
아래 동영상을 참고하시면 쉽게
이해 되시리라 생각됩니다.
-감사합니다.-




댓글 없음:
댓글 쓰기