 |
| 유투브 구독신청~ 알림설정~ 좋아요. 감사합니다. |
오늘은 엑셀에서 테이블 필터링에 대해
알아보겠습니다. 데이터의 자동필터,
숫자필터,고급필터를 사용하는 방법에
대해 실습을 통해 살펴 보겠습니다.
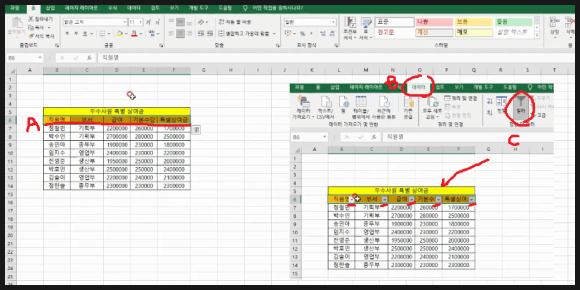
엑셀을 실행하시고 위 그림과 같은
데이터테이블이 있는경우
(A)부분을 클릭 후 드래그해서 선택하고
상단메뉴의 데이터를 클릭하고 리본메뉴의
필터를 클릭합니다. 또는 단축키
CTRL+SHIFT+L 을 눌러도 동일합니다.
그러면 우측의 그림과 같이 목록부분에
화살표가 생성됨을 알수 있습니다.
다시한번 필터를 클릭하거나
CTRL+SHIFT+L을 누르시면 해제 됩니다.
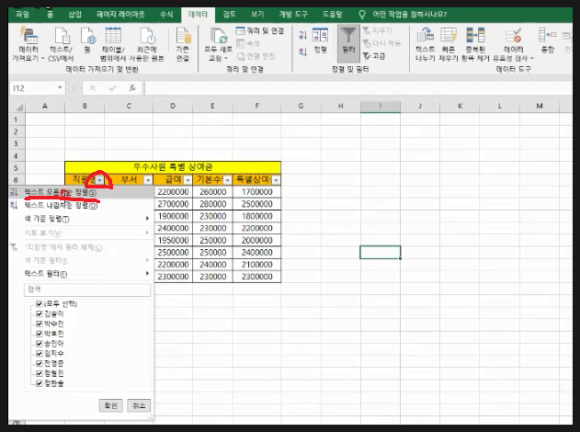
직원명 우측의 화살표를 클릭하면
나오는 메뉴에서 제일 상단의
텍스트오름차순정렬을 선택해 정렬
할수 있습니다.

부서 부분의 화살표(A)를 클릭해서
나오는 메뉴에서 특정부서만 선택해서
필터링 할수 있습니다. 위 그림에서는
기획부와 영업부만 체크한 상태입니다.
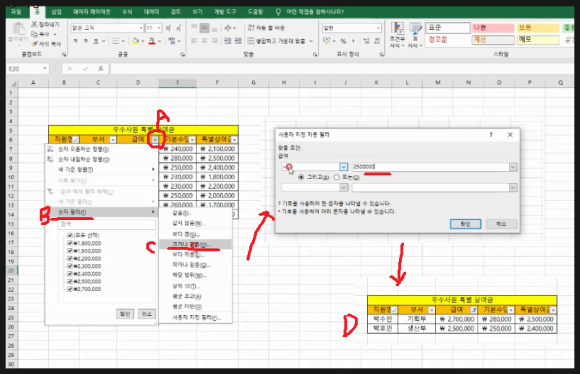
급여 부분의 화살표(A)를 클릭해서
나오는 메뉴에서 숫자필터(B)를 선택
하고 나오는 메뉴에서 크거나 같음(C)
을 선택합니다. 그리고 위 그림과 같이
조건을 부여하고 확인을 클릭하시면
(D)와 같은 결과를 얻으실수 있습니다.
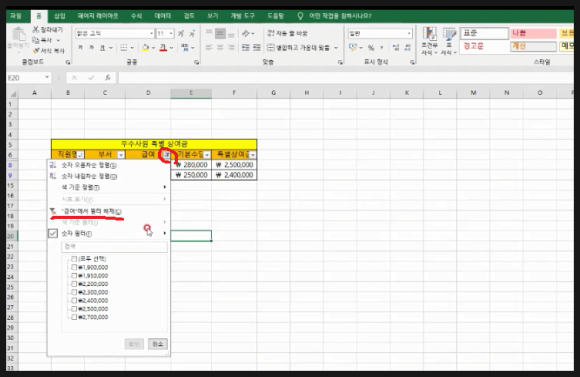
데이터가 필터링이 되면 위 그림과 같이
화살표 모양이 깔대기 모양으로 변경
됩니다.
급여 부분의 깔대기 모양을 클릭해서
나오는 메뉴에서 필터해제를 할수도
있습니다.
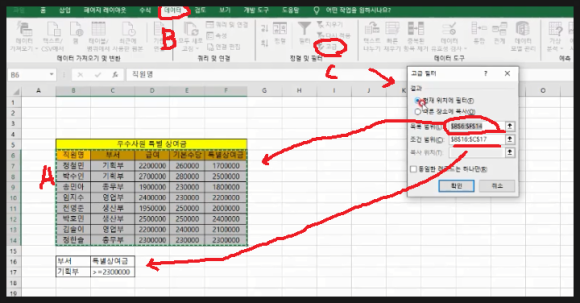
고급필터의 경우는 위 그림과 같이
데이터(A)를 선택하고 메뉴의
데이터/ 고급필터(C)를 클릭하면 창이
뜨는데 여기서 목록범위와 조건범위를
지정합니다. 그리고 필터링 결과를
현재 데이터위치에 표시할 것인지
아니면 지정된 다른 위치에 표시
할것인지를 결정하고 확인을 누르시면
됩니다.
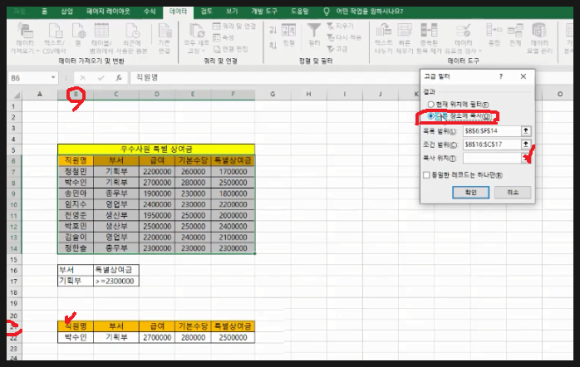
위 그림은 고급필터를 동일조건으로
필터링해서 필터링 결과를
다른장소에 복사를 선택(B21셀을클릭)
한 결과 입니다.
이렇게 데이터테이블을 자동필터
숫자필터,고급필터를 간략하게 사용하는
방법에 대해 살펴 보았습니다.
아래 동영상을 참고 하시면 쉽게 이해
되시리라 생각됩니다.
-감사합니다.-




댓글 없음:
댓글 쓰기