 |
| 유투브 구독신청~ 알림설정~ 좋아요. 감사합니다. |
오늘은 일러스트에서 개체안에 또다른
개체를 삽입하는 클리핑마스크에 대해
알아 보겠습니다.
포토샵에서도 이미지안에 또다은 이미지
즉 문자내부에 색이아닌 이미지를 넣는
것과 같은 의미 입니다.
한번 살펴보겠습니다.
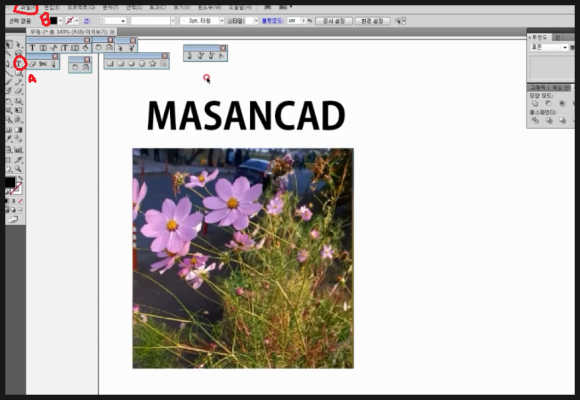
일러스트를 실행하고 작업화면을
꺼냅니다. 도구상자의 텍스트입력(A)를
클릭하고 서체를 지정하고 글자 크기를
결정하고 작업공간에 임의의 글자를
생성합니다.
상단메뉴의 파일(B)을 클릭하면 나오는
메뉴에서 가겨오기를 클릭해서 원하시는
이미지를 불러옵니다.
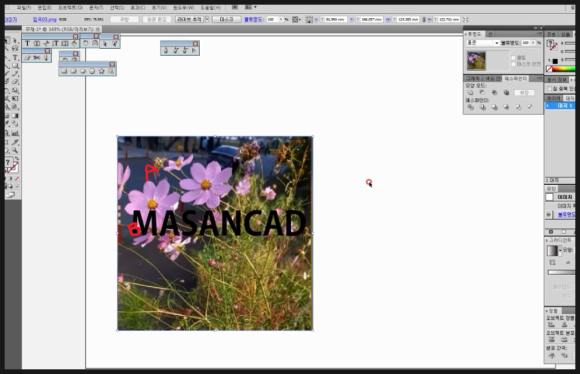
클리핑마스크를 적용하기 위해서는
반드시 넣고자 하는 이미지 또는
개체를 제일 아래에 있어야 합니다.
따라서 이미지(A)위에 문자(B)를
위치하고 문자를 이동시켜 표현하고자
하는 곳에 위치시킵니다. 그리고
두개의 물체를 모두 선택합니다.

모든물체를 선택하고 상단메뉴의
오브젝트/ 클리핑마스크를 적용해도
되고 단축키는 CTRL+7을 눌러도
됩니다. 그러면 위 그림처럼 문자안에
이미지가 들어감을 알수 있습니다.
클리핑마스크 해제의 단축키는
ALT+CTRL+7입니다.
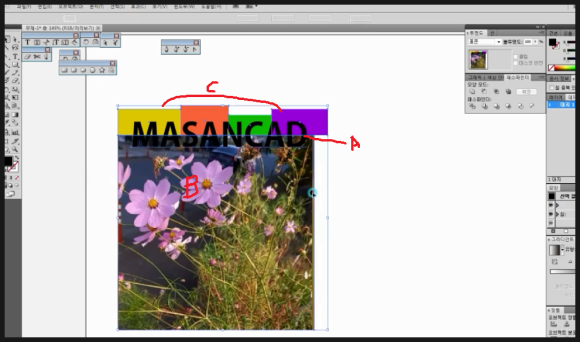
위 그림처럼 문자(A)아래에
이미지 외에 다른 일러스트개체가
있어도 관계없이 문자안에 모두 삽입
가능합니다. 모두 선택합니다. 그리고
클리핑마스크(CTRL+7)을 적용하면
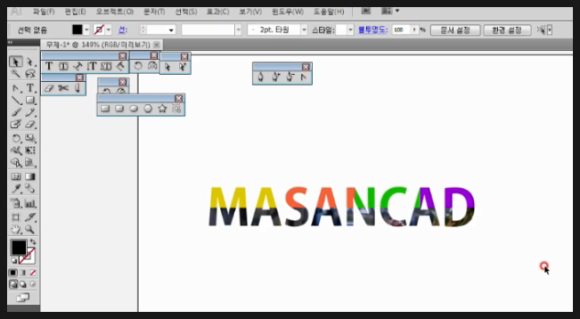
문자안에 이미지와 일러스트개체가
삽입된 위와 같은 결과을 얻을수
있습니다.
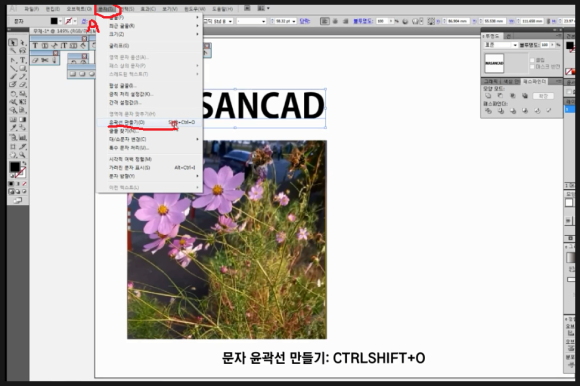
문자를 윤곽선만들기를 이용해
분해 하고 클리핑마스크를 적용하면
클리핑마스크가 적용되지 않는데
이는 문자가 분해되어 여러개체가
되기 때문입니다. 따라서 이럴경우
반드시 하나의 문자로 만들어야 하는데
이때 사용하는게 컴파운드패스 입니다.
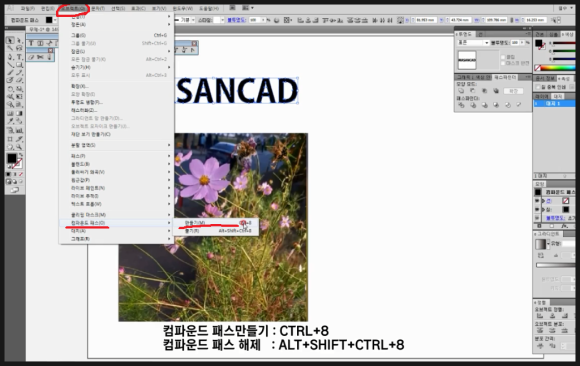
분해된 글자를 모두선택하고 메뉴의
오브젝트/ 컴파운드패스를 적용합니다.
단축키는 CTRL+8입니다.
그러면 하나의 개체가 됩니다. 물론
컴파운드패스 해제는 단축키는
ALT+SHIFT+CTRL+8입니다.
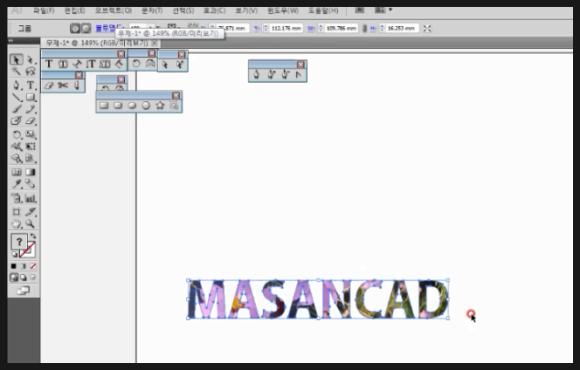
컴파운드패스가 적용된 문자와
삽입할 이미지를 같이 선택하고
클리핑마스크를 적용하면 또는
CTRL+7을 누르면 위 그림과 같은
결과를 얻음을 알수 있습니다.
정리하면 적용할 문자나 개체는 제일
위에 위치해야 하고 개체에 넣고자 하는
이미지나 개체는 제일 아래에 위치해야
하며 제일 상단의 개체는 반드시 하나의
개체여야 합니다.
물체의 위,아래 정돈은 물체를 선택하고
마우스오른쪽 클릭하면 나오는
메뉴의 정돈을 이용하시면 됩니다
단축키로는
맨앞으로는 SHIFT+CTRL+]
맨뒤 로는 SHIFT+CTRL+[
한단계앞으로는 CTRL+]
한단계뒤로는 CTRL+[ 입니다.
아래 동영상을 참고하시면 쉽게 이해
되시리라 생각됩니다.
-감사합니다.-




댓글 없음:
댓글 쓰기