 |
| 유투브 구독신청~ 알림설정~ 좋아요. 감사합니다. |
이번에는 엑셀에서 열너비를 동일하게
복사 붙여넣기 하는 방법과
열너비와 행높이가 다를 경우 이 형식
그대로 복사 붙여넣기하는 방법과
또한 열너비와 행높이가 다른 데이터를
열너비와 행높이를 자동조절하는 방법에
대해 살펴보겠습니다.

위 그림과 같은 데이터가 있는 경우
(A)에 보면 과일종류와 총금액부분의
열너비가 기본열너비 보다 큰것을 알수
있습니다. 셀을 클릭 후 드래그해서
선택한다음 CTRL+C를 누르고 J7셀을
클릭한다음 CTRL+V해보면 (B)부분과
같이 열너비가 모두 기본열너비와
동일하게 붙여넣기가 됨을 알수 있습니다.
이럴경우 열너비를 동일하게 하는 방법은
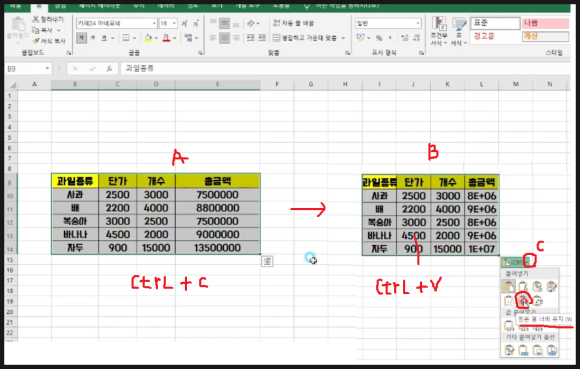
위와 같은 방법으로 선택 후 CTRL+C
한다음 붙여넣기할 위치셀을 클릭하고
CTRL+V를 합니다. 그러면 위 그림과
같이 (C)부분의 화살표를 눌러보면
옵션이 뜨는데 여기서 원본열너비유지
를 클리하시면 됩니다. 또는
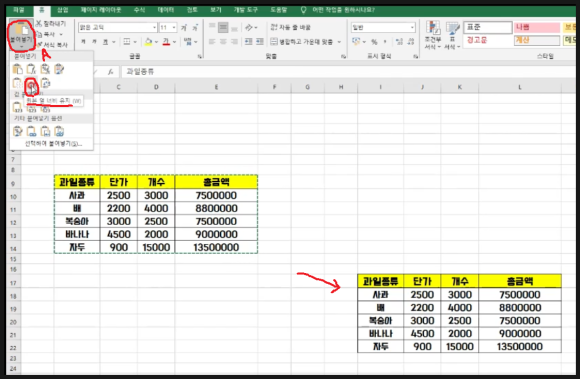
동일방법으로 선택한 붙여넣기할 위치
셀을 클릭하고 상단메뉴의 붙여넣기(A)
의 화살표를 클릭하면 나오는 옵션에서
원본열너비유지를 클릭하셔도 됩니다.
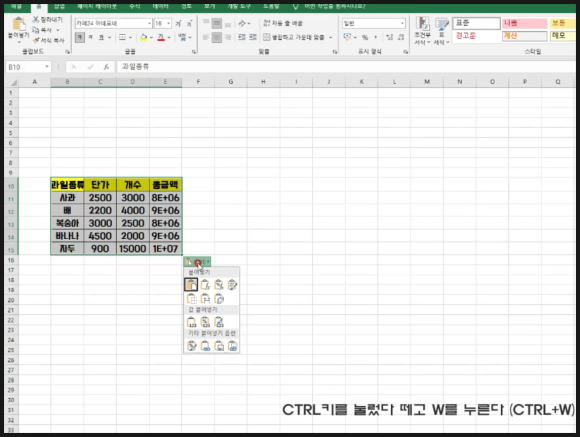
또는 단축키로는 원본데이터를 선택
하고 CTRL+C한 다음 CTRL+V 한다음
우측하단의 옵션부분에 커서를 놓고
CTRL키를 눌렀다 떼고 W를 누르면
됩니다.
다음은 원본 데이터의 행높이와 열너비가
각기 다를 경우 원본데이터의 형식 그대로
붙여넣기하는 방버에 대해 알아보겠습니다.

위 그림처럼 (A)의 데이터를 보면 기본
열너비와 행높이와 서로 다름을 알수
있습니다. 이럴 경우 위와 같이
데이터를 선택후 CTRL+C와
CTRL+V를 하게 되면 (B)처럼 본래의
행높이와 열너비 그대로 붙여넣기가
됩니다. 물론 위에서 한것처럼 열너비유지
로 붙여넣기하면 열너비는 유지되나
행높이가 맞지않습니다.
이럴경우 데이터를 선택하는 것이 중요
한데 아래 그림처럼 선택하시면 됩니다.
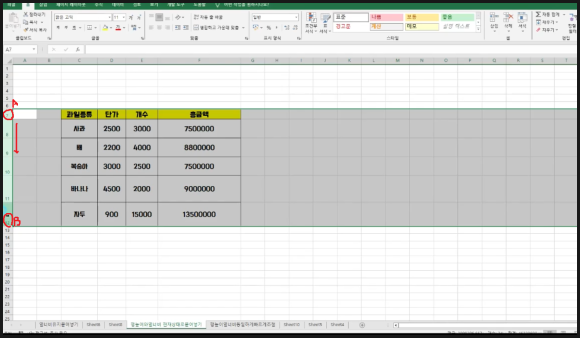
즉 행번호(A)를 클릭하고 드래그해서(B)
까지 선택합니다. 그리고CTRL+C하고
현재시트 또는 다른시트에서도 마찬가지로
CTRL+V(붙여넣기)를 할경우 반드시
행위치는 관계없고 첫열(A열)을 클릭
하시면 됩니다. 그렇지 않고 다른열을
클릭하면 복사영역과 붙여넣기할 영역이
달라 붙여넣기를 실행할수 없다라는
에러메세지가 발생합니다.
반드시 첫열에 위치후 CTRL+V를 해야 함을
잊지마세요,
다음은 마찬가지로 행높이와 열너비가
다를 경우 자동으로 조절하는 방법에
대해 살펴보겠습니다.
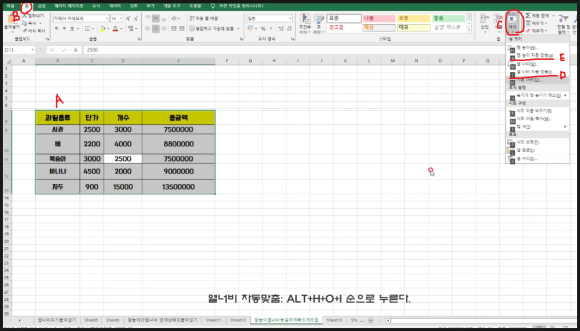
위 그림과 같이 행높이와 열너비가
다를 경우 데이터(A)를 선택합니다.
먼저 열너비부터 자동조절하려면
메뉴의 홈/ 서식/ 열너비자동맞춤(D)을 클릭
합니다. 단축키로는
ALT 키 누르고 H -->O-->I 순으로 누르시면
됩니다.
행높이 자동조절은
메뉴의 홈/ 서식/ 행높이자동맞춤(E)을 클릭
합니다. 단축키로는
ALT 키 누르고 H -->O-->A 순으로 누르시면
됩니다.
이렇게 이번에는 원본데이터를 복사 붙여넣기
할 경우 원본데이터 형식 그대로 붙여넣기와
행높이와 열너비자동맞춤에 대해 살표
보았습니다.
아래 동영상을 참고하시면 쉽게 이해
되시리라 생각됩니다.




댓글 없음:
댓글 쓰기