 |
| 유투브 구독신청~ 알림설정~ 좋아요. 감사합니다. |
오늘은 포토샵에서 문자나 이미지를
강조하고 부각시키기 위해 테두리에
두께를 주는 방법에 대해 살펴
보겠습니다.
보통 간판이나 이런데 보면 흔히
볼수 있는 형태입니다.
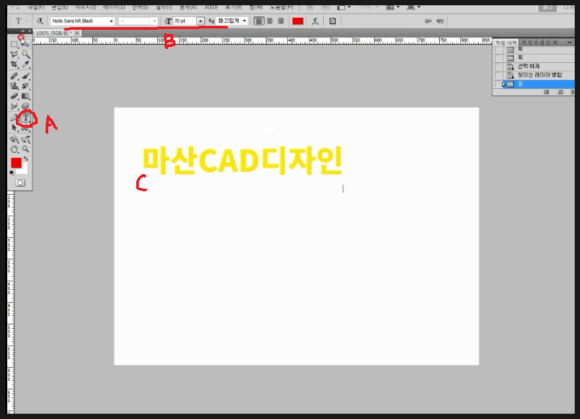
먼저 도구상자의 문자툴(A)를 클릭하고
상단의 옵션에서 서체와 문자크기를
선택합니다. 그리고
작업공간 빈곳에 클릭하고 문자를
입력합니다.
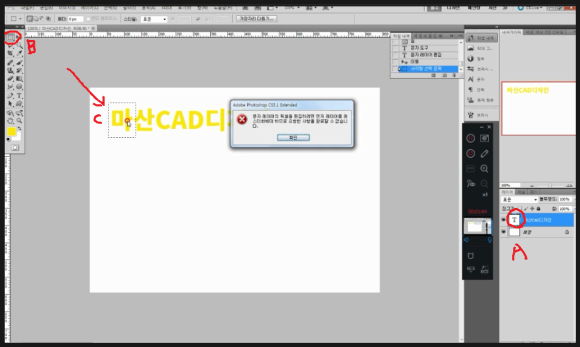
문자가 입력되면 우측하단에 보면
레이어에 자동으로 문자레이어가
생성됩니다. 이때 자세히 보면
레이어에 T 형태의 글자(A)가 있는걸
볼수 있습니다. 이는 아직 이 문자
레이어가 이미지가 아니란 의미
입니다. 따라서 도구상자의 선택툴(B)
을 선택해 글자의 일부분을 선택해
키보드의 DEL키로 삭제하려고 하면
위와 같은 메세지가 뜨면서 실행되지
않습니다. 따라서 반드시 해야하는
과정이 있습니다.
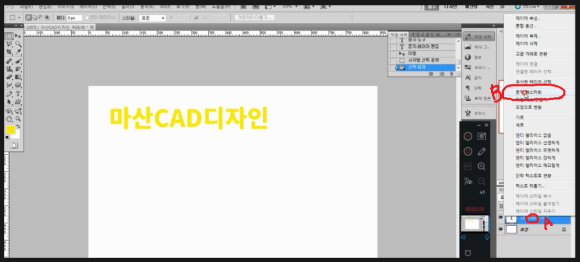
문자레이어를 선택하고 마우스 오른쪽
클릭을 하면 뜨는 팝업창에서
문자래스터(B)를 클릭하셔야 합니다.
이렇게 되면 비로소 이는 문자가 아니라
이미지화 되는 과정입니다.
이 과정을 거치면 더이상 문자가
아니므로 삭제도 되고 일반 이미지와
같은 편집이 가능해 집니다.

래스터화된 레이어를 CTRL키를
누른채 클릭해서 선택하고
편집(A) / 획(B)을 클릭하면 뜨는 창(C)
에서 조정하시면 됩니다.

위 그림에서
(A)는 획폭을 4PX주고 테두리는 파랑색
위치는 바깥쪽체크하고 불투명도는
100%준 결과물 입니다.
(B)는 획폭을 4PX주고 테두리는 파랑색
위치는 바깥쪽체크하고 불투명도는
50%준 결과물 입니다.
(C)는 획폭을 4PX주고 테두리는 파랑색
위치는중앙체크하고 불투명도는
100%준 결과물 입니다.
(D)는 획폭을 4PX주고 테두리는 빨간색
위치는 안쪽체크하고 불투명도는
100%준 결과물 입니다.
(E)는 획폭을 4PX주고 테두리는 빨간색
위치는 바깥쪽체크하고 불투명도는
100%주고 투명도 유지에 체크를 한
결과물입니다. 즉 문자 밖이 투명하므로
투명도 유지에 체크를 하니 채색이 되지
않습니다.
이처럼 다양한 방법으로 문자나 이미지에
테두리 효과를 부여할수 있습니다.
아래 동영상을 참고하시면 쉽게 이해
되시리라 생각됩니다.
-감사합니다.-




댓글 없음:
댓글 쓰기