 |
| 유투브 구독신청~ 알림설정~ 좋아요. 감사합니다. |
오늘은 슬라이드를 이용한 프리젠테이션을
쉽게 만들수 있는 파워포인트에 대해
알아 보겠습니다.
파워포인트를 처음시작하시는 분들을
위한 포스팅입니다.
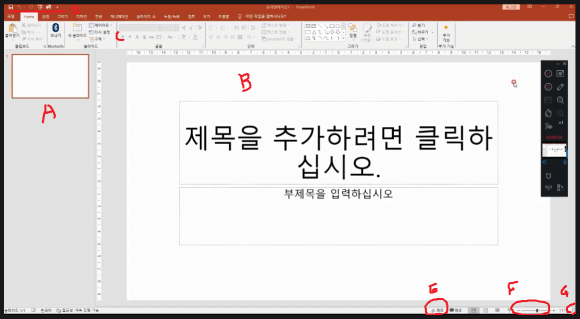
파워포인트 프로그램을 실행해서
새로만들기/ 새슬라이드 클릭하시면
위와 같은 그림이 뜹니다.
기본적인 인터페이스를 살펴보면
(A)부분은 슬라이드가 나열되는 슬라이드
탭부분이고 (B)부분은 작업이 이루어지는
슬라이드 창 입니다.
(C)부분은 리본메뉴이고 (D)부분은 자주
사용되는 명령들을 모아놓은 빠른실행도구
입니다.(E)부분을 클릭하시면 하단에
현재작업중인 슬라이드에 관련한 내용을
메모할수 있는 창이 뜹니다.
(F)부분은 화면을 확대,축소할수 있는
슬라이드이며 (G)부분은 슬라이드를
화면에 맞게 맞춰주는 아이콘입니다.
이렇게 기본적인 인터페이스를 살펴
보았습니다.
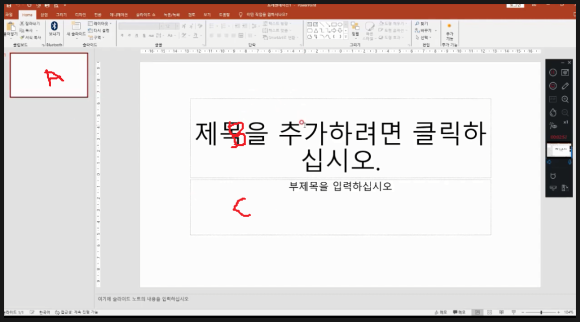
위 그림은 기본적인 제목슬라이드
입니다.슬라이드탭에서 (A)부분을
클릭 후 (B)부분을 클릭하시고
상단리본메뉴에서 글자 서체와
크기를 설정하시고 제목을 입력하시면
됩니다.
(C)부분을 클릭하시고 부제목을 입력
하시면 됩니다.
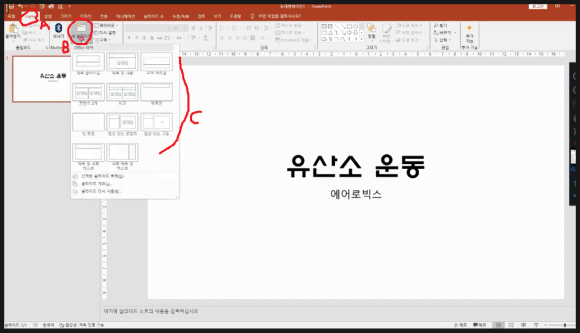
새 슬라이드 생성을 위해
메뉴의 HOME(A)을 클릭하면 나오는
리본메뉴에서 새슬라이드(B)를 클릭
하면 여러가지 다양한 레이아웃의
슬라이드 형태가 보여집니다.
이중에서 원하시는 형태의 슬라이드를
선택하시면 됩니다.
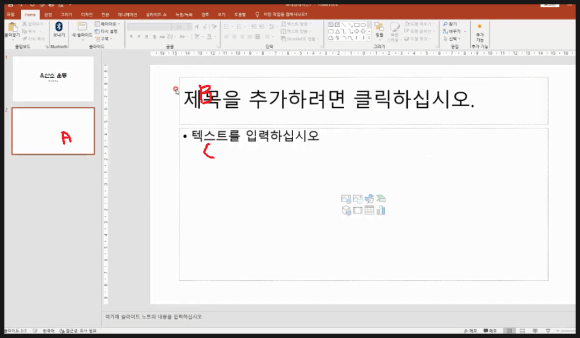
여기서는 두번째는
제목및내용 슬라이드를 선택했습니다.
마찬가지로 슬라이드탭에서 (A)클릭 후
(B),(C)부분에 제목과 내용을 입력
하시면 됩니다.
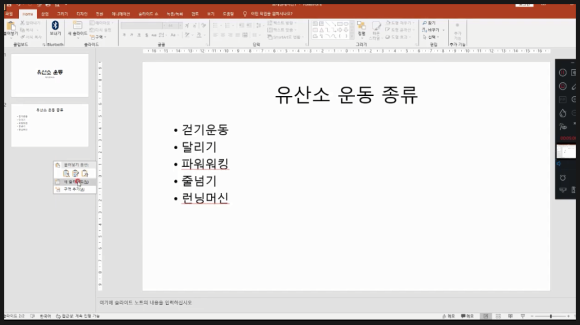
내용을 입력하시고 다시 새로운
슬라이드 생성을 위해 이번에는
슬라이드탭에서 하단 빈공간에서
마우스오른쪽클릭하시면 나오는
메뉴에서 새슬라이드를 클릭하시면
됩니다.
그러면 위의 슬라이드와 같은 형태의
슬라이드가 생성됩니다.
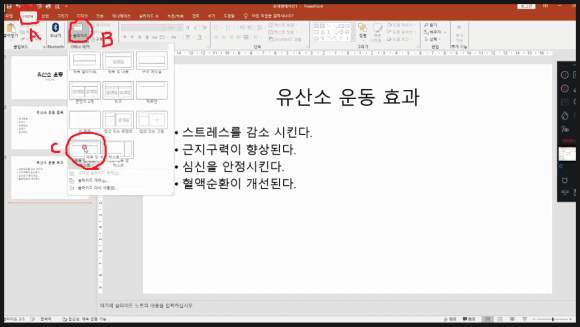
다른 새 슬라이드 생성을 위해
메뉴의 HOME(A)을 클릭하면 나오는
리본메뉴에서 새슬라이드(B)를 클릭
하면 여러가지 다양한 레이아웃의
슬라이드 형태가 보여지는데
이중에서 제목및 세로텍스트를 선택해
보겠습니다.
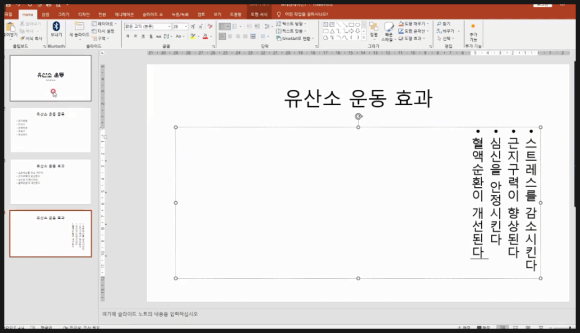
그러면 위와 같은 레이아웃의
새슬라이드가 생성이 됩니다.
마찬가지로 제목을 입력하고 하단에
글자를 입력하시 세로방향으로 글자가
입력되는것을 알수 있습니다.
이처럼 파워포인트에서 기본적으로
제공하는 다양한 레이아웃의 슬라이드를
생성해서 작업을 할수 있습니다.
아래 동영상을 참고하시면 쉽게
이해되시라라 생각됩니다.
-감사합니다.-




댓글 없음:
댓글 쓰기