 |
| 유투브 구독신청~ 알림설정~ 좋아요. 감사합니다. |
오늘은 엑셀 실무에서 자주 사용되는
연결된 그림으로 붙여넣기 기능에 대해
살펴 보겠습니다. 보통 복사한 원본을
그대로 붙여넣기 하면 붙여넣기하고자
하는곳의 셀이 병합이 되어 있거나
크기가 다르면 원본형태 그대로 붙여넣기에
어려움이 있죠.
또한 기존 데이터에 추가된 데이터가
있을 경우 열이나 행 너비를 맞춰야 하는
경우에도 불편하죠.
그래서 원본과 동일하게 할경우 엑셀에서
선택하여 붙여넣기에서
연결된그림으로 붙여넣기를 사용 합니다.
한번 살펴 보겠습니다.
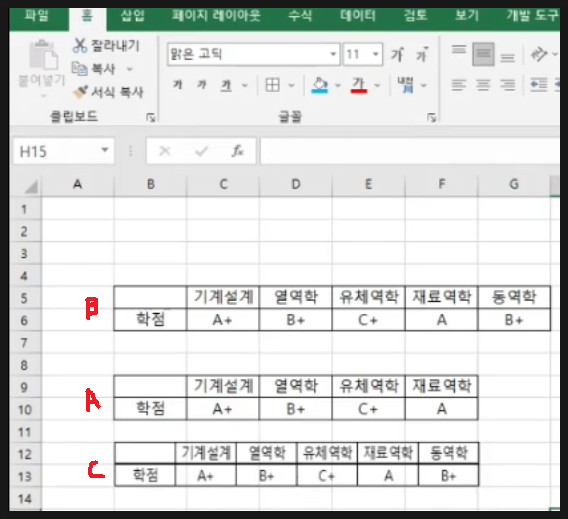
위 그림에서 보면 (A)와 (C)의 데이터는
열방향 너비가 동일합니다. 실제로는
(C)의 경우 (B)의 데이터와 동일한데
기존 엑셀의 셀과 무관하게 열 너비가
변한것이 보이실겁니다. 즉
위 그림을 예를 들면 (A)의 데이터에
동역학이 추가된것이 (B)데이터 입니다.
따라서 (B)의 열방향너비를 줄여
(A)와 (C)를 열방향 너비를 동일하게
만든것입니다.
한번 실습해 보겠습니다.
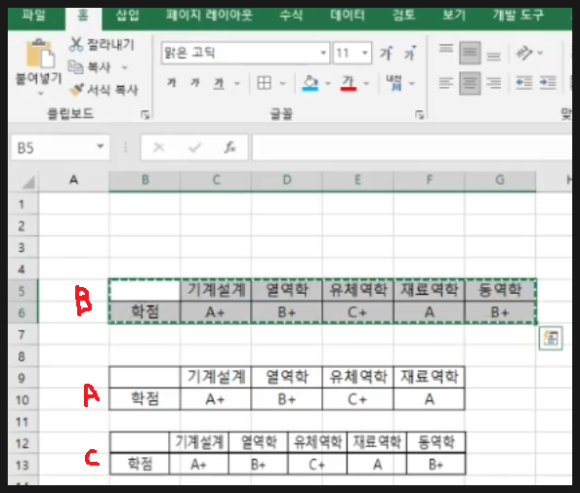
먼저 (B)의 데이터를 모두 선택합니다.
그리고 CTRL+C를 누릅니다. 그러면
복사가 되겠죠.

그런다음 붙여넣기할곳의 셀(A)부분을
클릭한다음 메뉴 홈/붙여넣기 하단의
삼각형을 클릭하시면 나오는 옵션에서
연결된그림(D)를 클릭하시면 됩니다.
그러면 위 그림과 같이 (A)부분에
원본과 동일하게 그림으로 삽입된걸
알수 있습니다.
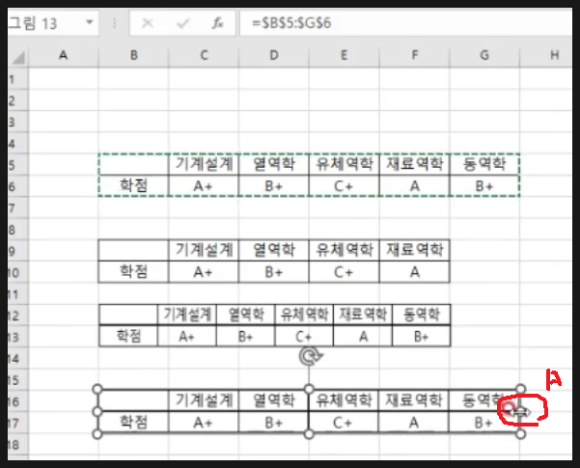
원본과 동일한 형태로 삽입이 된 그림
이므로 열 너비를 동일하게 조절할경우
위 그림에서 처럼 (A)부분에 커서를
가져가면 아이콘 모양이 바뀝니다.
이때 클릭후 좌측으로 이동시켜 크기를
맞추시면 됩니다.
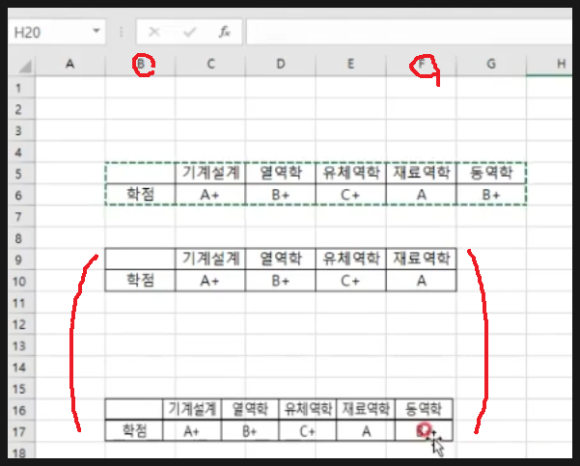
위 그림처럼 열방향 너비를 동일하게
맞춘결과 입니다. 물론 이는 그림이므로
자체수정은 되지 않습니다.
그렇지만 복사한 원본을 수정하면
연결된그림이므로 이미지도 같이
수정이 됩니다.
한번 살펴 보겠습니다.
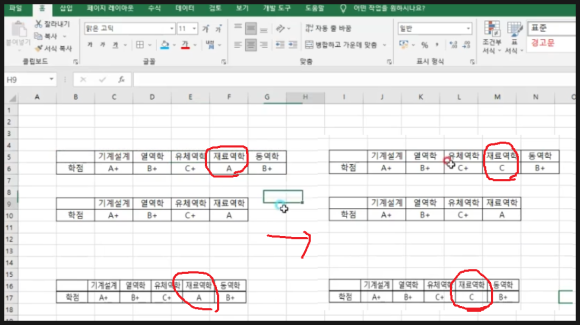
위 그림에서 좌측 부분 원본의
재료역학의 학점이 기존 A 인데
우측의 그림처럼 상단의 원본에서
재료역학의 학점을 C 로 변경하니
하단의 연결된 그림도 C로 변경된것을
알수 있습니다.
이처럼 편리하게 원본그대로 붙여넣기
할수 있고 또한 너비를 자유롭게 조절
할수 있는 선택하여 붙여넣기의
연결된 그림으로 붙여넣기에 대해
살펴 보았습니다.
아래 동영상을 참고하시면 쉽게 이해
되시리라 생각됩니다.
-감사합니다.-




댓글 없음:
댓글 쓰기