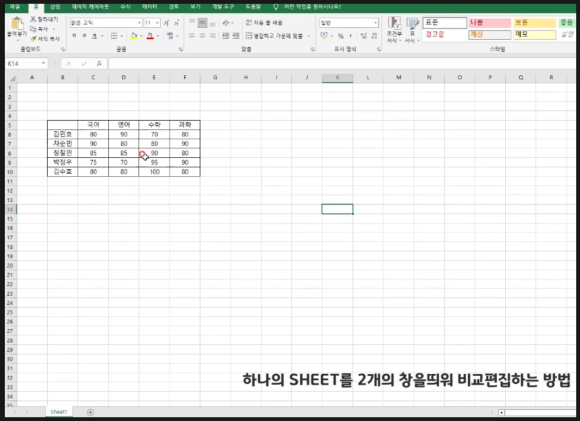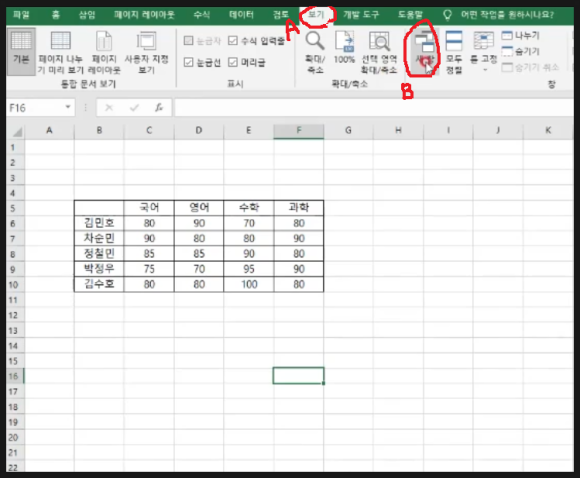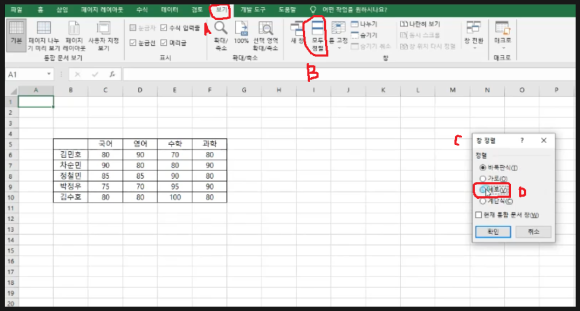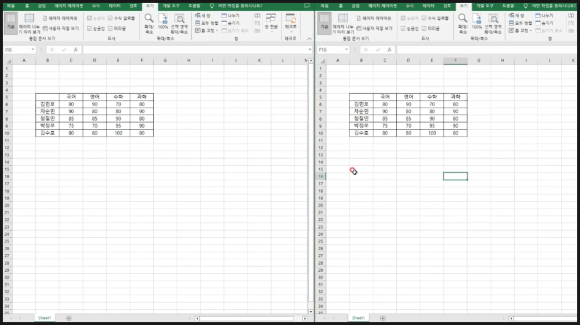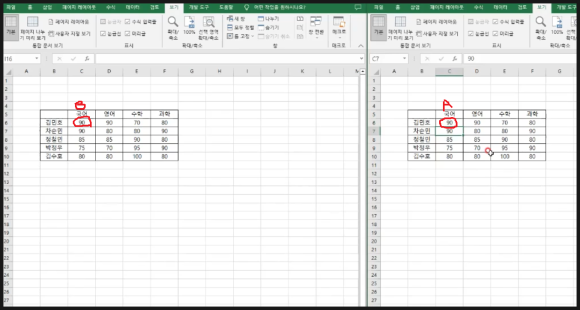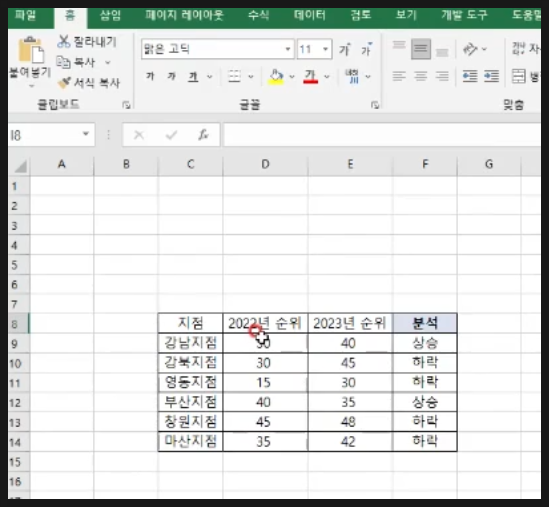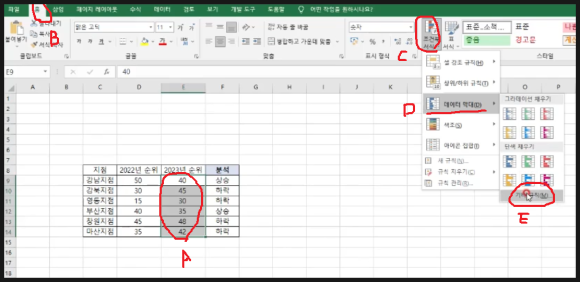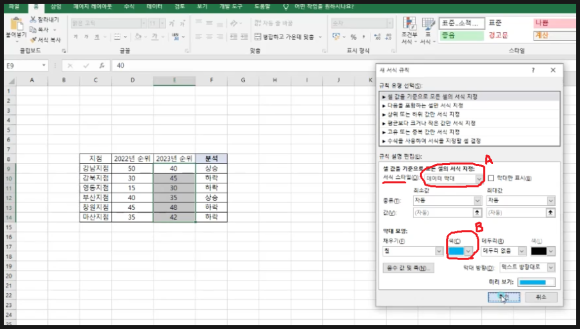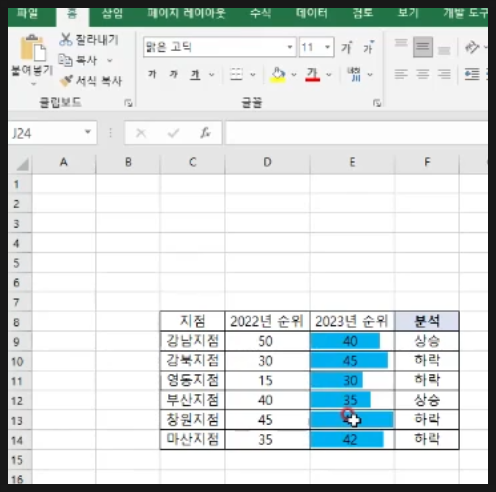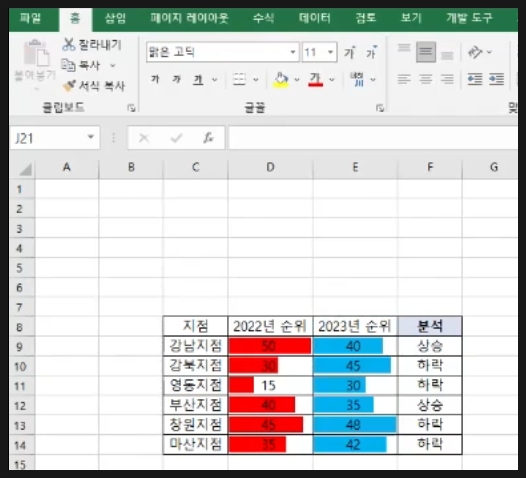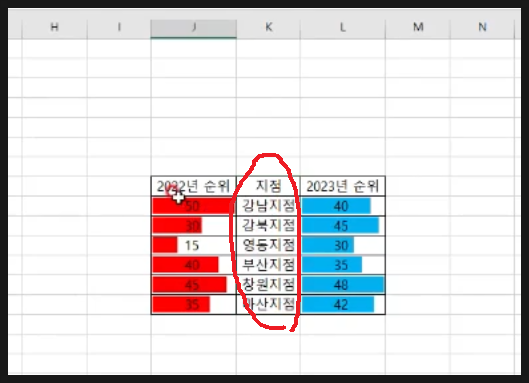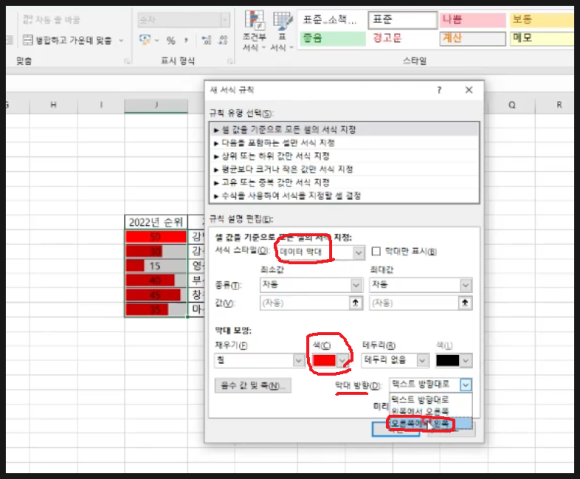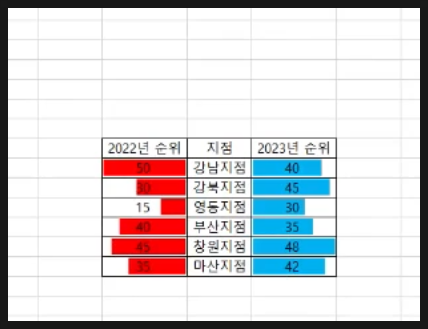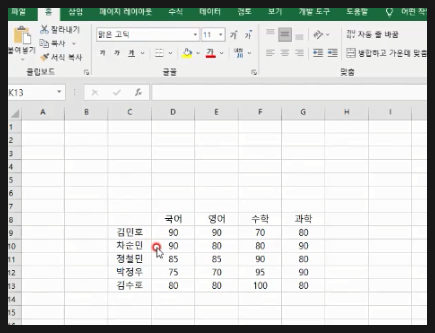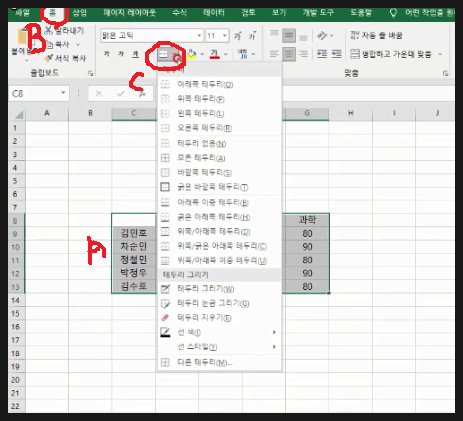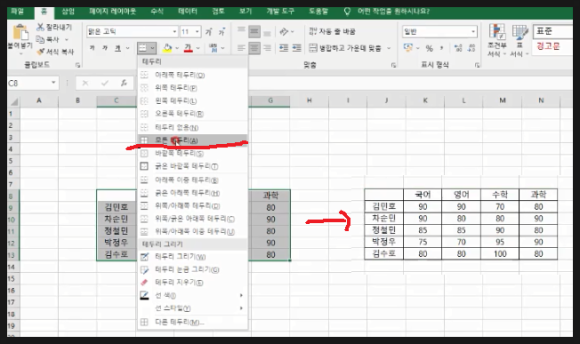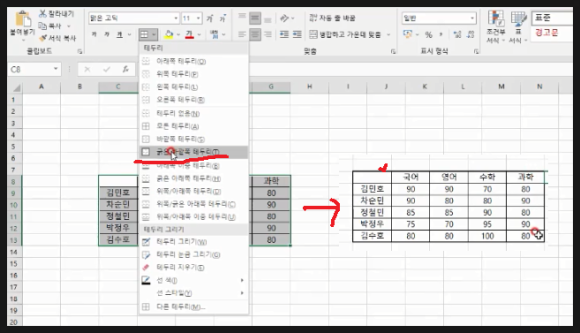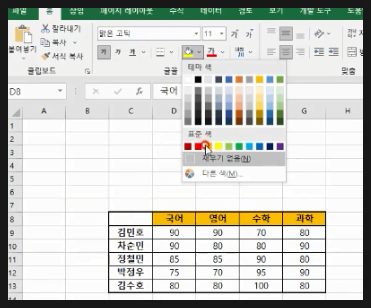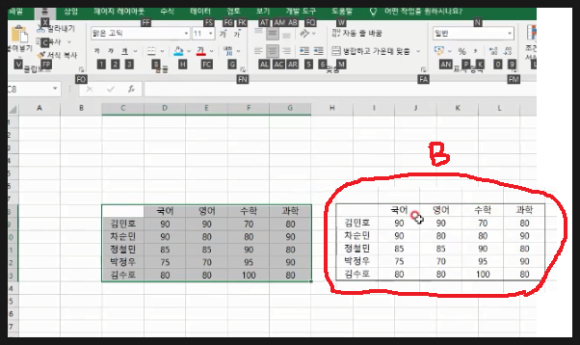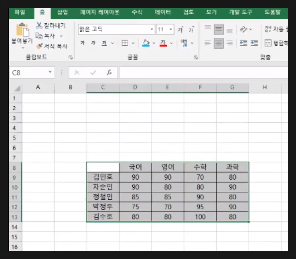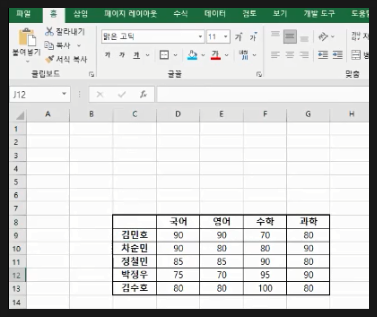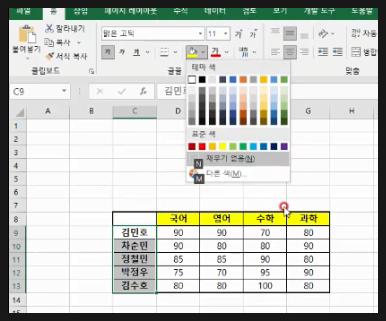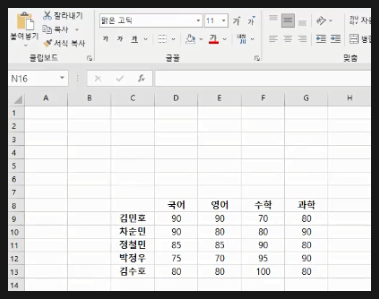|
| 유투브 구독신청~ 알림설정~ 좋아요. 감사합니다. |
오늘은 엑셀에서 생성되어 있는
여러개의 시트(SHEET)를 한번에
수정하는 방법에 대해 알아
보겠습니다.
보통 하나의 엑셀 파일에 여러개의
시트가 존재하게 되는데 하나 하나
편집하면 많이 번거롭죠.
그래서 SHIFT키와 CTRL키를
이용한 선택및 편집방법에 대해
알아보겠습니다.
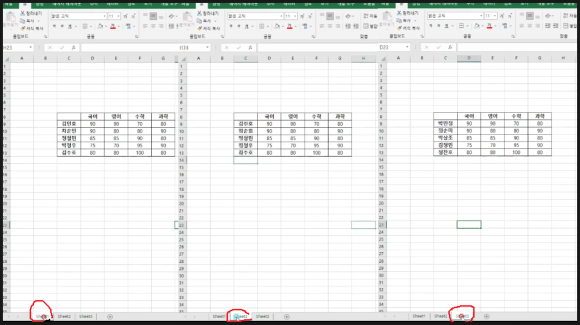
간단한 예제로 알아 보겠습니다.
위 그림에서 보듯이 현재 파일에
SHEET1에서 SHEET3 까지 3개의
시트가 존재합니다.
이럴 경우 행을 추가한다던지 열을 추가
한다던지 할경우 일반적으로는
SHEET1에서 행추가 후 SHEET2로 이동
해서 행추가.. 이런식으로 보통 따로따로
해서 번거롭죠.
이럴경우 SHIFT키를 이용해서 선택하면
모든 SHEET를 선택할수 있습니다.
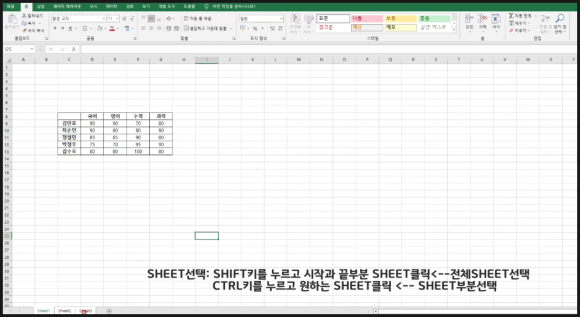
위 그림에서 보듯이 맨처음 SHEET1을
선택 후 SHIFT키를 누른채 제일 마지막
SHEET3를 선택하면 모든 SHEET가
선택이 됩니다.
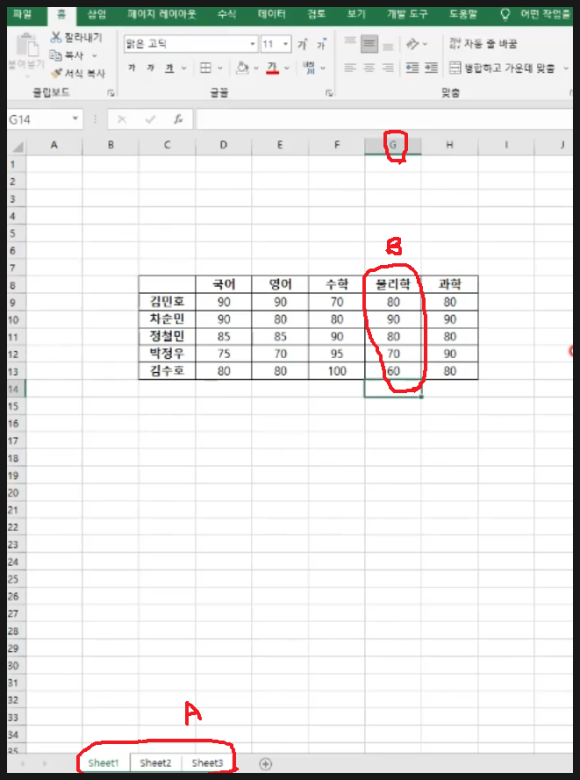
위 그림은 SHEET1에서 모든 SHEET가
선택이된 상태(A)에서 위 그림처럼
G열을 추가한다음 데이터를 입력(B)한
상태 입니다.
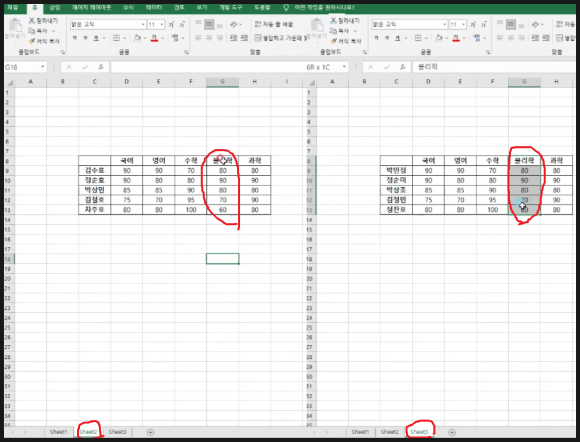
데이터 입력 완료 후
SHEET2 와 SHEET3로 이동해 보면
SHEET1과 같이 데이터가 추가
변경된것을 알수 있습니다.
물론 같은 방법으로 열을 삭제해도
모든 SHEET에서 열이 삭제됨을 알수
있습니다.
이번에는 모든SHEET선택이 아닌
선택한 SHEET만 일괄 편집하는
방법에 대해 살펴 보겠습니다.
방법은 동일하나 SHEET 선택 방법이
SHIFT키가 아닌 CTRL키를 이용합니다.
차이점은 이뿐입니다.
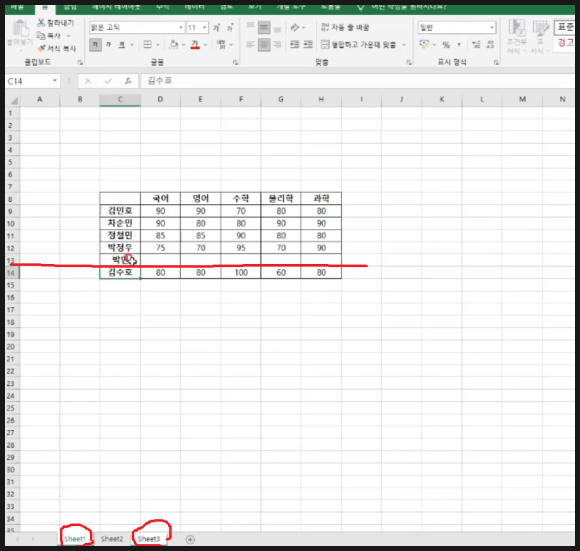
위 그림처럼 SHEET1선택후 CTRL키를
누른상태로 SHEET3를 클릭하면
SHEET2를 제외한 SHEET1과SHEET3만
선택이 돕니다.
이 상태에서SHEET1에 위치한 다음
행을 추가하고 데이터를 입력하면
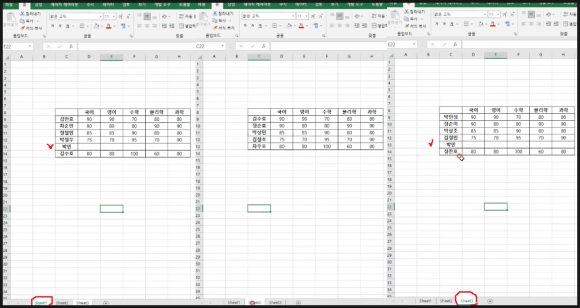
위 그림처럼 SHEET1과 SHEET3만 행이
추가되고 데이터가 입력됨을 알수
있습니다.
이처럼 SHEET를 선택할 때 SHIFT키와
CTRL키를 이용해서 어떻게 선택하느냐에
따라 일괄 편집을 달리 할수 있습니다.
아래 동영상을 참고하시면 더 쉽게
이해 되시리라 생각됩니다.
-감사합니다.-