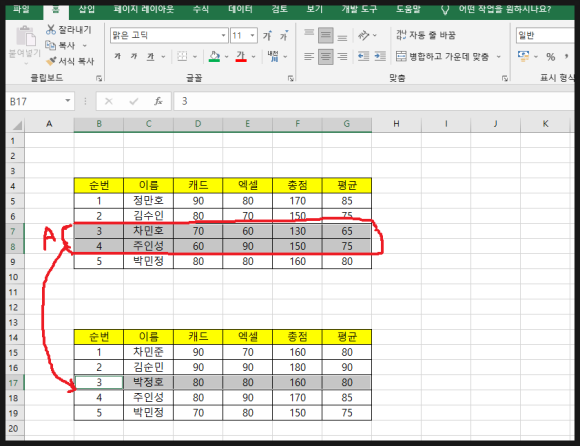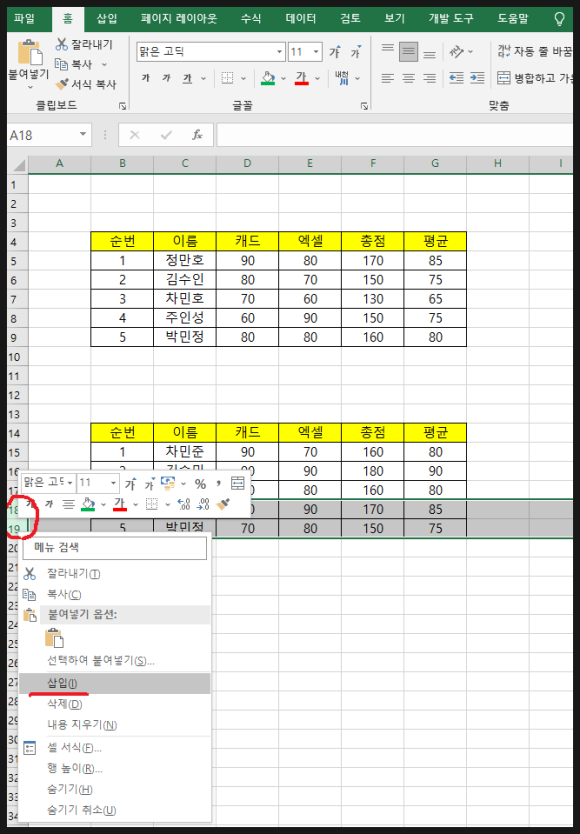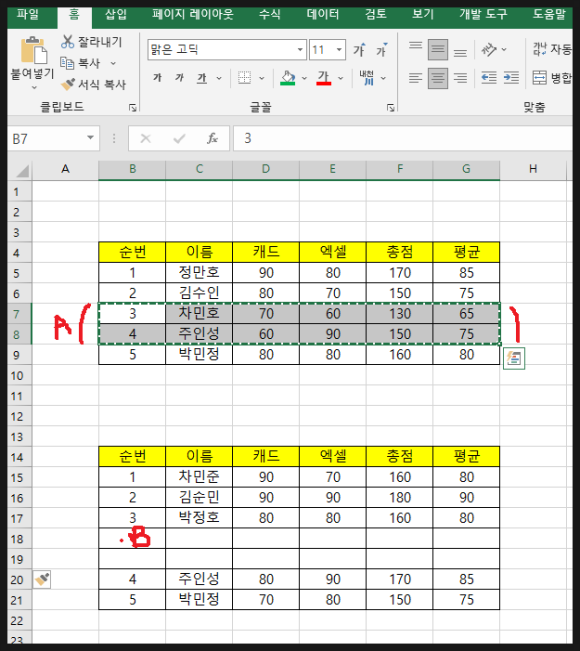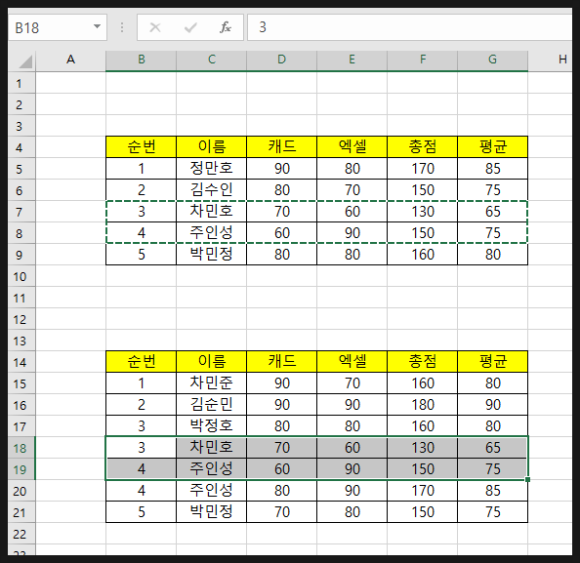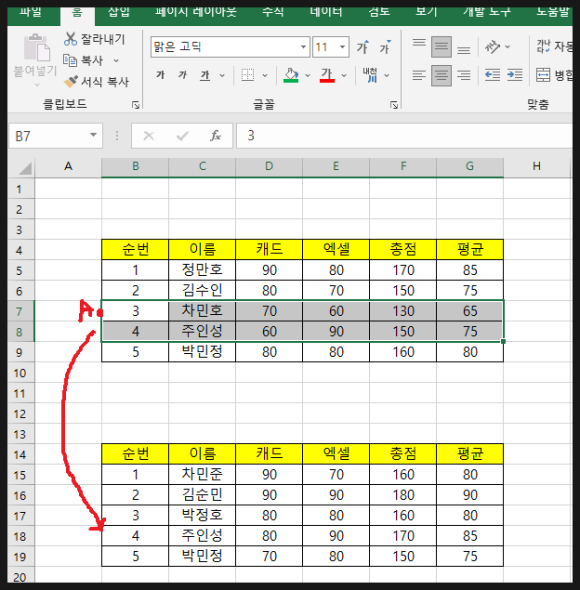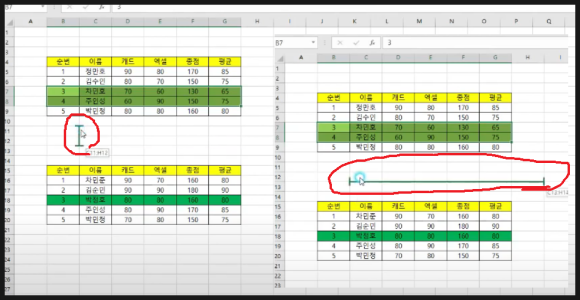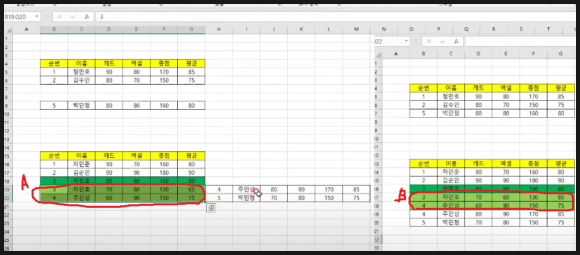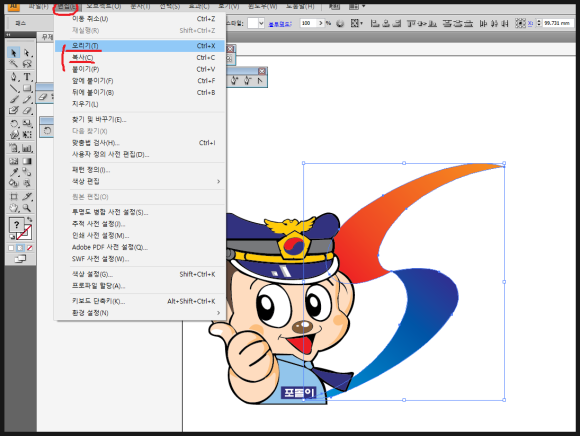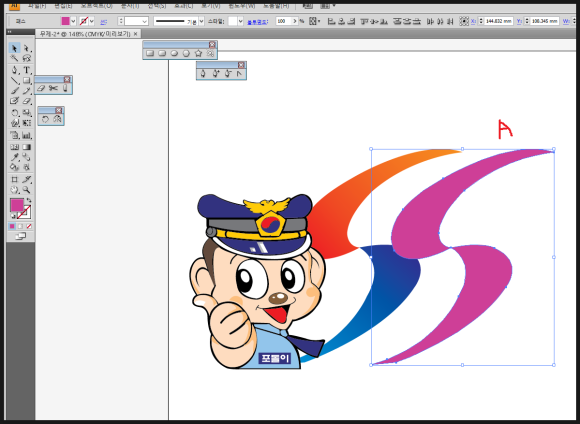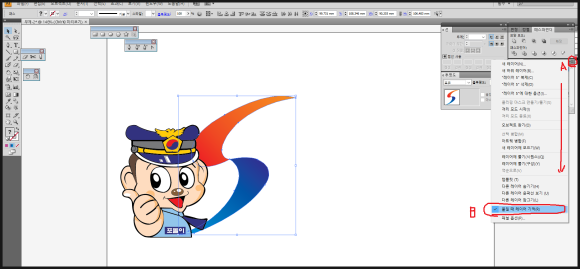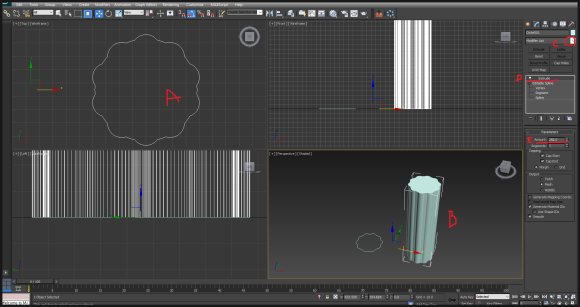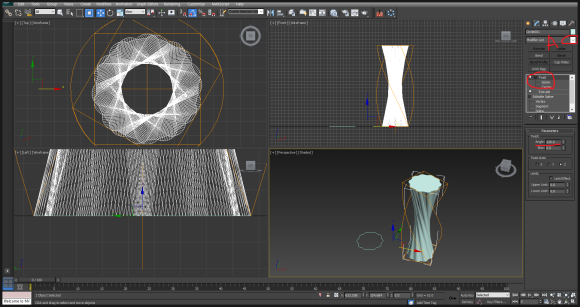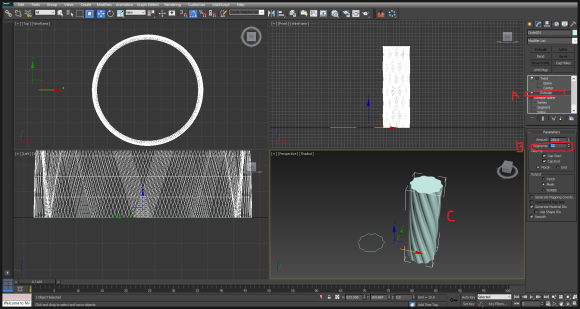|
| 구독신청~ 알림설정~ 좋아요 감사합니다. |
오늘은 포토샵에서 원본이미지 크기는
그대로 두고 작업공간 즉 캔버스 크기를
변경하는 방법에 대해 알아 보겠습니다.
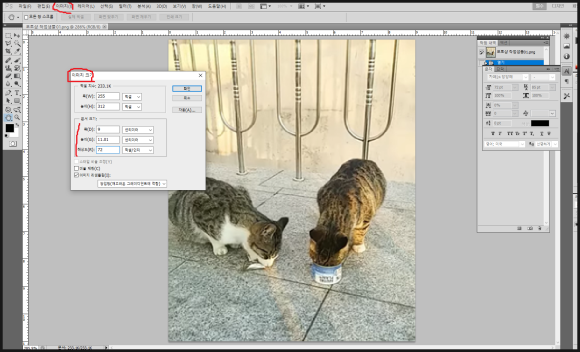
포토샵 실행 후 샘플이미지를 OPEN
하고 메뉴의 이미지/ 이미지 크기를
클릭 합니다. 그러면 위와 같은 창이
뜨는데 여기서 현재 이미지의 크기를
알수 있습니다.
그런데 여기서 수치를 변경해 크기를
변경하면 안됩니다. 이는 원본이미지
크기를 변경한다는 의미 입니다.
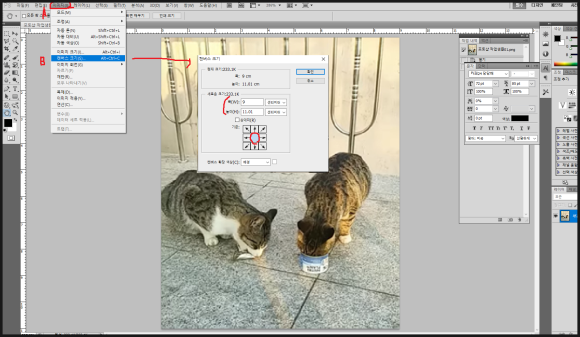
그래서 메뉴의 이미지/캔버스 크기를
클릭합니다. 그러면 위와 같은 창이
뜨는데 여기서도 현재 이미지의 크기를
알수 있죠. 여러 방향의 화살표가 보이고
중앙에 현재 이미지가 위치해 있습니다.
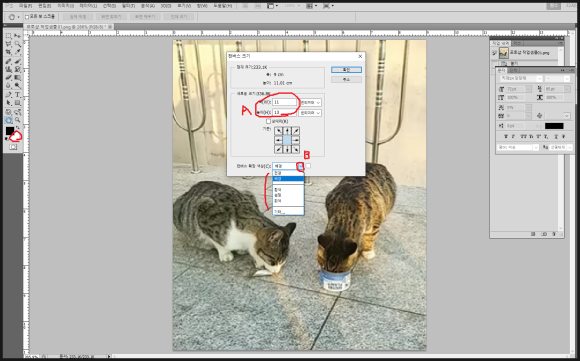
현재 이미지를 중앙에 두고 크기를
폭 11센티와 높이를 13센티로 입력하고
아래 (B)부분을 클릭해 나오는 메뉴에서
변경되는 캔버스에 채워질 원하시는
색상을 선택할수 있습니다. 여기서는
배경을 선택했습니다. 현재 도구상자에
보면 배경색이 흰색이므로 흰색으로
채워질것입니다.
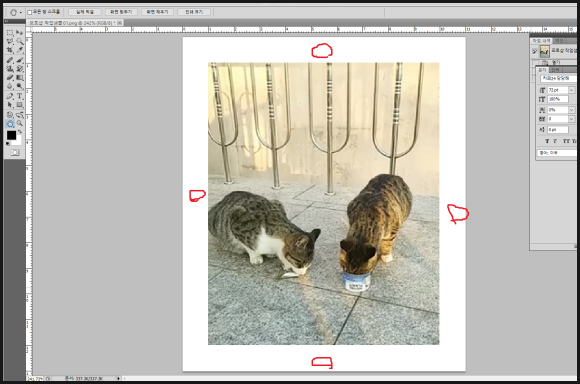
위 조건대로 해보니 결과가 중앙 이미지를
기준으로 좌,우,위,아래 각 1센티씩 커짐을
알수 있습니다.
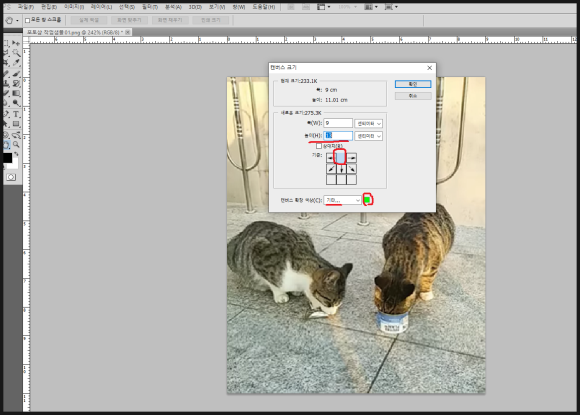
이번에는 원본이미지 위치를 상단에 두고
높이로만 13센티로 변경후 캔버스
확장색상을 초록색으로 변경후 확인을
해보았습니다.
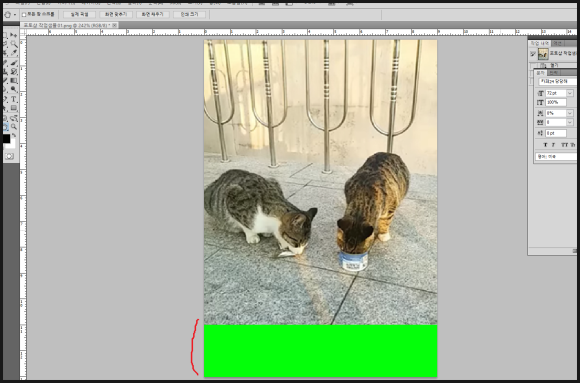
결과를 확인해 보니 원본이미지 아랫방향
으로만 초록색으로 캔버스 사이즈가
확장된 것을 알수 있습니다.
이처럼 원본이미지는 그대로 두고
작업공간을 확장시킬 경우 이미지의
캔버스크기를 통해 변경시킬수 있습니다.
아래 동영상을 참고하시면 더욱더 쉽게
이해 되실겁니다.
-감사합니다.-