 |
| 구독신청~ 알림설정~ 좋아요 감사합니다. |
예전에 올렸던 3D-MAX기초부분을
이어서 통합한 통합본 영상입니다.
마산시 산호동 위치한 본원은 소수인원의 과외식 개별적인 수업방식을 통해 확실한 학습효과를 목표로 하고 있습니다. 오랜강의 경험을 바탕으로 일반인들이 접하기 힘든 3D분야및 컴퓨터그래픽분야를 친숙하게 공부할수있도록 하고있으며 마,창 기계공업단지의 필수 분야인 오토캐드의 기본교육에 충실하고있습니다. 항상 열려있습니다. 누구나 시작할수있습니다. 감사합니다. 등록 제 마 2076호
오늘은 오토캐드 작업중 명령어 진행 순서를
조절하는 방법에 대해 알아 봅니다.
일반적으로 캐드의 명령어 진행 순서는
명령어 입력란에 명령어 입력 하는것이
우선입니다.
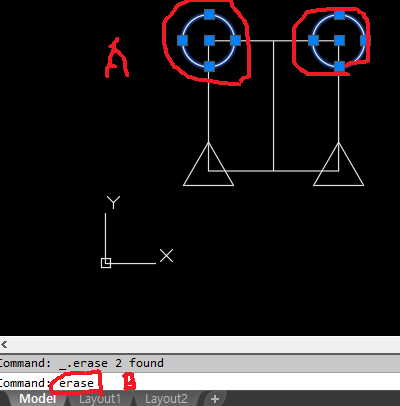
그런데 위 그림처럼 개체를 삭제한다던지
하는 경우는 보통 먼저 선택(A)을 하고 명령어
입력란에 개체삭제 명령인 ERASE(B)를 입력후
엔터를 치면 개체가 삭제 됩니다. 또는
삭제할 개체(A)를 선택후 키보드의 DEL
키를 눌러도 삭제가 됩니다. 기본값에서는
이러한 방식으로 해도 명령어가 적용이
됩니다. 그런데 안될경우가 있습니다.
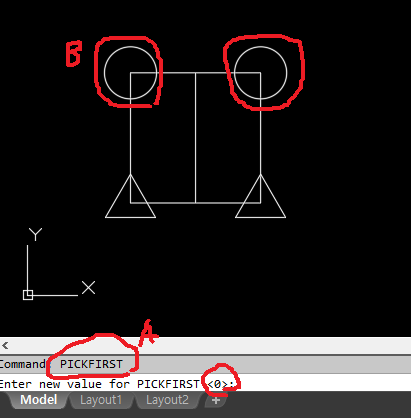
즉 위 그림처럼 PICKFIRST명령어 입력후
엔터치면 나오는 값이 0 으로 되어 있으면
안됩니다. 이럴경우는 삭제할 개체를 선택(B)
하고 ERASE 삭제명령을 주고 엔터를 치면
다시 선택하라고 나옵니다.
즉 PICKFIRST값이 0 이란 의미는 캐드의
원칙을 지키란 의미와 같습니다. 즉
반드시 명령어 입력을 먼저하란 의미
입니다.
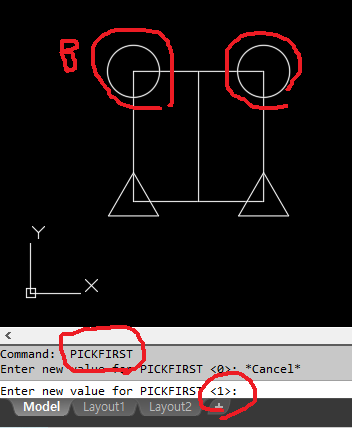
따라서 PICKFIRST값을 1로 설정하면
이럴경우는 개체를 먼저선택후 ERASE명령을
주거나 키보드의 DEL키를 눌러도 명령이 적용
됩니다. 특별한 경우가 아니면 1로 설정하는
것이 작업에 도움이 될것입니다.
의미는 같지만 또 다른 방법으로는

캐드 명령어 입력란에 OPTION(A)명령입력후
엔터치면 나타나는 옵션창에서 SELECTION(B)
선택사항에서 (C)부분에 Noun/verb selection
(명사/동사 선택사항)부분에 체크를 하면됩니다.
이는 즉 PICKFIRST값을 1로 설정한것과
동일합니다.
-감사합니다.-
오늘은 오토캐드 작업시 특정개체의
GROUP화 된것을 필요에 따라
개별편집을 할경우에 대해 알아봅니다.
보통 GROUP된 것들은 그룹 덩어리
자체로 이동이되거나 하는데 요소별로
개별편집시 그룹을 OFF시켜야 합니다.
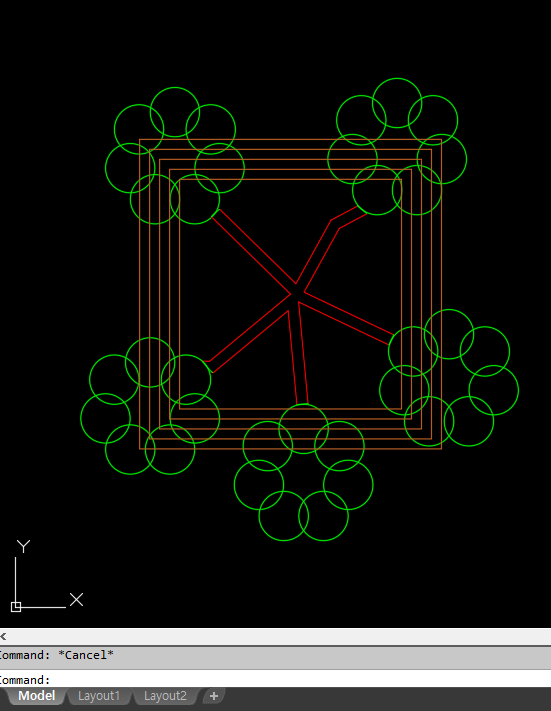
위 과 같은 그림이 있는경우 초록색으로
된것들은 이동시키려면 모두 선택해야
합니다.
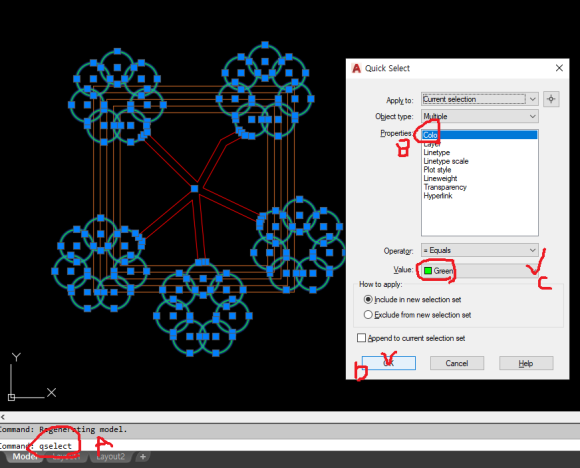
그런데 우리가 이전에 포스팅했던 (12월19일자)
QSELECT라는것이 있습니다.
만약 QSELECT(A)명령을 주고 컬러(B)를 선택
하고 (C)부분을 클릭해 개체선택할 색을
지정하고 OK(D)를 하게되면 위 그림과 같이
초록색 부분 모두가 선택이 됩니다.
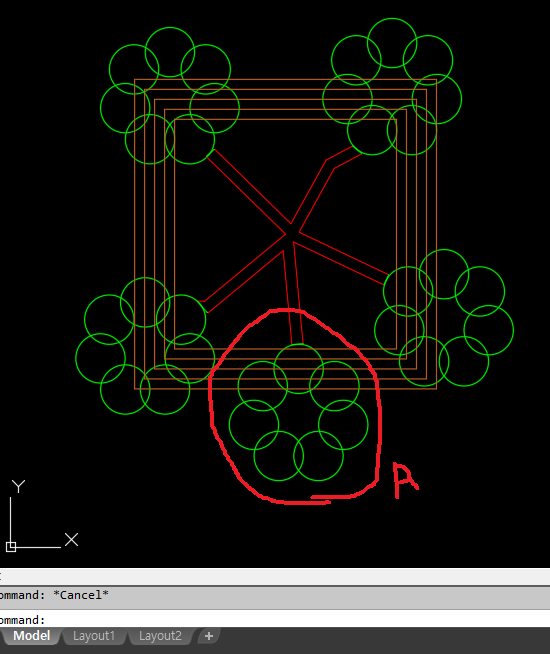
위 그림처럼 모두가 아니고 (A)부분만
이동을 한다던지 편집을 하려면 물론
위의 도면에서는 개체가 얼마 안되기
때문에 일일이 선택도 가능하지만
도면이 복잡할 경우는 어려움이 있겠죠.
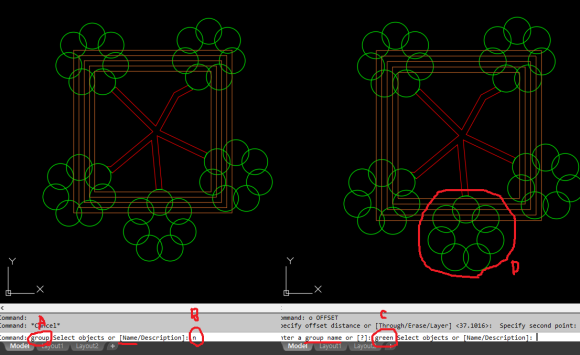
그럴경우 그룹(GROUP)을 이용하면
편리합니다. 명령어 입력란에 GROUP(A)를
주고 엔터를 치면 나오는 옵션에서 N(B)을
입력해 그룹할 이름을 지정합니다.
위에서는 GREEN(C)이라는 이름을
주었습니다. 이름을 주고 그룹할 개체들을
한번 선택(D)해 줍니다.
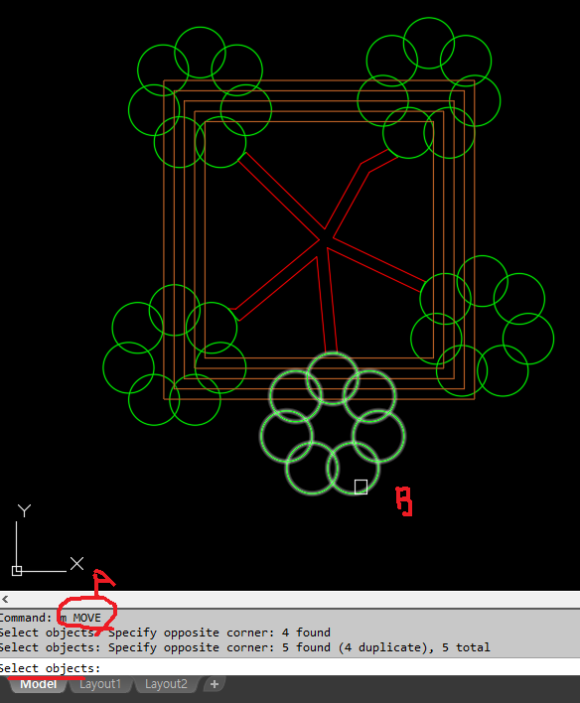
이렇게 그룹이 되어 버리면 위 그림처럼
MOVE(A)명령을 주고 그룹된 요소중
하나만 선택(B)을 해도 그룹전체가 선택
되는 것을 확인하실수 있습니다.
이렇게 전체 편집을 할수있고 또한
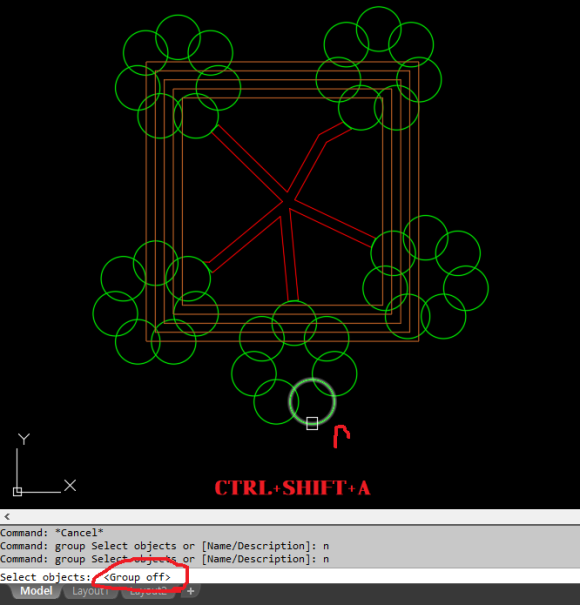
CTRL+SHIFT+A를 한번씩 누를때마다
GROUP이 ON/OFF 됨을 알수 있습니다.
위 그림처럼 GROUP이 OFF 되었을경우
선택해 보면 그룹전체가 선택되는게
아니고 그룹요소 하나만 선택됨을
알수 있습니다.
이렇게 도면작업시 편집을 쉽게 하기
위해 GROUP을 적절히 사용하시면
됩니다.
-감사합니다.-
오토캐드3D작업을하다보면 UCS를
많이 사용합니다. 따라서 모델링된 물체에
UCS를 잡으면 좌표계가 기본적으로
따라다닙니다. 복잡한 모델링시 좌표계가
따라다니면 더 복잡해 보이고 걸리적
거릴때가 많습니다. 이때 좌표계를 좌측
하단에 고정시키는 방법과 색상변경하는
방법에 대해 알아봅니다.

오토캐드3D모델링을 하다보면 좌측부분
(A)에 좌표계가 보이시죠
물론 이 좌표계가 없으면 작업이 어려운건
사실입니다.

위 그림처럼 UCS명령을 이용해 정면을
UCS를 잡으니까 위 그림처럼 좌표계가
정면에 따라 붙은것을 볼수 있습니다.
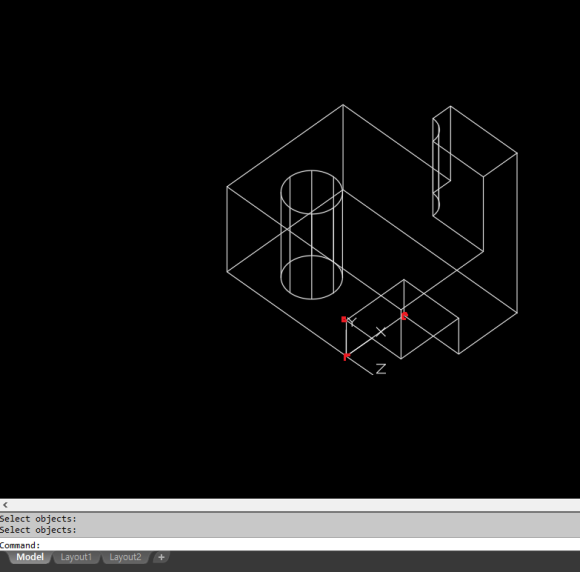
또 한번 위 그림처럼 UCS를 변경하니
마찬가지로 좌표계가 따라 붙었죠.
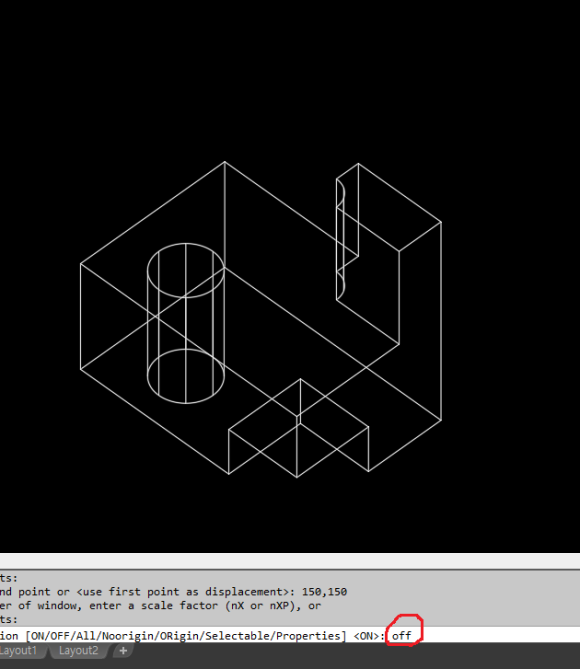
UCSICON 명령입력후 나타나는 옵션에서
OFF 를 입력하면 위 그림처럼 좌표계가
사라집니다. 물론 이럴경우는 드믈죠.
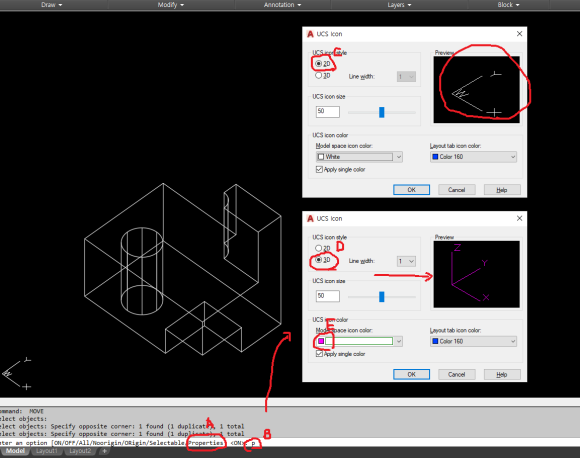
UCSICON명령입력후 나타나는 옵션에서
PROPERTIES(A)에서P(B)를 입력하면
위와 같은 창이 뜨는데 여기서 2D및
3D아이콘 변경할수도 있고 좌표계 색상도
바꿀수 있습니다.
사용자에 맞게 설정하시면 됩니다.
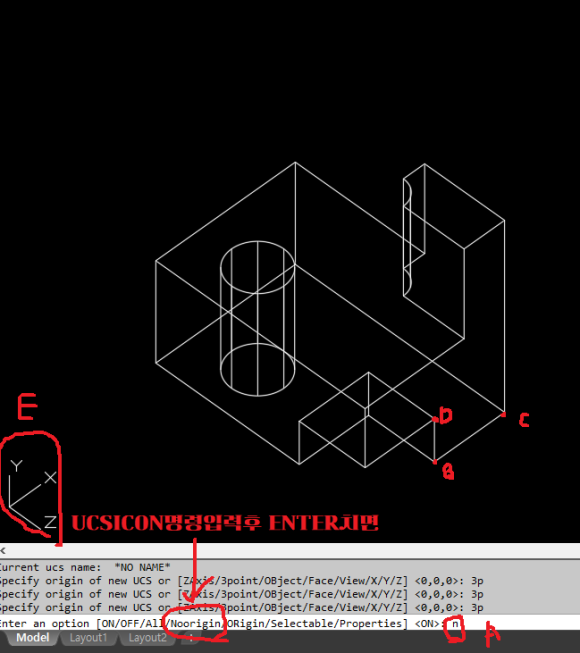
UCSICON명령우 나타나는 옵션에서
Noorigin(A)를 선택하면 위 그림처럼
UCS를 3P방식을 이용해 (B)(C)(D)점을
이용해 해당면을 잡아도 좌표계는
좌측하단(E)에 고정이 되어 있는걸
보실수 있습니다.
이렇듯이 사용자 편의에 맞게 조정후
사용하시면 되니다.
-감사합니다. -




충청북도 영동군 난계로 1108 이수한우 2025년4월5일 식목일겸 한식일이네요 고향에 산소에 식목하러 와서 오전에 식목하고 점심식사를 위해 찾아왔네요. 다행히 비가 내리고 있어요. 나무에 물을 주지않아도 되서 얼마나 기분좋은지....ㅎㅎ 암튼...
