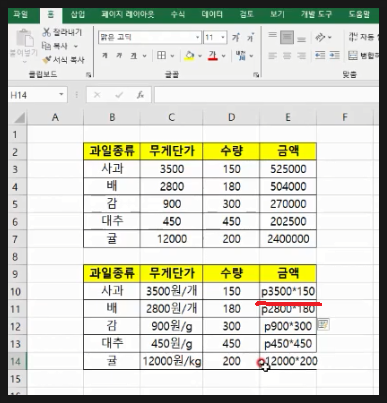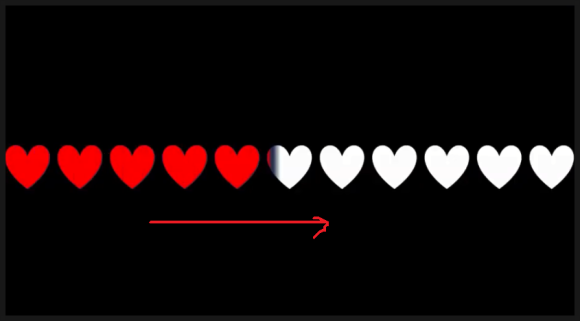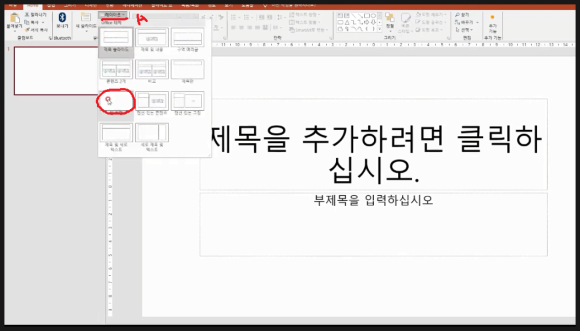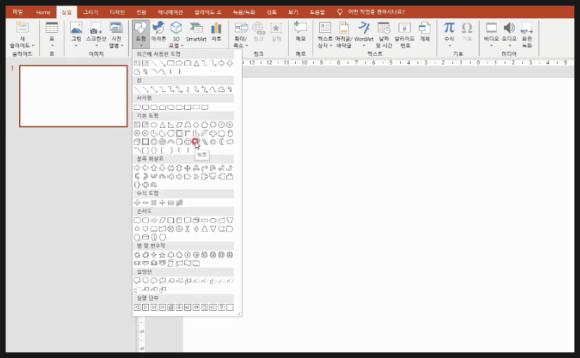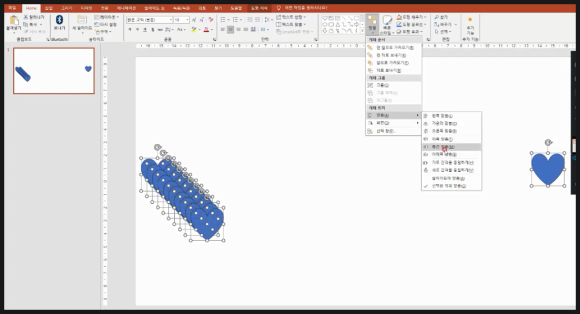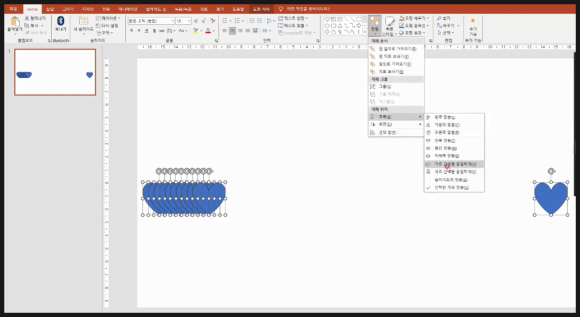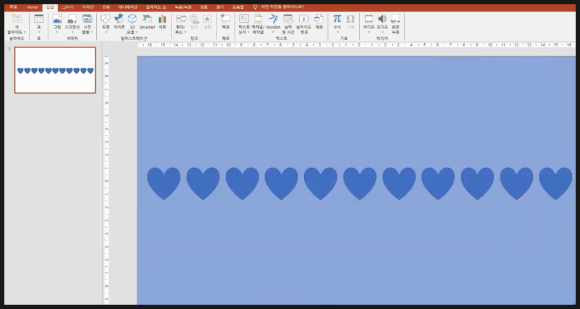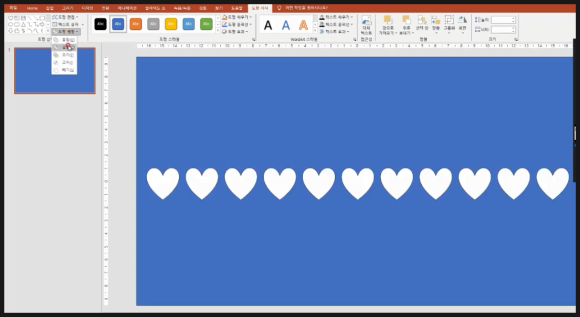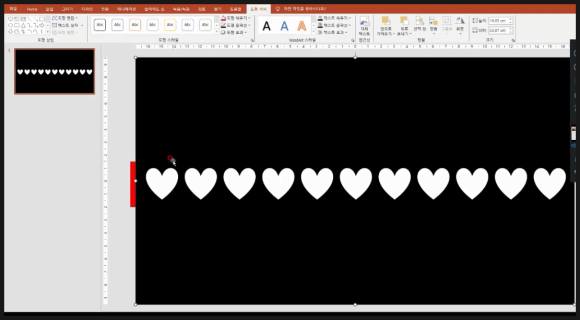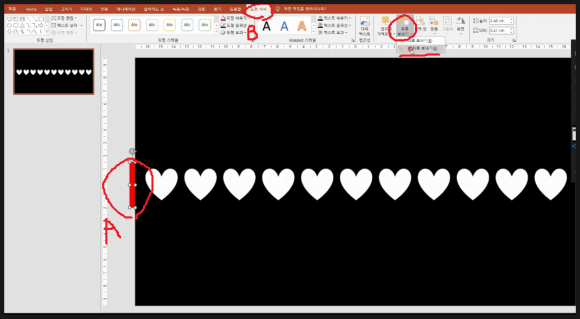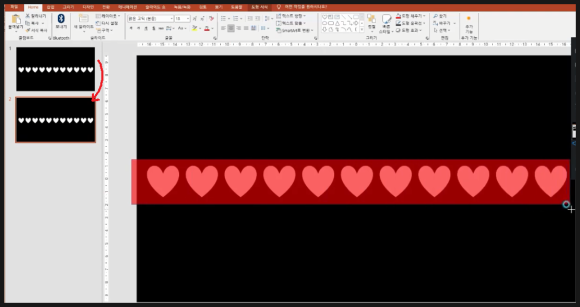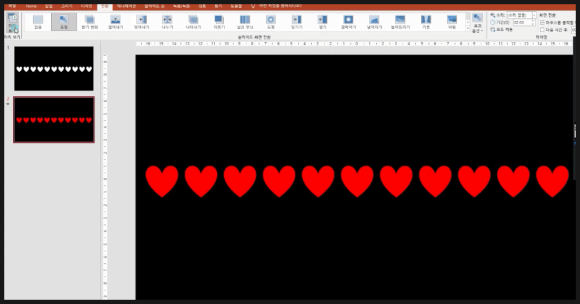|
| 유투브 구독신청~ 알림설정~ 좋아요. 감사합니다. |
이번에도 오토캐드3D솔리드 모델링
실습에 대해 알아보겠습니다.
마찬가지로 동일 모델을 가지고 추후
인벤터로도 모델링하는 실습을 유투브
업로드및 블로그에 포스팅하겠습니다.
이유는 우리가 3D모델링할때 어떤
소프트웨어를 사용하던간에 방법이
비슷하다는 것을 알려드리기 위함입니다.
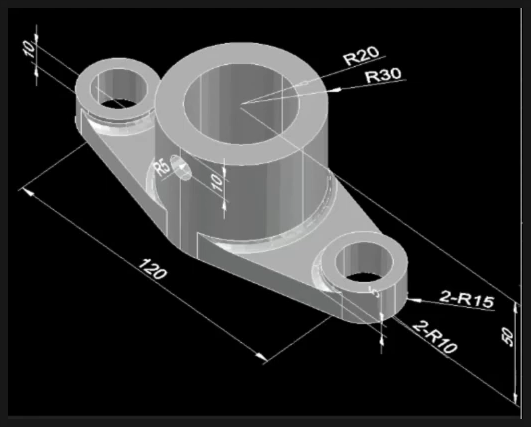
위 그림과 같은 형태를 오토캐드를 이용해
3D모델링하는 과정을 살펴 보겠습니다.
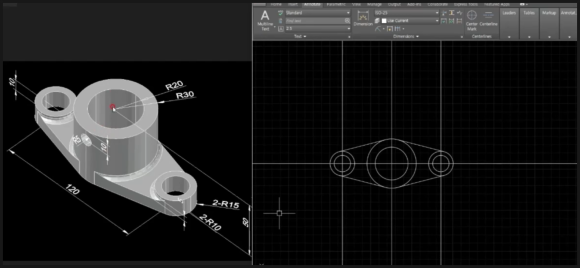
위 그림에서 좌측 그림의 치수를 보고
오토캐드로 위에서 보는 형태의 평면도를
작도합니다. 정투상법에 의해 도면을
작도할경우 선형태나 굵기를 표시하지만
입체 형성할 밑그림이므로 외형 형태만
작도 합니다.
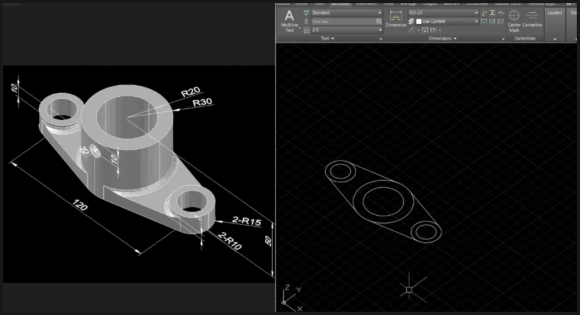
vpoint명령으로 위 그림과 같이
등각투상형태로 표현하고 외형선을
제외한 선들을 모두 삭제합니다.
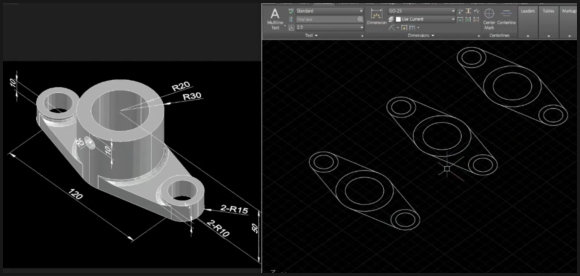
평면도 외형형태를 위 그림처럼 복사
합니다. 입체를 단계별로 생성하기
위함입니다.
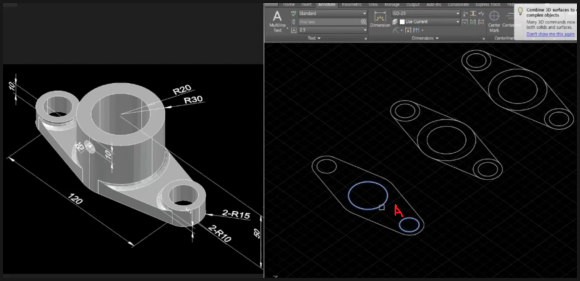
위 그림에서 (A)부분처럼 불필요한
선들을 TRIM명령으로 정리합니다.
그리고 PEDIT명령의 JOIN을 하거나
REGION명령으로 솔리드 단면을
생성합니다.
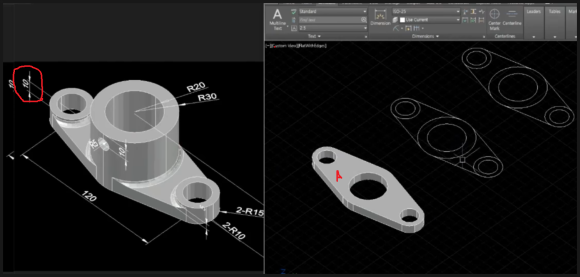
위 그림에서 좌측의 치수를 보고
EXTRUDE명령으로 10만큼 돌출
시킵니다.
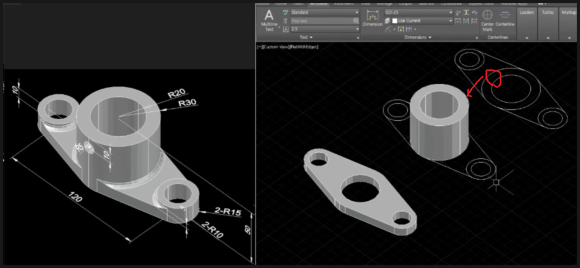
중간의 도면에서 중앙의 원 두개를
EXTRUDE명령으로 50만큼 돌출
시킨다음 SUBTRACT명령으로
반지름이 큰 원기둥에서 작은 원기둥을
제거합니다.
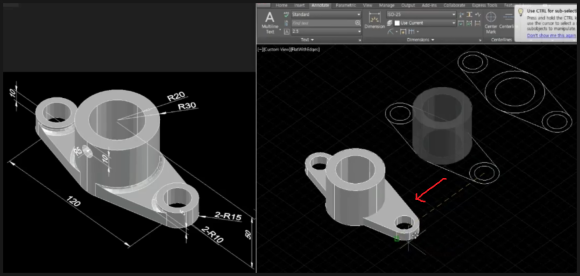
생성된 가운데가 뚫려있는 원기둥
형태를 첫번째 생성한 곳으로
MOVE명령으로 이동합니다.
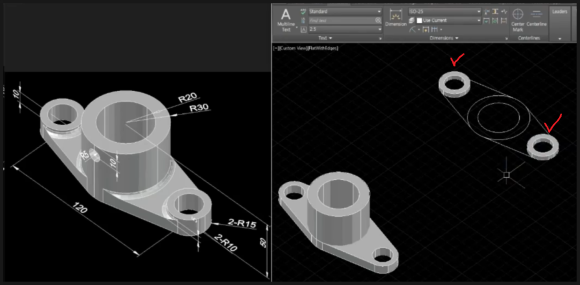
동일한 방법으로 양쪽의 물체도
생성한 다음 MOVE명령으로 이동해
첫번째 모델링곳에 합칩니다.

UCS를 정면으로 변경합니다. 그리고
중앙의 상단 사분점을 기준으로 R5짜리
원을 생성합니다.
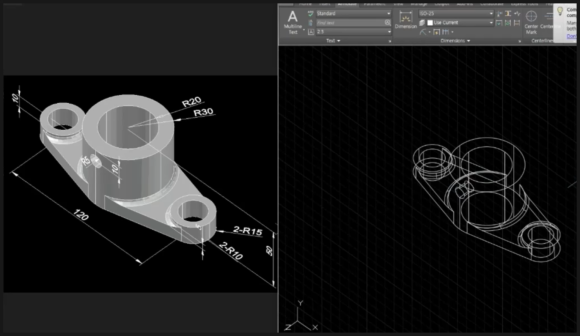
생성된 원을 EXTRUDE명령으로 구멍이
뚫릴만큼 임의의 크기로 돌출시킵니다.
그리고 돌출시킨 원기둥을 -Y방향으로
10만큼 이동합니다.
그리고 SUBTRACT명령으로 구멍을
뚫어주면 됩니다. 모두 생성된 물체를
UNION명령으로 합칩니다.
마무리를 위해 FILLET명령으로 모서리
부분을 둥글게 처리합니다.
아래 동영상을 참고하시면 쉽게 이해
되시리라 생각됩니다.
-감사합니다.-