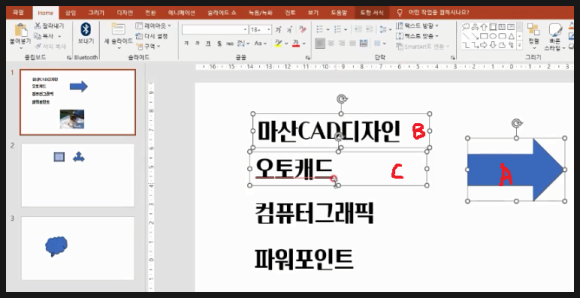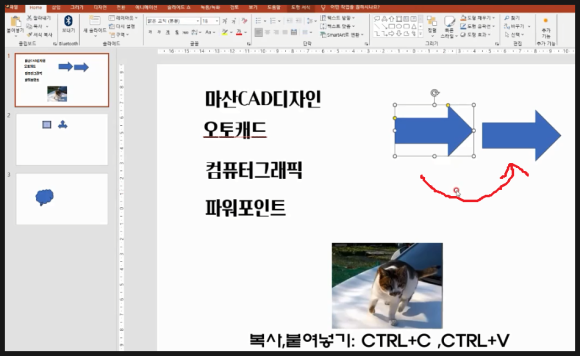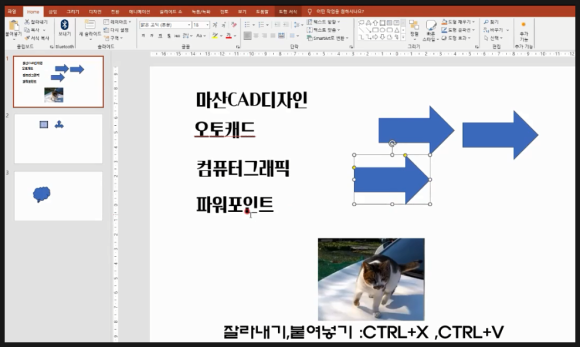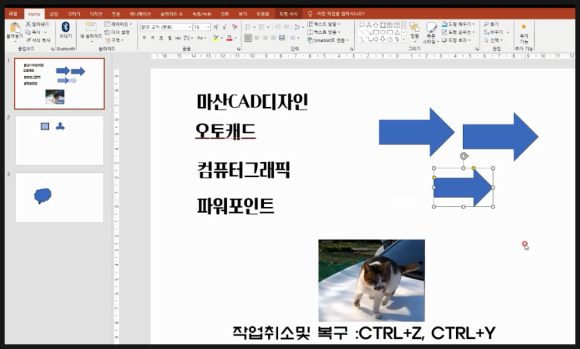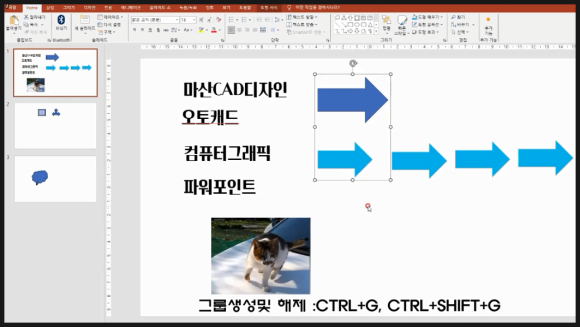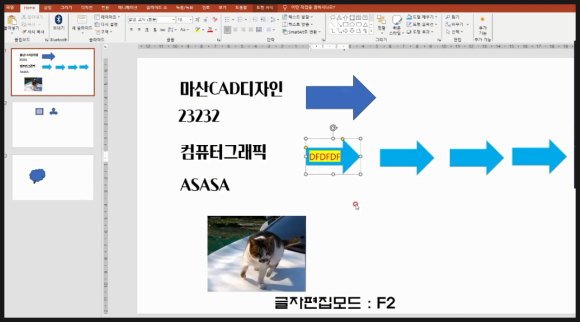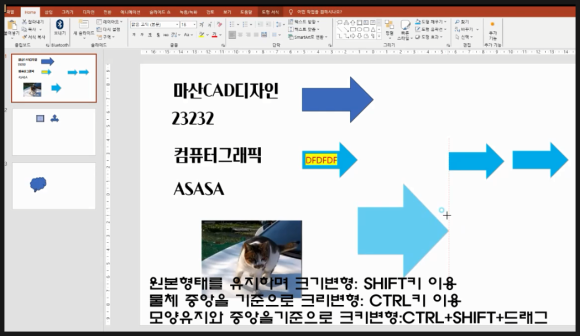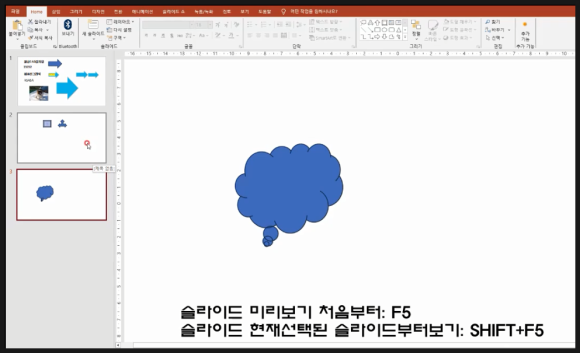|
| 유투브 구독신청~ 알림설정~ 좋아요. 감사합니다. |
오늘은 셀이 병합된 경우에 셀크기가
달라 순번입력시 자동채우기 핸들을
적용하면 에러가 발생하게 되는데
이를 쉽게 순번매기는 방법에 대해
알아 보겠습니다.
함수로는 MAX함수와 동일데이터 입력
하는 CTRL+ENTER 그리고 선택하여
붙여넣기(ALT+CTRL+V)를 활용합니다.
한번 살펴 보겠습니다.
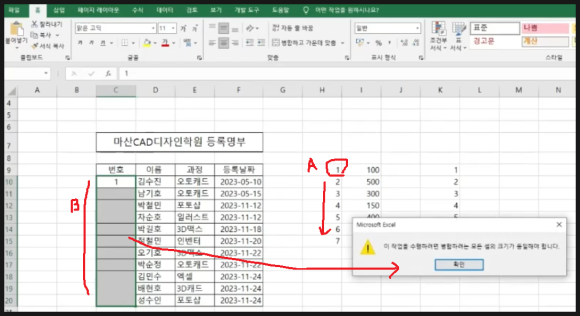
위 그림에서 보시면 (A)부분 같은 경우는
숫자이므로 1을 입력 후 자동채우기
핸들을 이용해 CTRL키를 누르고 드래그
하면 순서가 자동으로 입력이 됩니다.
그런데 (B)부분을 보시면 셀이 병합된
곳이 있어서 숫자1을 입력후 자동채우기
핸들을 해주면 에러가 발생합니다.
즉 셀크기가 달라서 발생하는 현상입니다
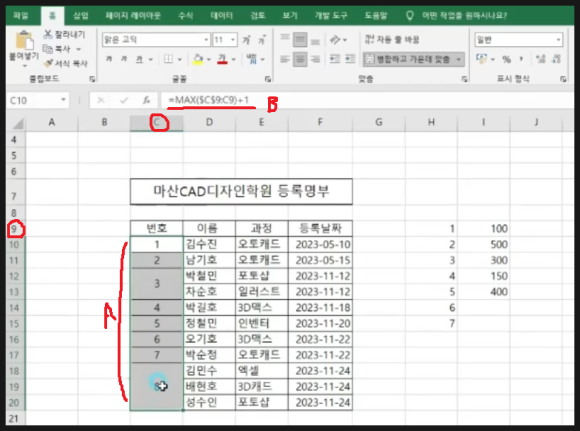
동일데이터 입력을 활용할 것이므로
(A)와 같이 순번이 들어갈 셀을 모두
선택합니다.그리고 바로
(B)와 같이 함수식을 입력합니다.
즉 =MAX($C$9:C9)+1입력 후
바로 CTRL+ENTER 입력합니다.
CTRL+ENTER는 동일데이터를 입력
하는 단축키 입니다.
그러면 위 그림과 같이 순번이 입력됨을
알수 있습니다.
즉 =MAX($C$9:C9)+1는 최대값을
구하는데 $C$9은 절대참조가 되고C9
부터 +1씩 증가되는 값중에 제일큰값을
찾게 됩니다.
그러한 원리로 순번이 입력되는 방식
입니다.

그런데 순번이 입력된 셀을 선택해
보면 함수식이 되어 있으므로 이를
모두 선택합니다. 그리고
CTRL+C를 눌러 복사를 합니다.
그리고 ALT+CTRL+V를 눌러도 되고
선택하여 붙여넣기를 해도 됩니다.
그러면 창이 뜨는데 여기서 값에
체크를 하고 확인을 누르시면 됩니다.
이렇게 오늘은 병합된 셀에 순번을
입력하는 방법에 대해 알아 보았습니다.
아래 동영상을 참고하시면 쉽게
이해되시리라 생각됩니다.
-감사합니다.-