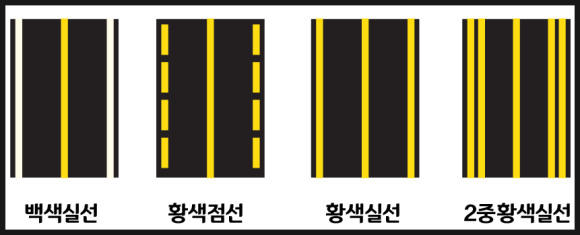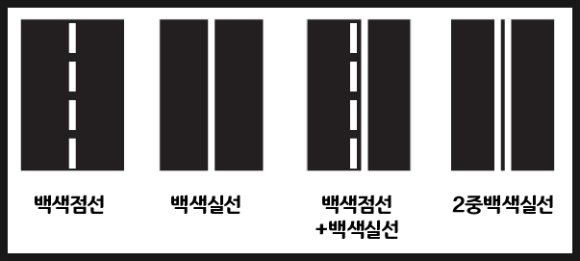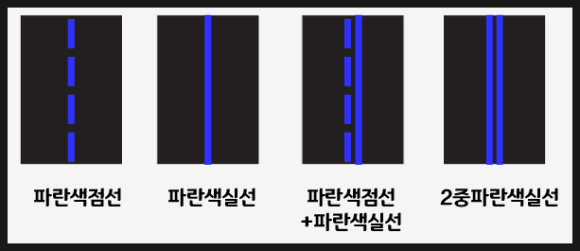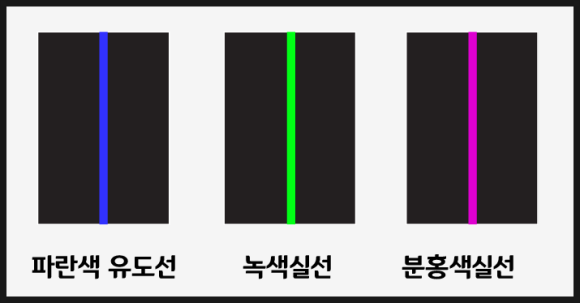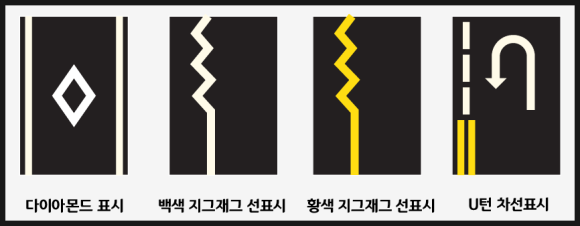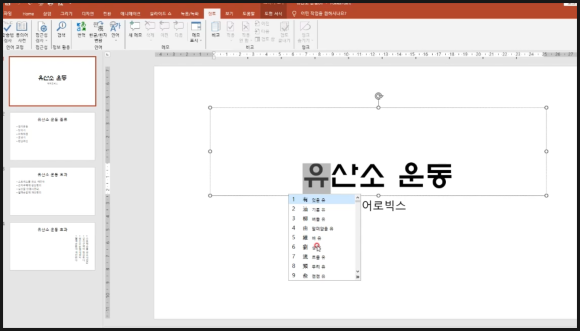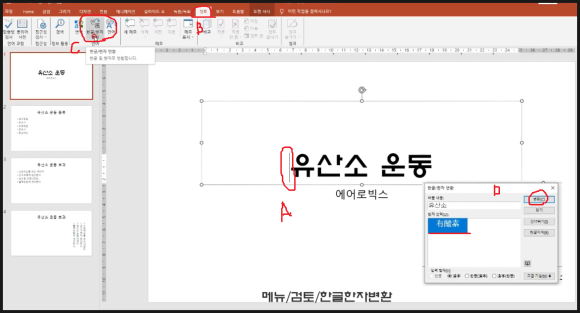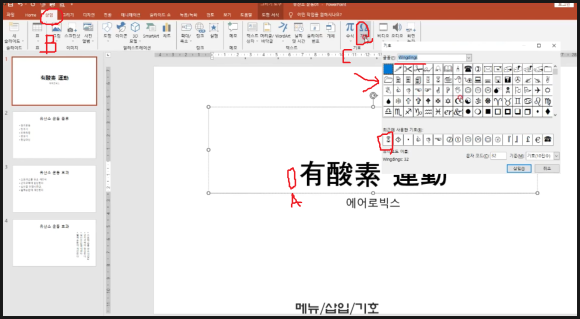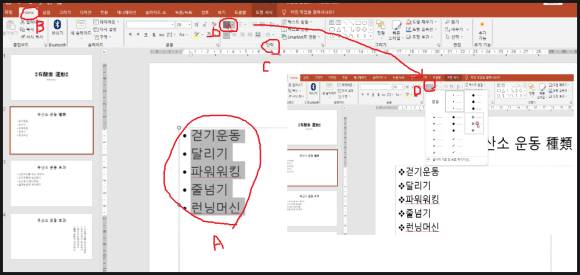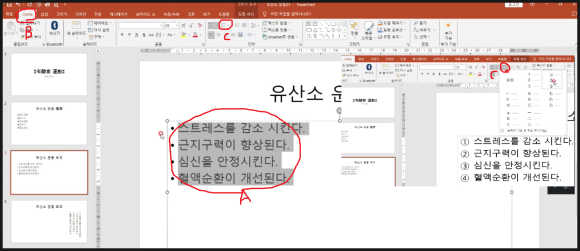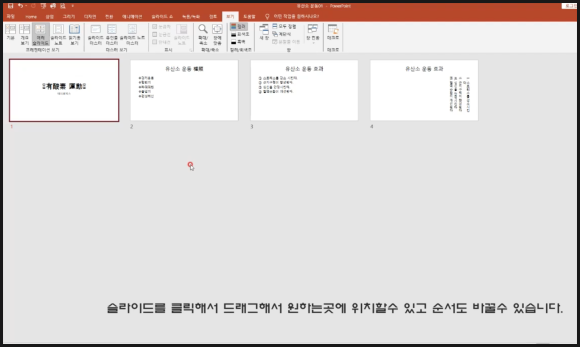|
| 유투브 구독신청~ 알림설정~ 좋아요. 감사합니다. |
오늘은 파워포인트에서 워드아트와
클립아트를 삽입하고 활용하는 방법에
대해 살펴보겠습니다.
문자에 효과를 주는것이 워드아트이고
슬라이드에 이미지를 삽입하는 것이
클립아트입니다.
한번 살펴보겠습니다.
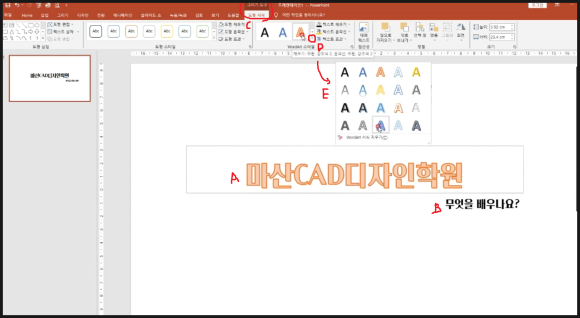
파워포인트 프로그램을 실행합니다.
기본슬라이드에서 제목(A)에 글꼴과
크기를 지정해서 문자를 입력합니다.
여기서는 마산CAD디자인학원 이라고
입력했습니다.
부제목(B)에도 서체와 문자크기를 지정
하고 문자를 입력합니다.
여기서는 무엇을 배우나요? 를 입력
했습니다. 그리고
상단메뉴의 그리기도구에서
도형서식(C) 부분의 화살표(D)를 클릭
합니다. 그러면 뜨는 창에서 원하시는
워트아트 스타일을 선택하시면 됩니다.
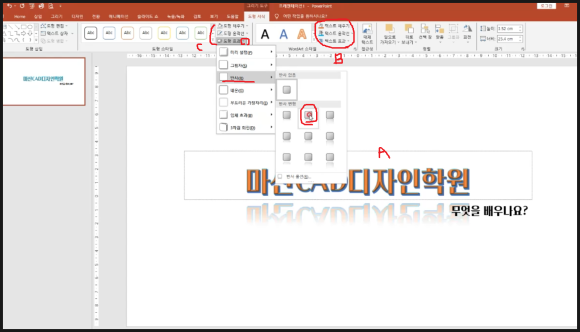
또 제목부분에 쓴 글을 선택하고
(B)부분의 텍스트채우기,텍스트윤곽선
텍스트효과 등을 부여할수 있고
(C)부분의 도형채우기,도형윤곽선
도형효과 등을 지정할수 있습니다.
여기서는 도형효과에서 반사를 지정
했습니다.
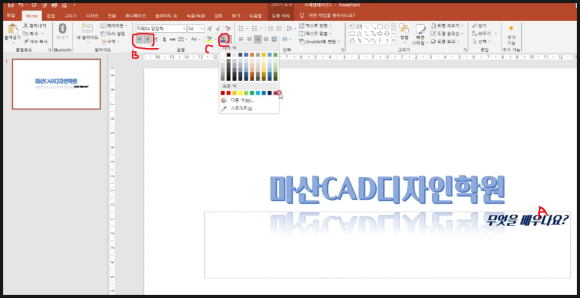
부제목 부분의 글을 선택하고
(B)부분에서 글자기울기및 굵게하기
(C)부분에서 글자색상을 변경할수
있습니다.
이처럼 다양한 효과를 줄수 있습니다.
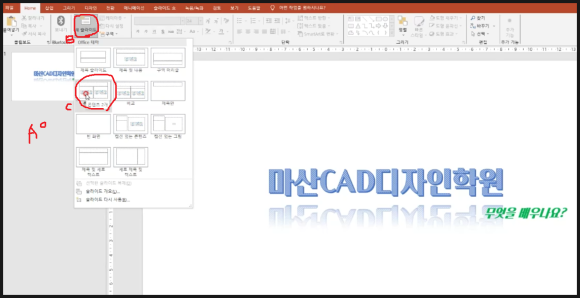
(A)부분을 클릭 후
마우스오른쪽클릭을 하던지 아니면
상단리본 메뉴에서 슬라이드를
클릭해서 슬라이드의
여러 레이아웃중에서 컨텐츠2개(C)를
선택합니다.
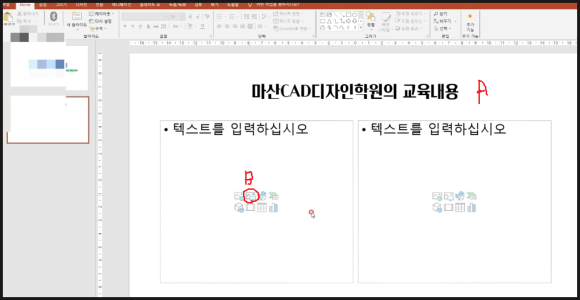
그러면 위와 같은 레이아웃형태로
표시가 됩니다.
여기서 제목줄(A)에 문자를 입력하고
좌측부분에서 그림삽입 아아콘(B)를
클릭합니다. 그러면 뜨는 창에서
경로를 탐색해서 원하시는 이미지를
선택하시면 됩니다.
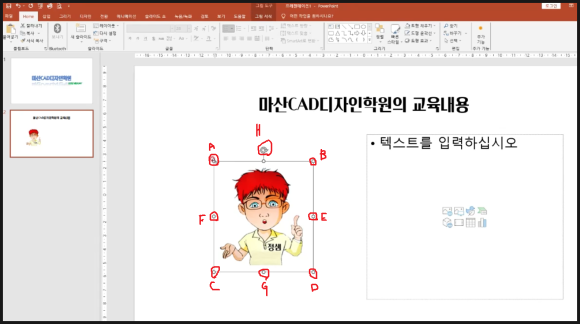
그러면 위 그림처럼 이미지가 삽입
되는데 여기서 (A),(B),(C),(D)부분
귀퉁이를 클릭하고 드래그해서
이미지 비율을 유지한채로 크기를
변형할수 있고 (E),(F),(G)부분을
클릭하고 드래그해서 특정방향으로만
크기를 변형할수 있으며
(H)부분에서 이미지를 회전할수도
있습니다. 또한 이미지 내부를 클릭
해서 위치를 이동할수도 있습니다.
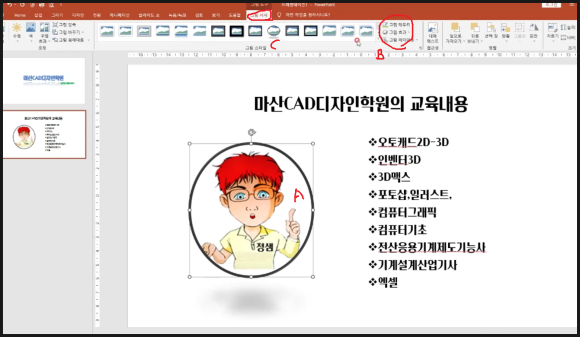
그리고 이미지(A)를 선택하고
상단메뉴에서 그림도구/ 그림서식
에서 (B),(C)부분에서 다양한 효과를
지정할수 있습니다.
아래 동영상을 참고하시면 쉽게
이해되시라라 생각됩니다.
-감사합니다.-