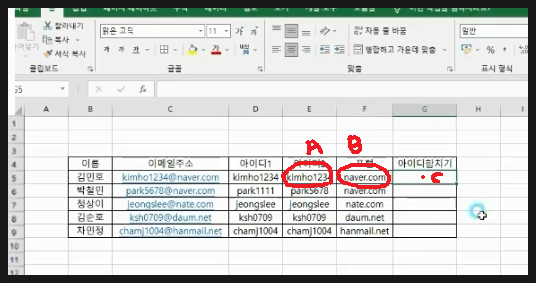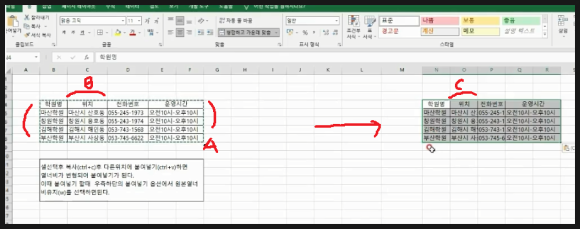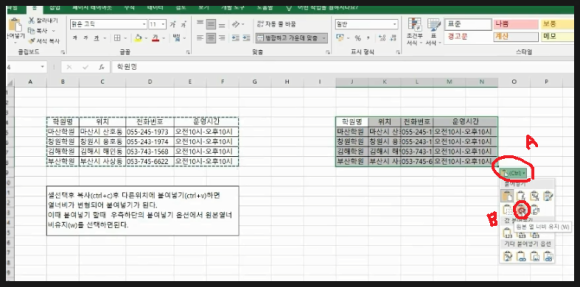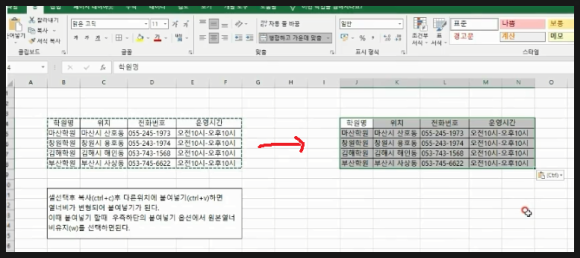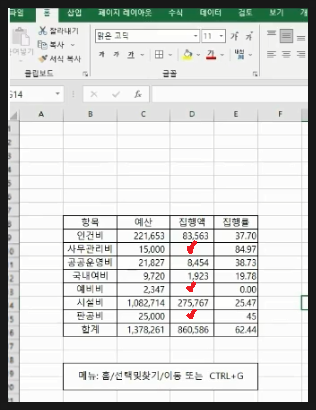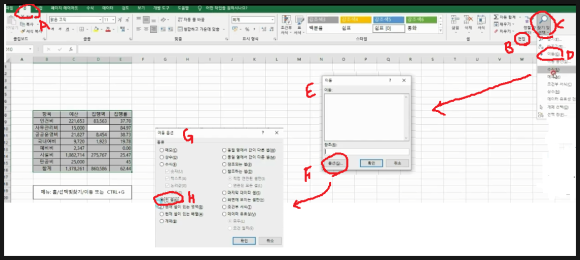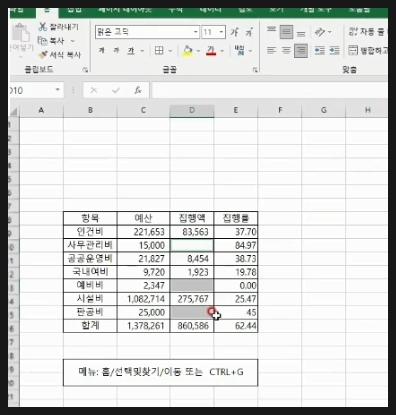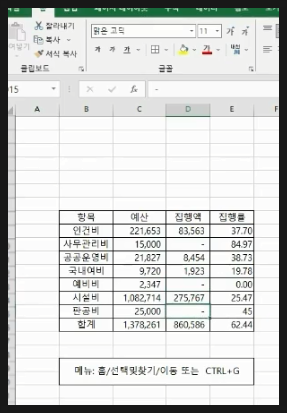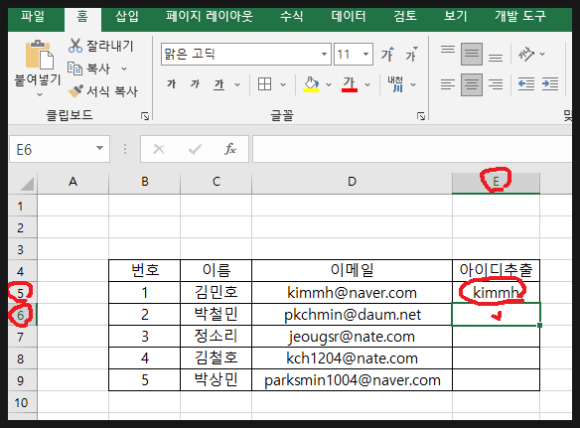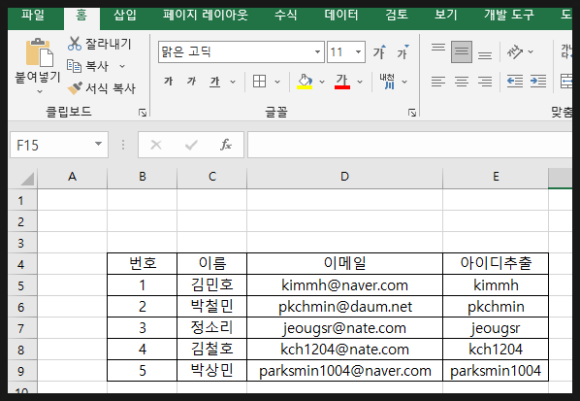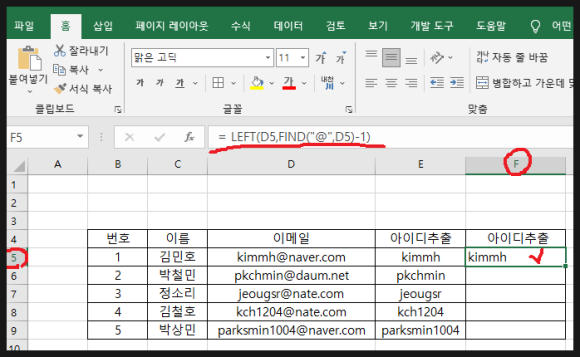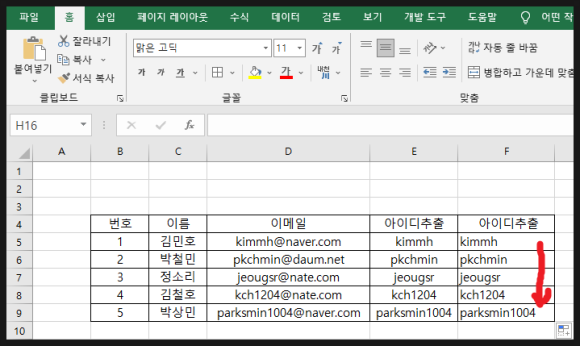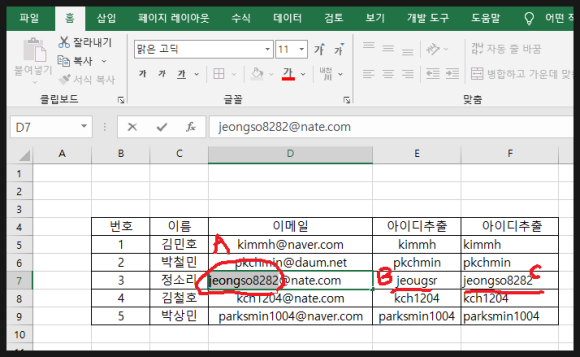|
| 유투브구독신청~ 알림설정~ 좋아요. 감사합니다. |
오늘은 엑셀에서 가끔 셀의 행,열을
숨김상태로 복사,붙여넣기를 해야
할경우가 있죠. 이럴경우
숨긴 현재화면 그대로 복사 붙여넣기
하는 방법과 날짜를 요일로 표시하는
방법 그리고 개발도구를 이용한
체크박스 생성에 대해 알아봅니다.
먼저 셀의 행과 열을 숨긴상태의
복사 붙여넣기에 대해 알아
보겠습니다.
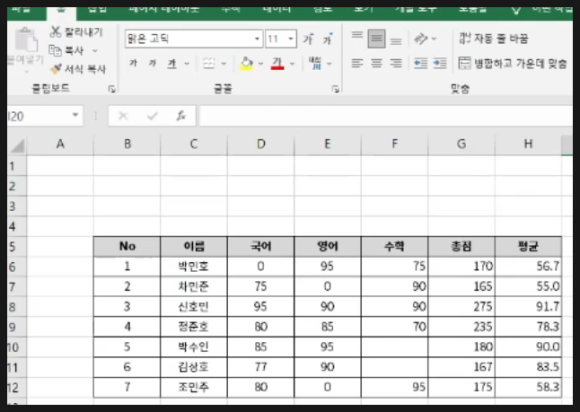
위와 같은 데이터가 있는경우
No 5,6 번을 숨기기 해보겠습니다.
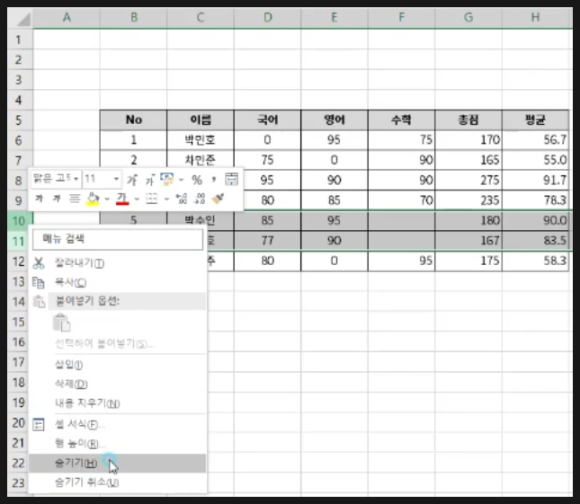
No5,6 번이 있는 행 10,11행을 드래그
해서 선택 후 마우스오른쪽 클릭을
합니다. 그러면 뜨는 창에서
숨기기를 선택합니다.
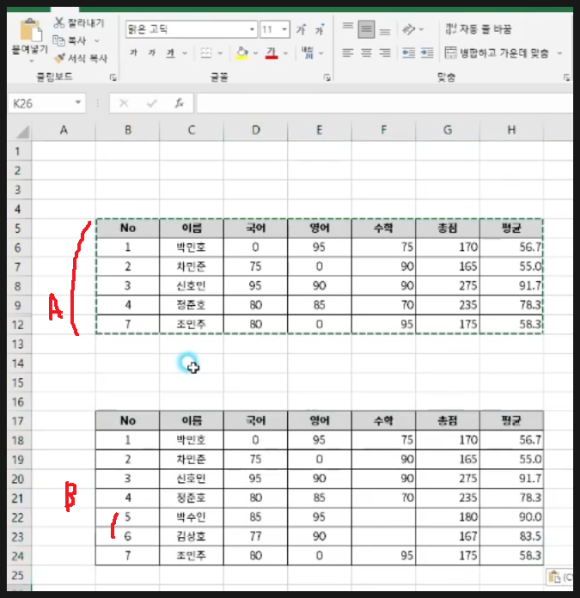
그러면 (A)와 같이 행과 열이
숨겨진 상태가 됩니다.
이를 선택해서 붙여넣기 하고자
하는 임의의 셀을 클릭합니다.
여기서는 B17셀을 클릭 했습니다.
그리고 붙여넣기(CTRL+V) 하면
(B)그림과 같이 숨긴 행과 열이
모두 표시되어 붙여넣기가 됩니다.
그래서 이럴경우 이동옵션을 사용
합니다.
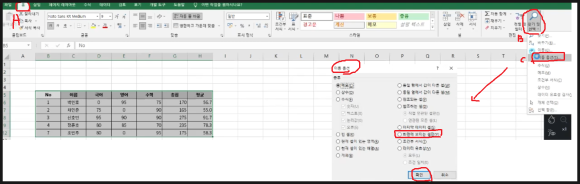
숨겨진 상태의 셀을 모두 선택한다음
메뉴 홈/ 찾기및선택(B)에서 이동옵션
(C)선택해도 되고 또는 이동 선택한 다음
뜨는 창에서 옵션을 선택해도 되고 또는
단축키 CTRL+G를 눌러 뜨는 이동창에서
옵션을 선택해도 동일합니다.
여기서 우측부분의
화면에 보이는 셀만 부분에 체크를
합니다. 그리고 확인을 클릭합니다.
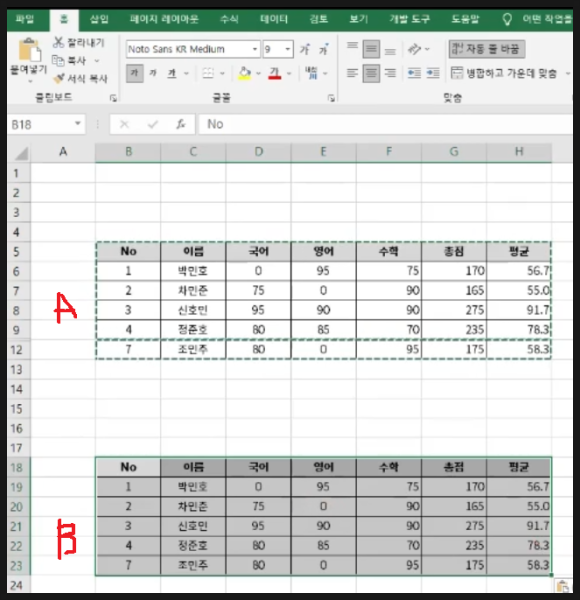
그리고 CTRL+C를 눌러 복사(A)를
하고 임의의 셀을 클릭하고 붙여넣기
CTRL+V를 하면 위 그림과 같이
행과 열이 숨김상태로 (B)와 같이
붙여넣기가 됨을 알수 있습니다.
이는 열을 숨길경우 또는 행과 열을
모두 숨길경우도 같은 방법으로
하시면 모두 동일하게 적용됩니다.
다음은 날짜를 요일로 표시하는
방법에 대해 알아 보겠습니다.

(B)부분을 (A)처럼 영문 요일과
한글요일로 표기 해 보겠습니다.
먼저 셀서식을 이용해 보면
D18셀에 날짜가 기입이 되어 있는데
이 셀을 클릭후 마우스오른쪽클릭해서
셀서식을 클릭합니다.
또는 단축키 CTRL+1을 클릭하면 셀서식
창이 뜹니다.
여기서 좌측부분에 사용자 지정을
선택하시면 초기값이 YYYY-MM-DD로
되어 있는 것을 알수 있습니다.
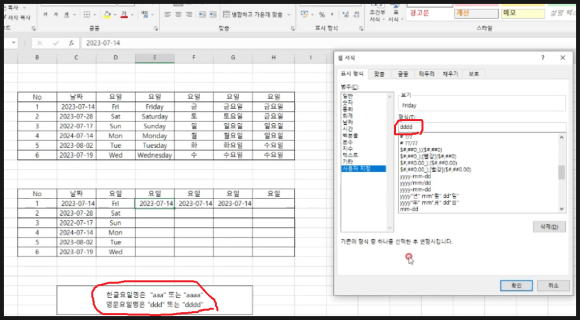
이부분을 삭제하고 ddd를 입력후
확인하시면 FRI로 입력이 됩니다.
그런다음 아랫방향으로 자동채우기를
하시면 됩니다.
E18셀을 선택후 CTRL+1을 누르고
셀서식창에서 사용자지정 선택하고
형식에 dddd를 입력하면 FRIDAY로
표시 되고 자동채우기 하시면 됩니다.
F18셀을 선택후 CTRL+1을 누르고
셀서식창에서 사용자지정 선택하고
형식에 aaa를 입력하면 금 으로
표시 되고 자동채우기 하시면 됩니다.
G18셀을 선택후 CTRL+1을 누르고
셀서식창에서 사용자지정 선택하고
형식에 aaaa를 입력하면 금요일로
표시 되고 자동채우기 하시면 됩니다.
마지막은 TEXT함수를 이용합니다.
H18셀을 클릭하고 함수식
=TEXT(C18,"aaaa")입력하고 엔터
치시면 금요일 이렇게 입력이 됩니다.
마찬가지로 아래로 자동채우기
하시면 됩니다.
다음은 개발도구를 이용한
체크박스를 생성하는 방법에
대해 알아 보겠습니다.

메뉴에서 파일/ 옵션을 선택하던지
아니면 리본메뉴에서 빈곳(A)을
클릭 후 마우스 오른쪽클릭하면
나오는 메뉴 에서 리본메뉴사용자지정(B)
를 선택 합니다.
그러면 뜨는 창에서 우측에 개발도구(C)가
체크 되어 있어야 합니다.
체크하고 확인(D)를 누르시면 메뉴 상단에
개발도구 메뉴가 추가 됩니다.
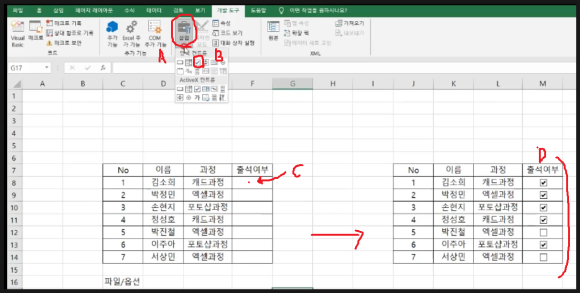
메뉴에서 개발도구를 클릭하면
나오는 리본메뉴에서 삽입을 클릭
합니다. 여기서 체크박스 선택후
ALT키를 누르고 입력하고자 하는
셀을 클릭후 드래그하면 셀에 맞게
삽입됩니다. 여기서 체크박스만
남기고 글자는 삭제합니다.
체크박스를 중앙에 위치하고
아랫방향으로 자동채우기를 하면
완성 됩니다.
아래 동영상을 참고하시면 더 쉽게
이해 되시리라 생각됩니다.
-감사합니다.-