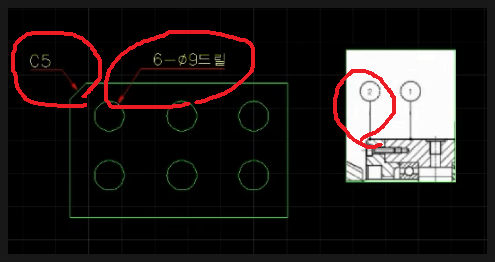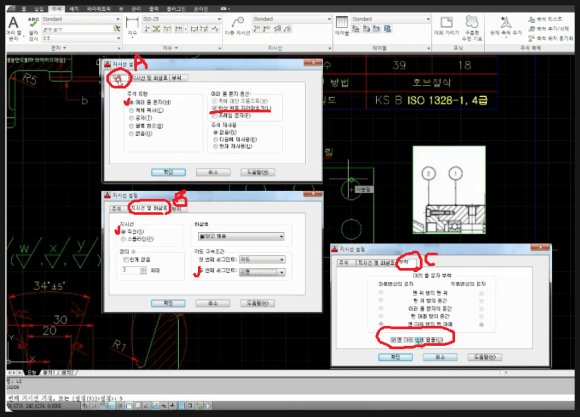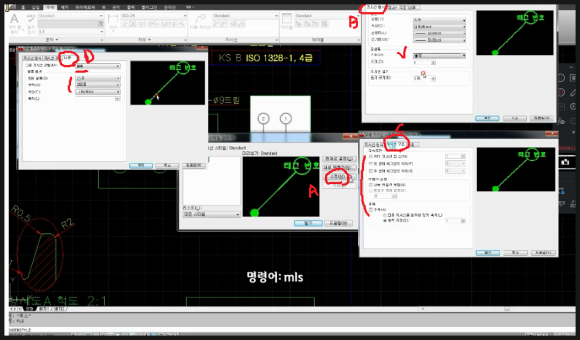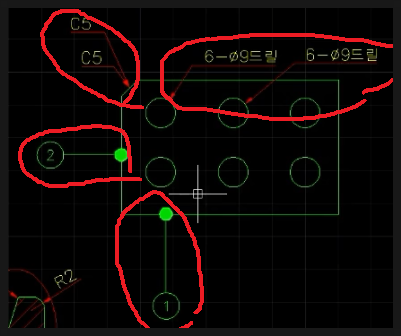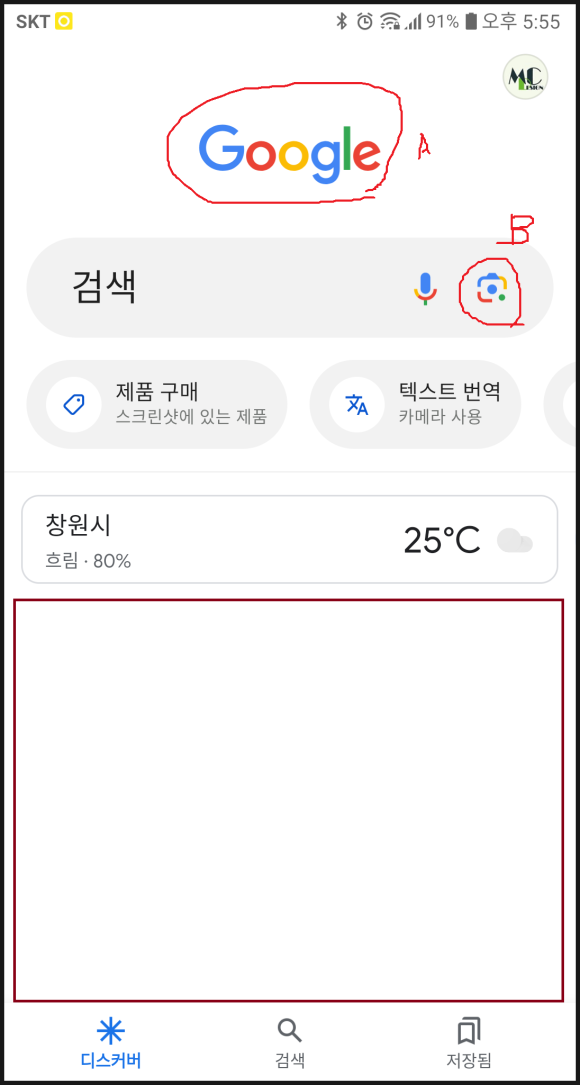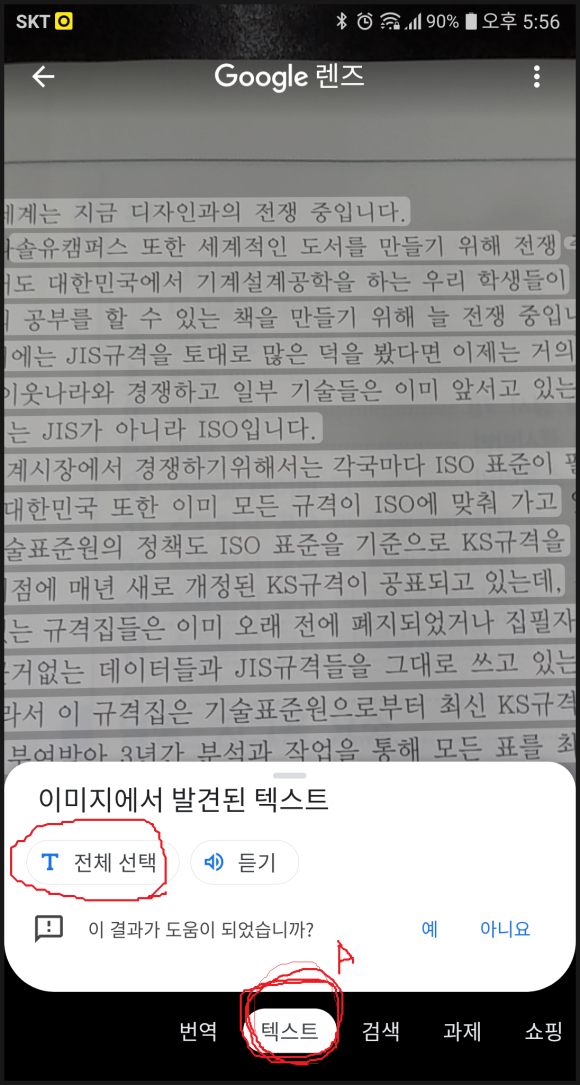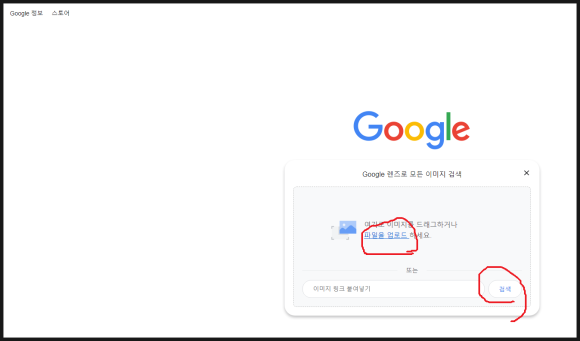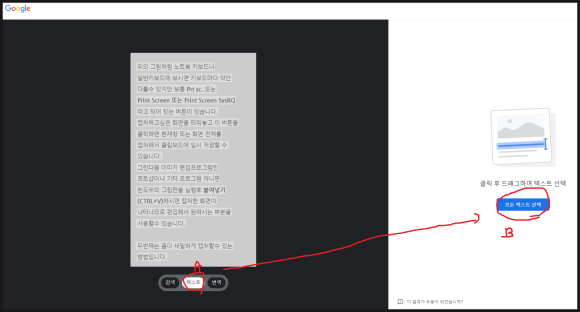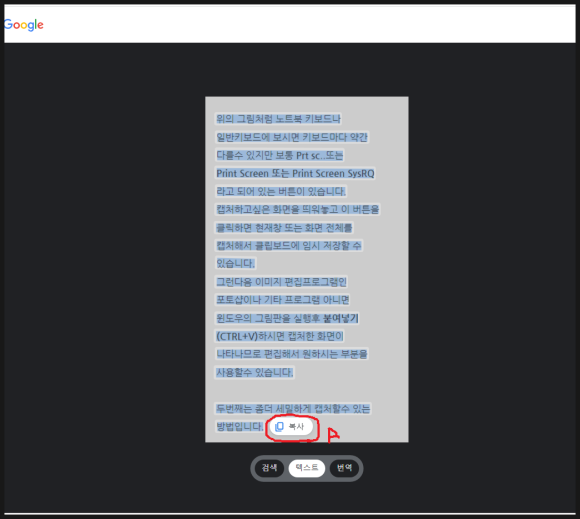|
| 유투브 구독신청~ 알림설정~ 좋아요. 감사합니다. |
오토캐드3D에서 3차원 입체 생성
방법에는 두가지 방식이 있습니다.
서피스모델링과 솔리드모델링이
있는데 이 두 모델링의 차이점과
생성조건과 생성방법에 대해 알아
보겠습니다.
일단 서피스 모델링은 내부가 비어있는
형태의 모델링 방식입니다.
먼저 뼈대를 생성하고 면처리 방식을
이용해 면을생성해 입체를 형성하는
방식입니다.
서피스모델링 입체 생성하는 명령어로는
CHPROP이며 이는 단일개체 또는 폴리선
관계없이 두께를 지정해 입체를 형성하는
명령어 입니다.
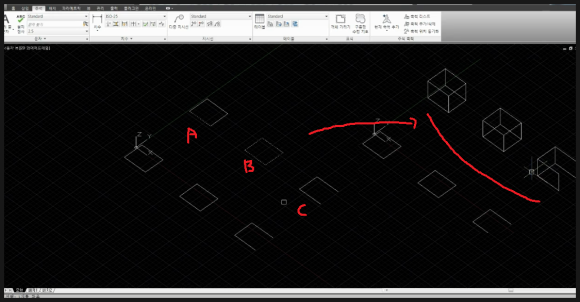
위 그림에 3가지 유형이 있습니다.
먼저 (A)는 개별화되어 있는 선으로
이루어진 사각형이며
(B)는 하나의 덩어리 즉 폴리선 으로
이루어진 사각형이며
(C)는 닫혀있지 않은 형태 입니다.
이들 모두 명령어 입력란에 CHPROP
입력하고 엔터치고 모두 선택해서
두께(T)를 지정하고 엔터를 칩니다.
그러면 위 그림처럼 입체가 형성됨을
알수 있습니다.
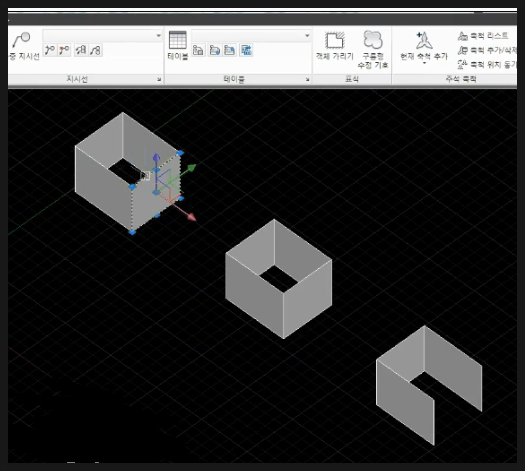
명령어 입력란에 SHADE를 입력하고
엔터를 칩니다.
그러면 위 그림과 같이 면이 생성된
음영을 확인할수 있습니다.
모두 내부가 비어있는 형태임을 알수 있죠
이러한 방식의 모델링이 바로
서피스 모델링 입니다.
다음은 솔리드 모델링 생성방법에
대해 알아 보겠습니다.
솔리드 모델링을 생성하는 명령어는
바로 EXTRUDE입니다.
이는 반드시 닫힌개체여야 하며 반드시
폴리선형태가 되던지 또는 영역이 존재
해야 합니다.
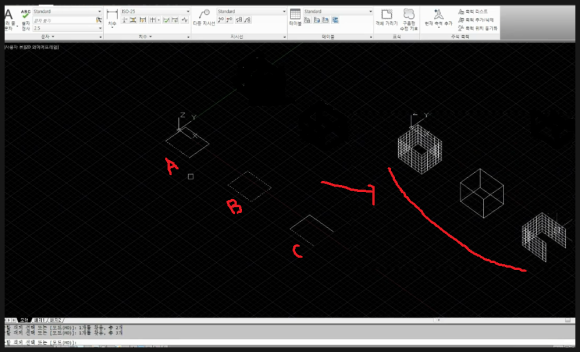
위와 마찬가지로 그림에 3가지 유형이
있습니다. 먼저
(A)는 개별화되어 있는 선으로
이루어진 사각형이며
(B)는 하나의 덩어리 즉 폴리선 으로
이루어진 사각형이며
(C)는 닫혀있지 않은 형태 입니다.
이들 모두 명령어 입력란에 EXTRUDE를
입력 하고 엔터치고 모두 선택해서 두께를
지정하고 엔터를 칩니다. 그러면
위 그림처럼 입체가 형성됨을 알수 있습니다.
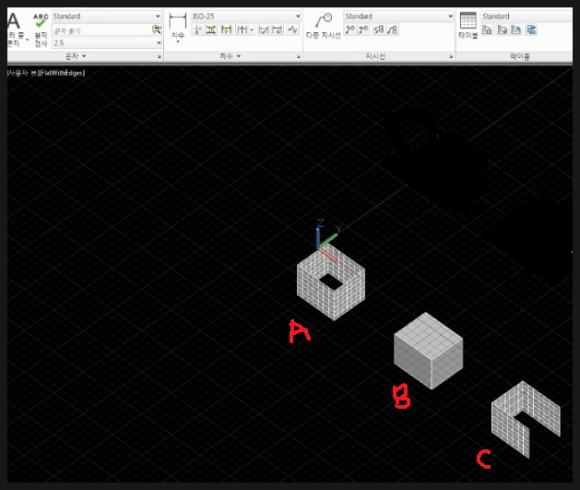
명령어 입력란에 SHADE를 입력하고
엔터를 칩니다. 그러면 위 그림과 같이
입체가 생성된 음영을 확인할수 있습니다.
(A),(C)는 내부가 비어있는 형태고
(B)는 모두 닫힌형태의 입체임을 알수
있습니다.
따라서 솔리드 모델링이 되기 위해서는
닫힌 폴리선이어야 한다는 것을
알수 있습니다.
(B)와 같은 방식의 모델링이 바로
솔리드 모델링 입니다.
그러면 솔리드 모델링이 되기위한 조건에
대해 더 살펴 보겠습니다.
이전에 블로그에 면적쉽게 구하는 방법에
대해 포스팅한적이 있습니다. 그 방식이
그대로 적용됩니다.
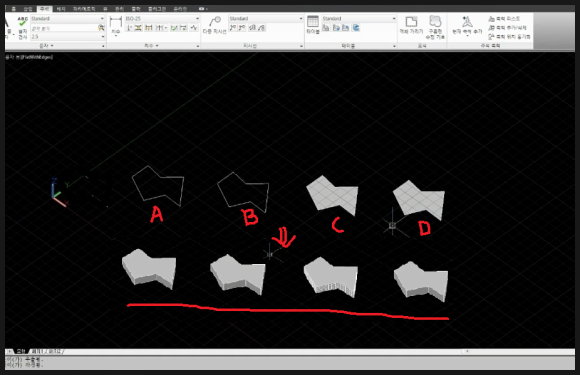
위에 4가지 유형이 있습니다.
(A)는 단일 선으로 이루어져 있던 개체를
PEDIT명령에 의해 폴리선으로 변한 형태
입니다.
(B)는 단일선 개체를 JOIN 명령으로
폴리선으로 변한 형태입니다.
(C)는 BPOLY 명령에 의해 폴리선이나
영역으로 지정된 상태입니다.
(D)는 REGION명령에 의해 솔리드단면이
된 형태 입니다.
위 그림에서 보듯이 EXTRUDE명령에
의해 4가지 조건 모두 입체가 생성된것을
알수 있습니다.
그러므로 항상 솔리드 모델링이 되기
위해서는 반드시 닫혀있어야 하고
선들이 끝점으로 연결되어 있어야 하고
폴리선 또는 영역으로 인식되어야만
한다는 것을 알수 있습니다.
그리고 일반 선이 아닌 자체 솔리드 생성
명령으로는 BOX, CYLINDER,CONE,
WEDGE, TORUS 등이 있습니다.
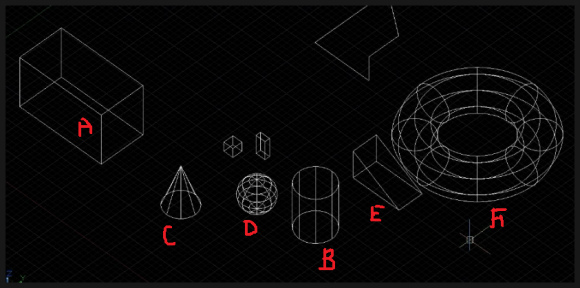
이들은 모두 기본 형태의 입체들 입니다.
명령어 입력란에 입력후 크기를 지정하면
바로 육면체,직육면체(A),원기둥(B),원뿔(C)
,구(D),웨지(E),토러스(F)형태의 입체가
생성됨을 알수 있습니다.
또한 위 그림에서 보듯이 생성된 입체의
면의 밀도를 결정할수 있는데
이 밀도를 결정하는 명령어는 바로
ISOLINES입니다.
명령어 입력란에 ISOLINES를 입력하고
엔터치고 수치를 입력하고 엔터치면
됩니다. 그리고 화면을 보면 변화가
없는데 반드시 REGEN명령을 해야만
합니다.
그래야 ISOLINES의 바뀐 수치가
모델링된 물체에 적용이 되어
나타납니다.
아래 동영상을 보시면 쉽게 이해
되시리라 생각됩니다.
-감사합니다.-