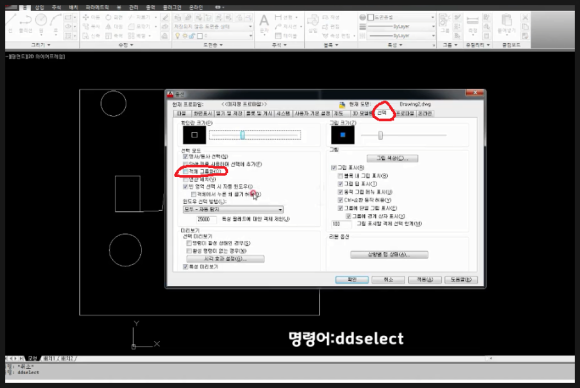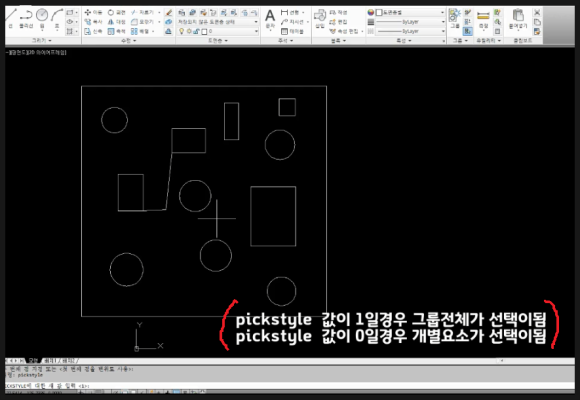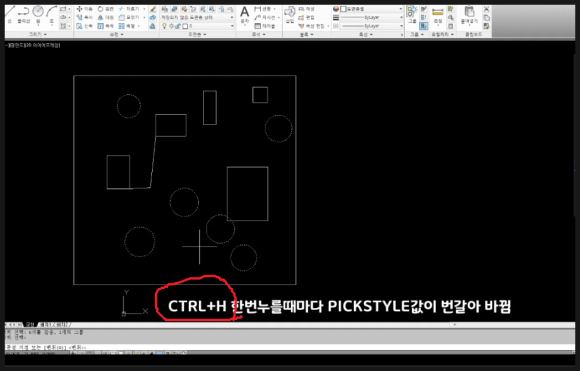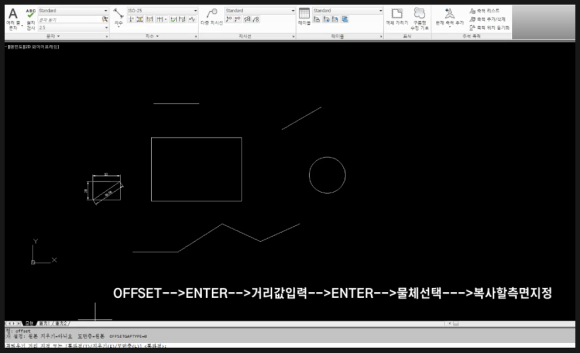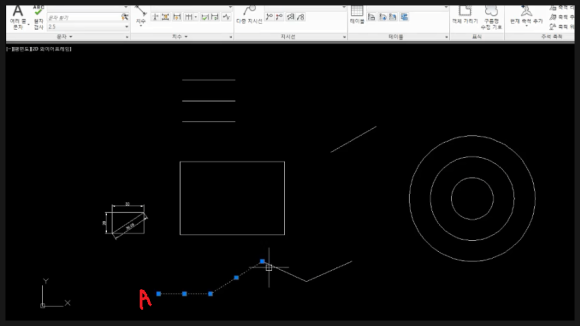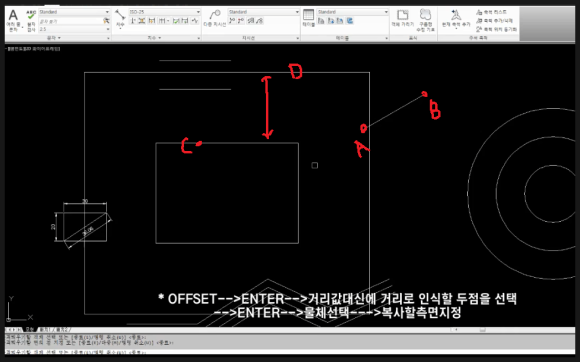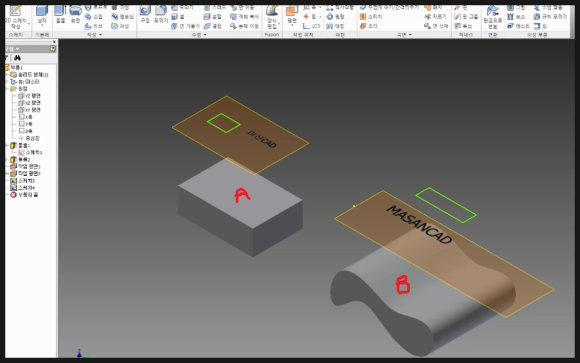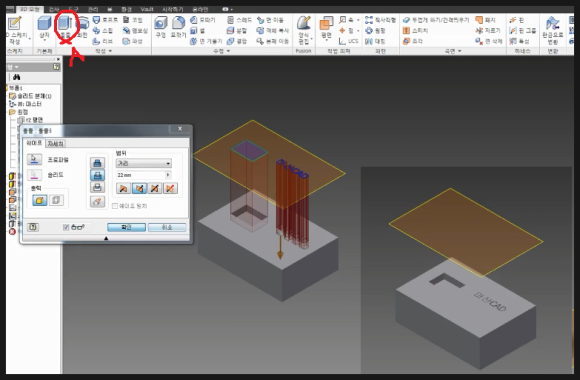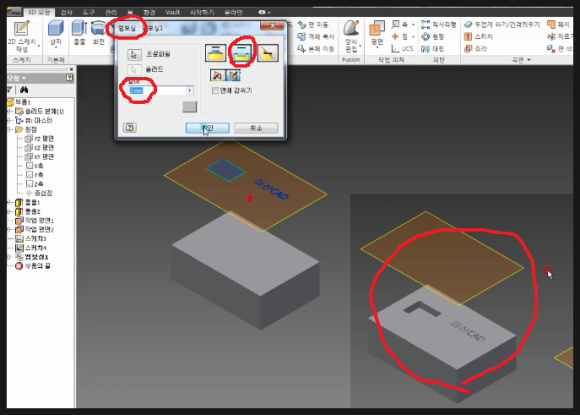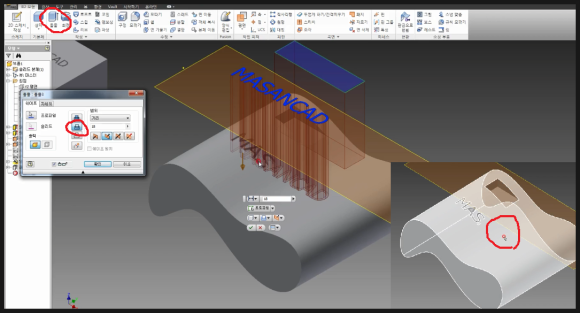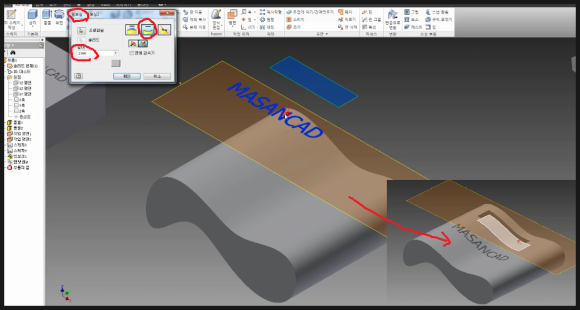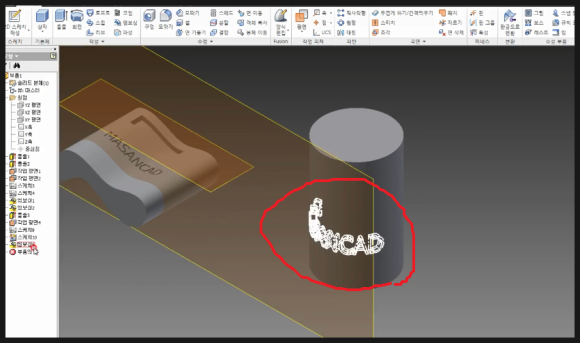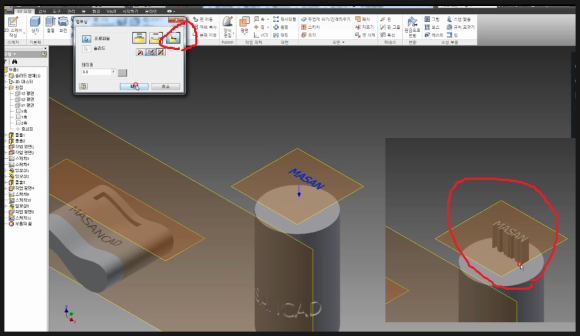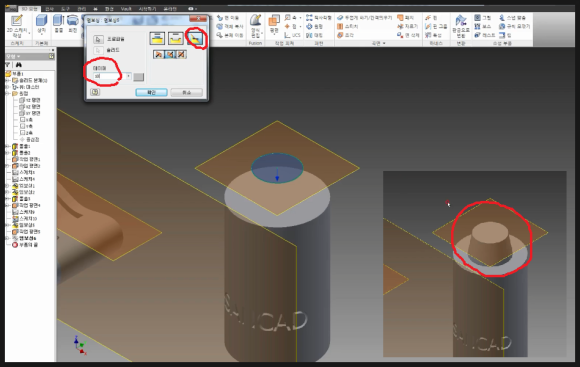|
| 구독신청~ 알림설정~ 좋아요. 감사합니다. |
오늘은 오토캐드에서 물체의 모서리를
처리하는 모따기,모깍기를 많이 헷갈려
하시는데 이에 대해 알아 보겠습니다.
일단 오토캐드 명령어로는
CHAMFER와 FILLET입니다.
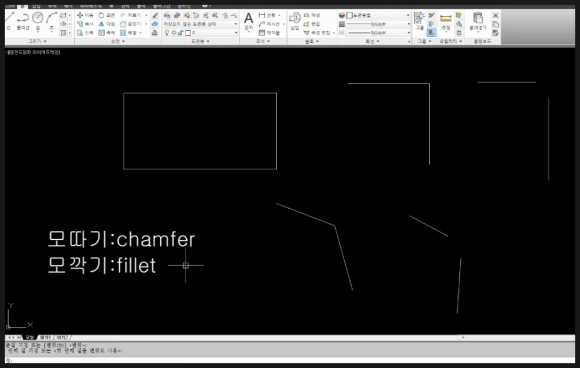
모따기는 보통 구멍에 축이 잘들어가게
하기 위해 모서리 부분을 깍아내는
것입니다. 모깍기는 물체의 모서리
부분을 둥글게 라운딩 시키는 것 입니다.
한번 살펴 보겠습니다.

명령어 입력창에 CHAMFER입력 후 엔터치고
D입력 후 엔터치고 거리값을 10 엔터 10 엔터
두번 입력합니다. 그리고 두선분 (D),(E)를
선택하면 (F)와 같이 모서리 끝으로 부터
거리가 10떨어진 대각선이 그려지고 현재
모드가 자르지않기 모드이므로 원래
두 선은 그대로 존재함을 알수 있습니다.
기호로는 C10 으로 표기됩니다.
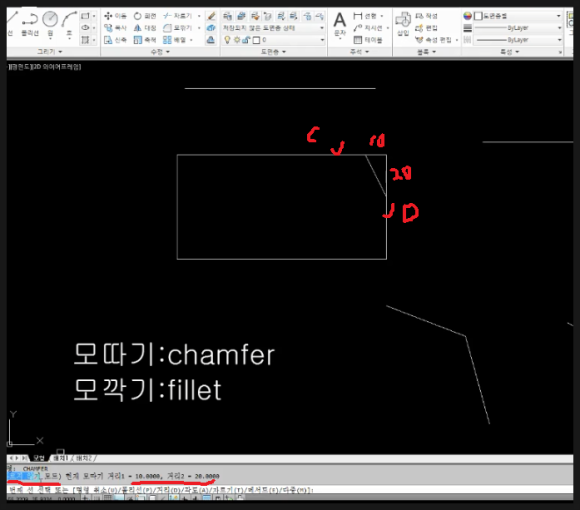
명령어 입력창에 CHAMFER입력 후 엔터치고
D입력 후 엔터치고 거리값을 10 엔터 20 엔터
두번 입력합니다. 그리고 두선분 (C),(D)를
선택하면 위 그림과 같이 대각선이 그려지고
현재 모드가 자르지않기 모드이므로 원래
두 선은 그대로 존재함을 알수 있습니다.
먼저 선택한 순서로 길이값이 순서대로
적용 됩니다.
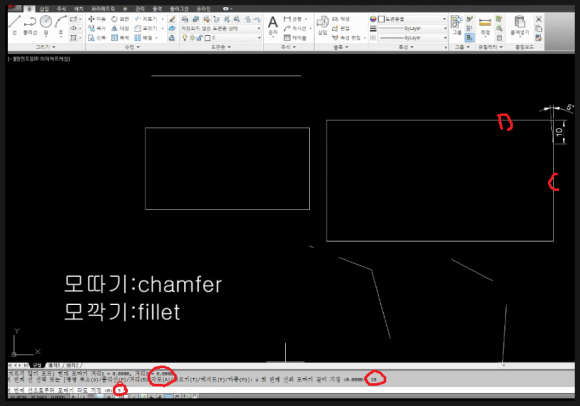
명령어 입력창에 CHAMFER입력 후 엔터치고
A입력 후 엔터치고 거리값을 10 엔터치고
각도값을 5도를 입력합니다. 그리고 두선분
(C),(D)를 선택하면 위 그림과 같이 대각선이
그려지고 현재 모드가 자르지않기 모드이므로
원래 두 선은 그대로 존재함을 알수 있습니다.
먼저 선택한 순서로 길이값이 적용되고
그 다음 선택한 선에 각도값이 적용됩니다.
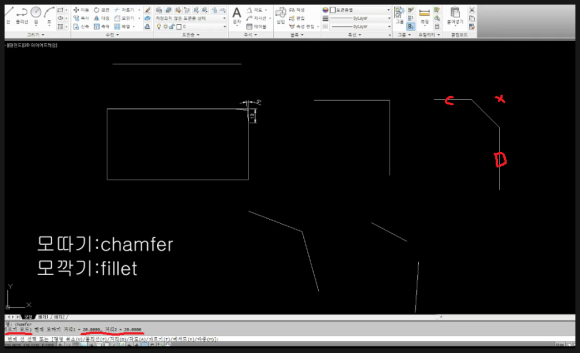
명령어 입력창에 CHAMFER입력 후 엔터치고
D입력 후 엔터치고 거리값을 20 엔터 20 엔터
두번 입력합니다. 그리고 두선분 (C),(D)를
선택하면 위 그림과 같이 모서리 끝으로 부터
거리가 20 떨어진 대각선이 그려지고 현재
모드가 자르기 모드이므로 원래 있던 두 선이
사라짐을 알수 있습니다.
기호로는 C20 으로 표기됩니다.
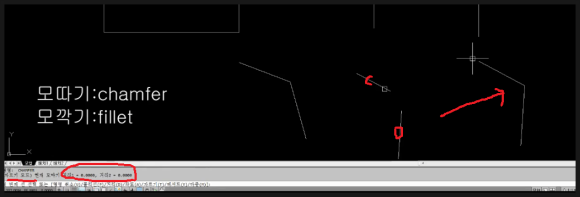
명령어 입력창에 CHAMFER입력 후
엔터치고 D입력 후 엔터치고 거리값을
0 엔터 0 엔터 두번 입력합니다.
그리고 두선분 (C),(D)를 선택하면
위 그림과 같이 모서리 끝이 연결됨을
알수 있습니다. 반드시 모드가 자르기 모드
이어야 합니다.
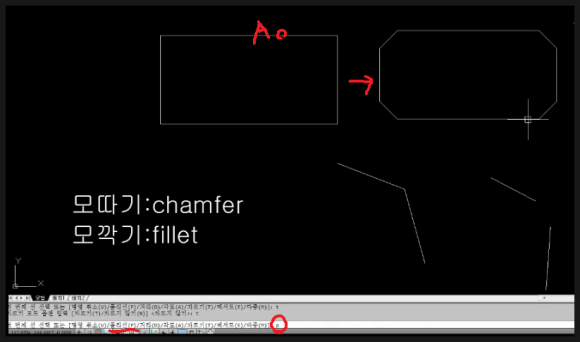
명령어 입력창에 CHAMFER입력 후
엔터치고 D입력 후 엔터치고 거리값을
10 엔터 10 엔터 두번 입력합니다.
그리고 조건을 폴리선 P를 입력하고
사각형(A)를 선택합니다. 그러면 사각형
전체가 한번에 모따기가 적용된 것을
알수 있습니다. 현재 결과는 자르기 모드
상태 입니다.
다음은 모깍기에 대해 알아 보겠습니다.
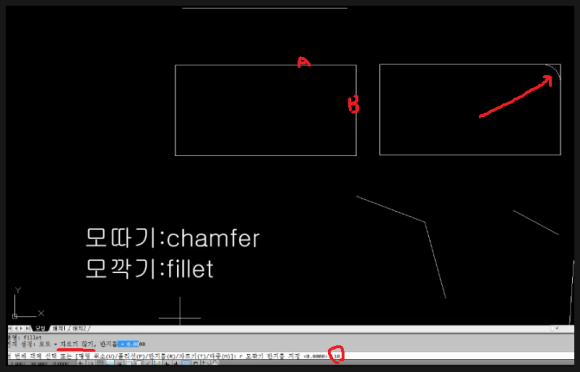
명령어 입력창에 FILLET입력 후
엔터치고 R입력 후 엔터치고 반지름을
10 입력합니다.
그리고 (A),(B)두선을 선택하면
우측 그림과 같이 둥글게 라운딩처리
된것을 알수 있습니다.
현재 모드가 자르지않기 모드이므로
원래 선은 그대로 존재하게 됩니다.
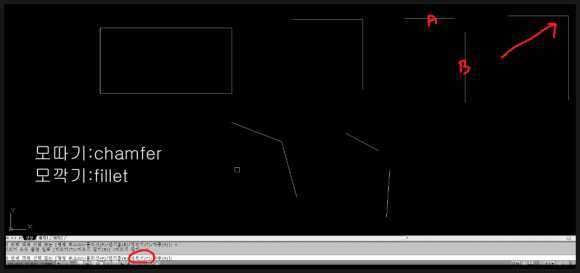
명령어 입력창에 FILLET입력 후
엔터치고 R입력 후 엔터치고 반지름을
0 입력합니다. 그리고 (A),(B)두선을
선택하면 우측 그림과 같이 두선이 떨어져
있어도 반지름값이 0 이므로 두선이
연결된것을 알수 있습니다.
반드시 모드는 자르기 모드이어야 합니다.
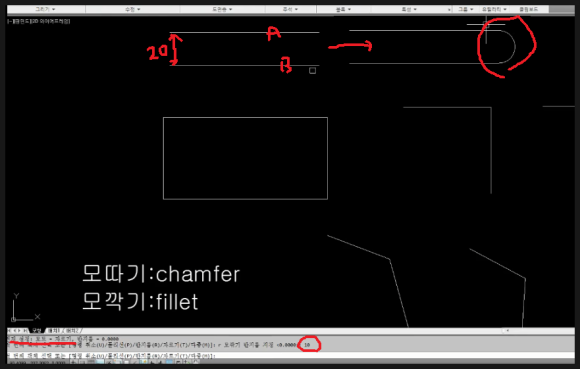
명령어 입력창에 FILLET입력 후
엔터치고 R입력 후 엔터치고 반지름을
10 입력합니다. 모드는 자르기 모드
상태에서, 그리고 (A),(B)두선을 선택하면
우측 그림과 같이 지름이 20인 호가
생성됨을 알수 있습니다. 지름이 20인 호로
두선이 연결된것을 알수 있습니다.
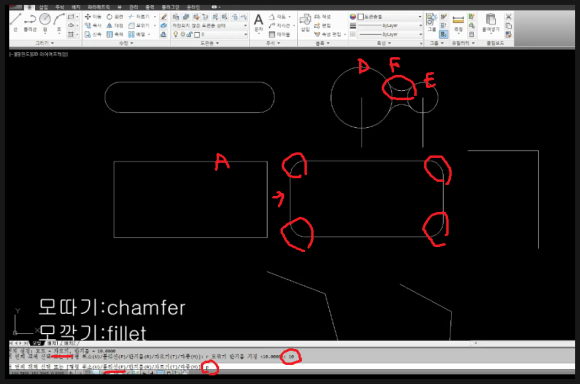
명령어 입력창에 FILLET입력 후
엔터치고 R입력 후 엔터치고 반지름을
10 입력하고 엔터칩니다.
그리고 조건을 폴리선 P를 입력하고
사각형(A)를 선택합니다. 그러면
사각형 전체가 한번에 모깍기가 적용된
것을 알수 있습니다.
결과는 자르기 모드 상태 입니다.
그리고 원 2개 즉(D),(E)각 반지름이 20과
10인 원인데 두 원사이의 중심거리는40
입니다. FILLET명령어로 반지름 10을
입력후 두 원을 클릭하니 두 원사이에
접하는 호가 생성됨을 알수 있습니다.
이렇듯 CHAMFER와 FILLET을 옵션을
변경해서 적용하면 다양한 효과를 나타
낼수 있습니다.
아래 동영상을 참고 하시면 더욱더 쉽게
이해 되시리라 생각됩니다.
-감사합니다.-