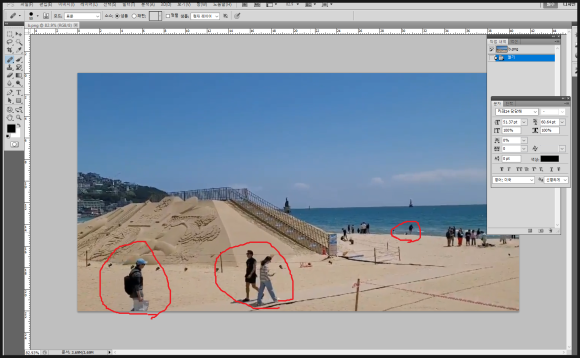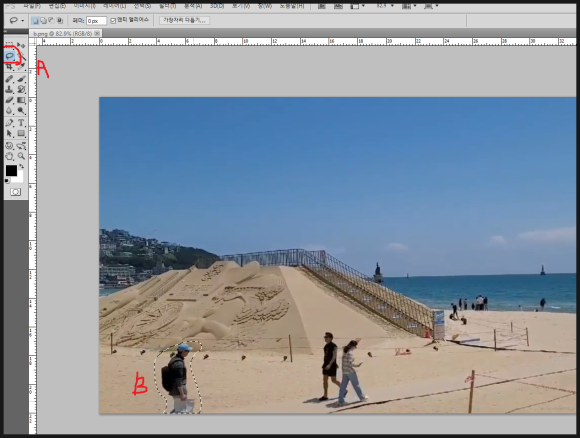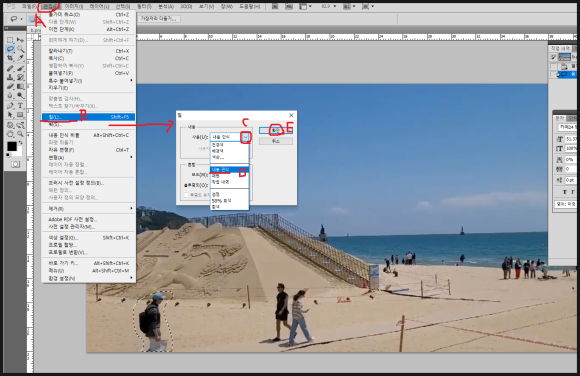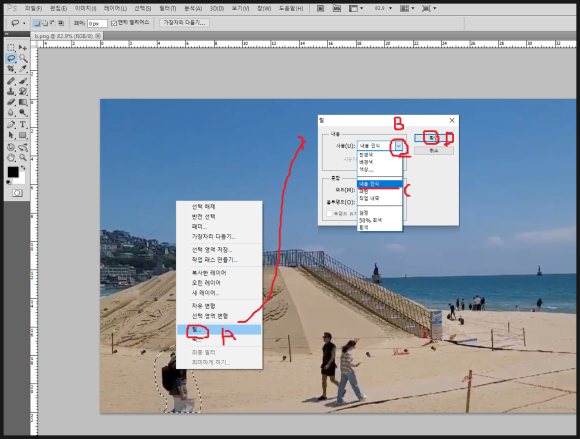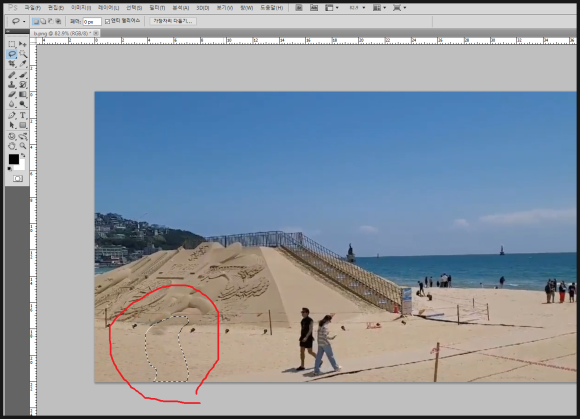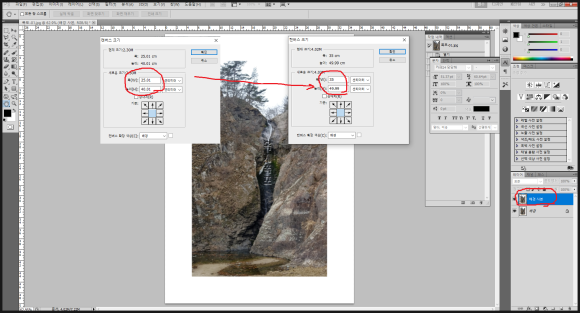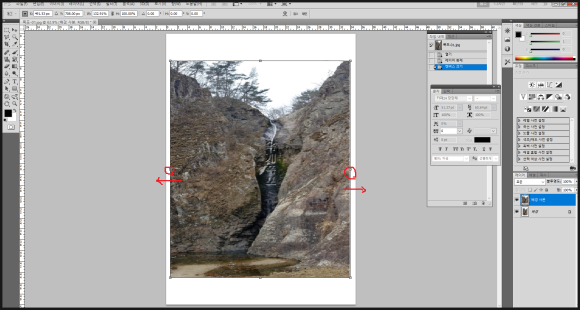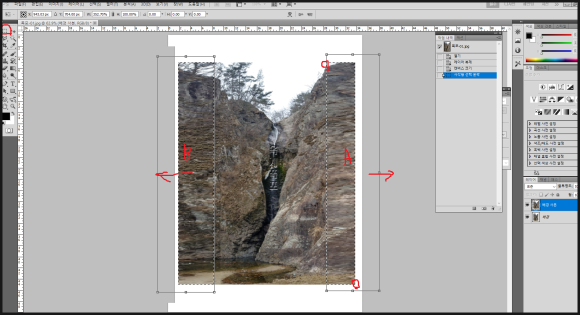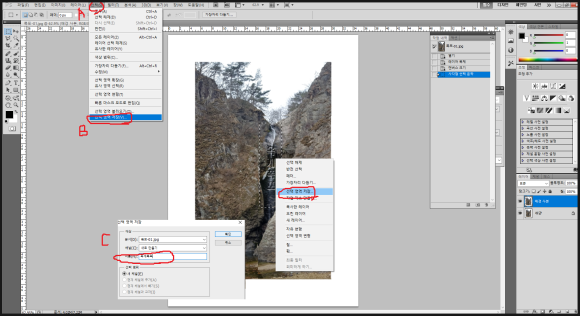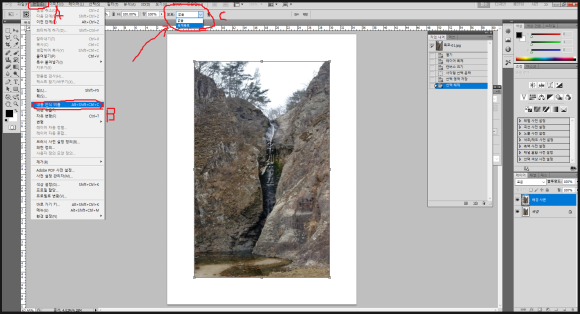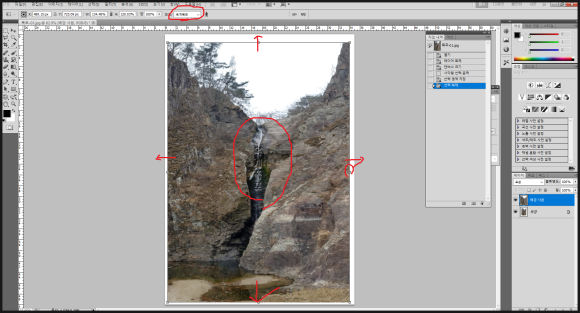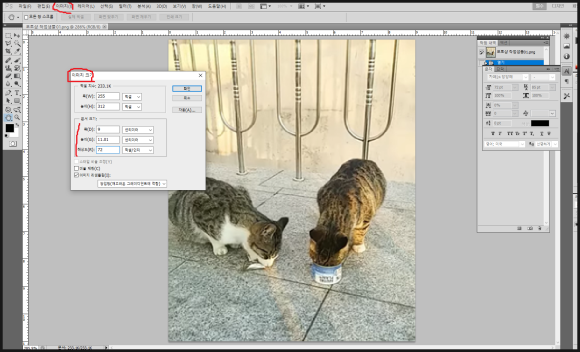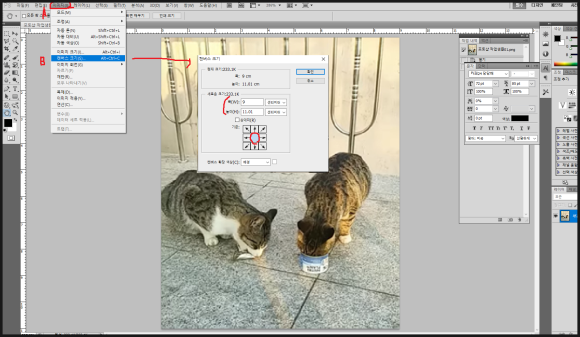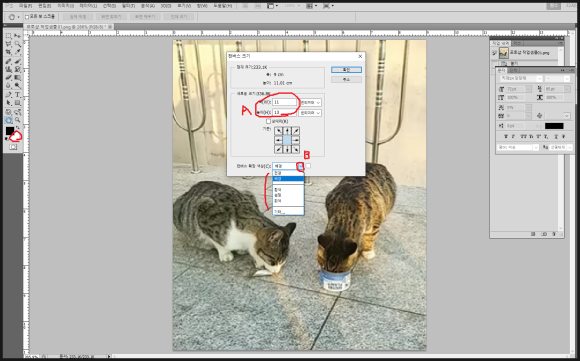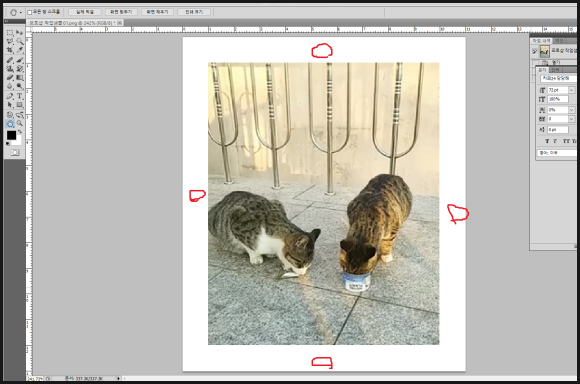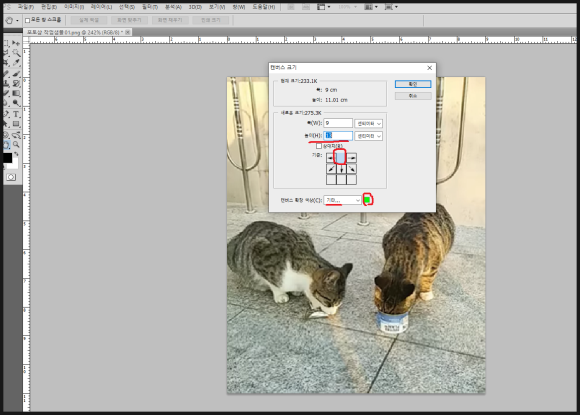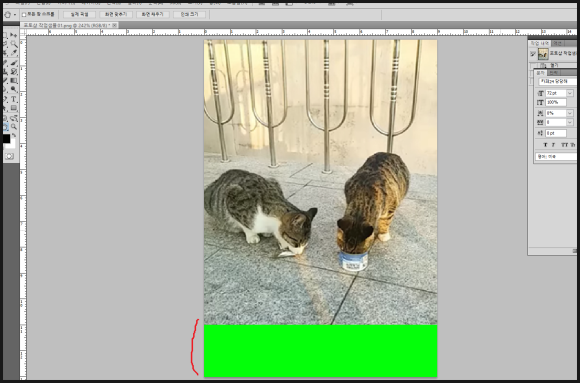|
| 구독신청~ 알림설정~ 좋아요. 감사합니다. |
오늘은 포토샵 작업중 수정및 편집을
위해 브러시를 많이 사용하죠.
그런데 이미지 복구작업을 한다던지
하는 경우에 브러시 크기를 바꿀경우
여러가지 방법이 있는데 예를 들어
이전에 포스팅한 적도 있는데 키보드
엔터(ENTER)키 옆의 [ , ] 를 이용해도
되지만 숙달되면 더 편한 방법도 있습니다.
일단 하나하나 살펴 보겠습니다.
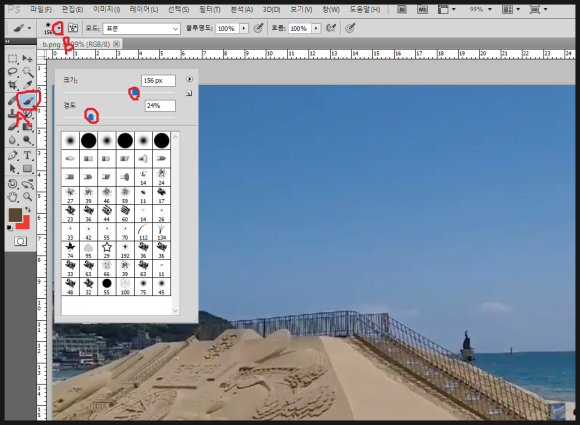
예전에도 포스팅 했듯이 가장 기본적인
방법은 도구상자에서 브러시선택 후
상단 옵션에서 (B)부분을 클릭하면
나타나는 창에서 슬라이드바를 이동
시켜 브러시 크기와 경도를 조정할수
있습니다. 다음으로는
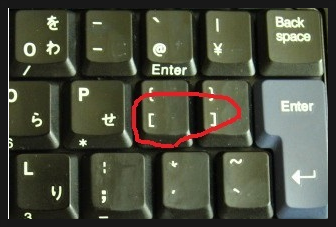
도구상자에서 브러시선택 후 위 그림에서
보듯이 키보드의 [ , ] 를 이용해 크기를
조절할수 있습니다.
그런데 여기서는 크기만 변형할뿐 브러시
테두리모양의 경도값은 변형이 안되죠.
그래서 마우스를 활용하면 더 편리하게
조절할수 있습니다.
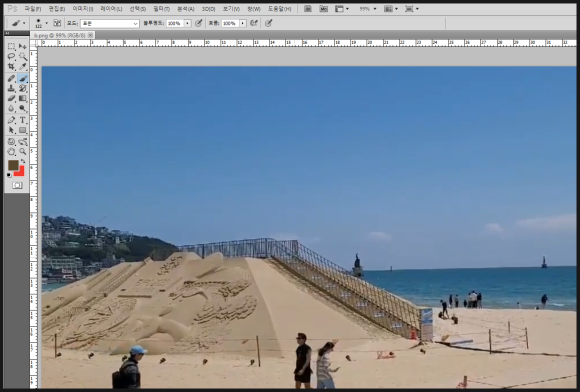
도구상자에서 브러시및 브러시를
사용하는 도구를 선택한 다음 키보드의
ALT키를 누른채 작업이미지 위에서
마우스 오른쪽클릭합니다. 그러면
마우스크기모양이 나타나는데 여기서
마우스오른쪽클릭한채로 좌측으로
드래그 하면 브러시크기가 작아지고
오른쪽으로 드래그하면 브러시 크기가
커집니다. 그리고 그 상태로 위로 드래그
하면 경도값이 낮아지고 아래로 드래그
하면 경도 값이 높아집니다. 따라서
ALT키를 누른채 마우스오른쪽클릭 후
클릭을 유치한채로 좌,우,위,아래 드래그
하면 크기와 경도를 조절할수 있습니다.
아래 동영상을 참고하시면 쉽게 이해
되실거라 생각됩니다.
-감사합니다.-