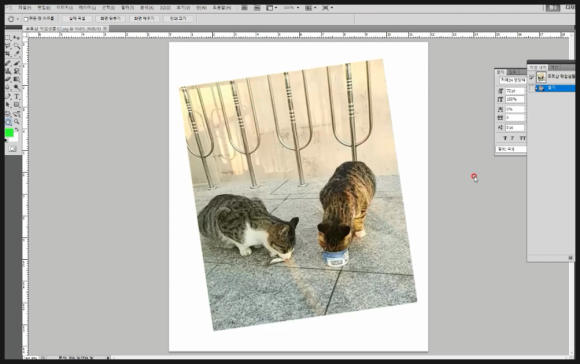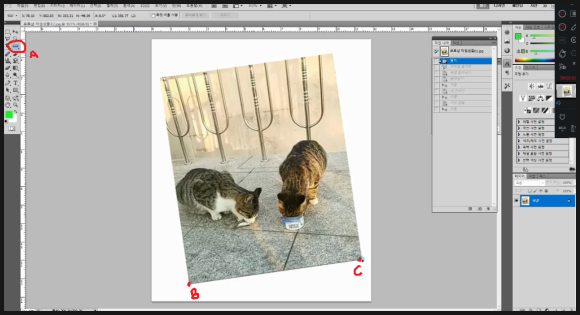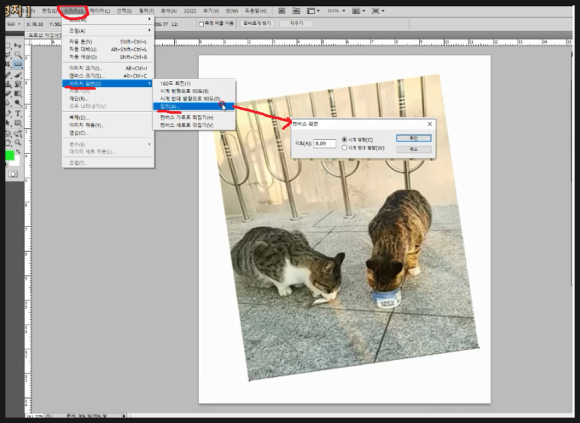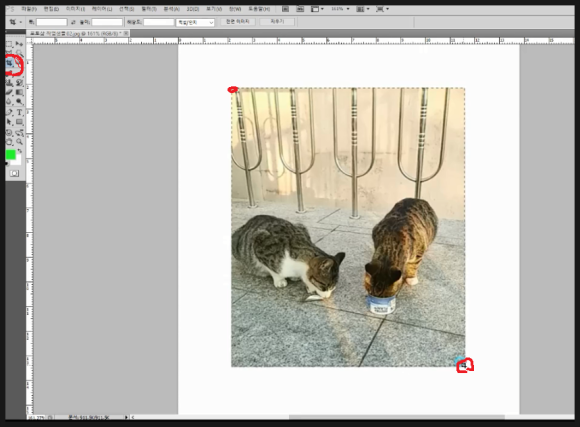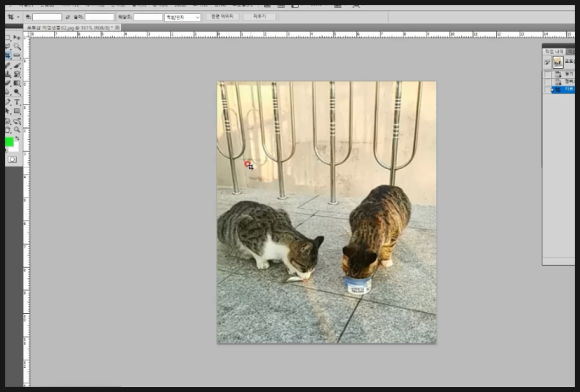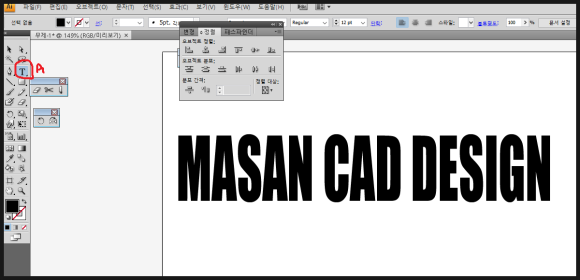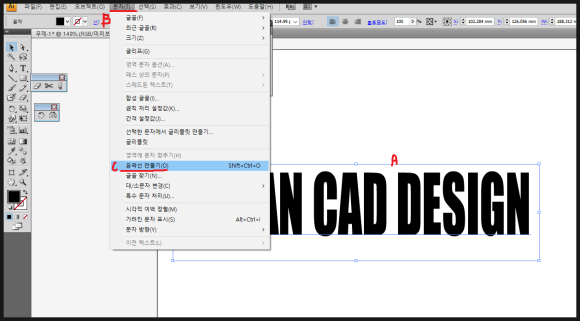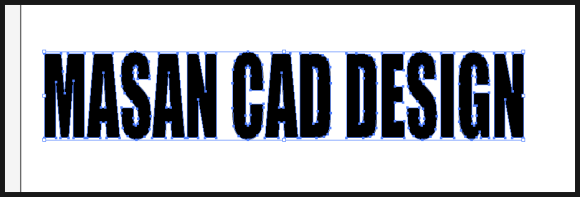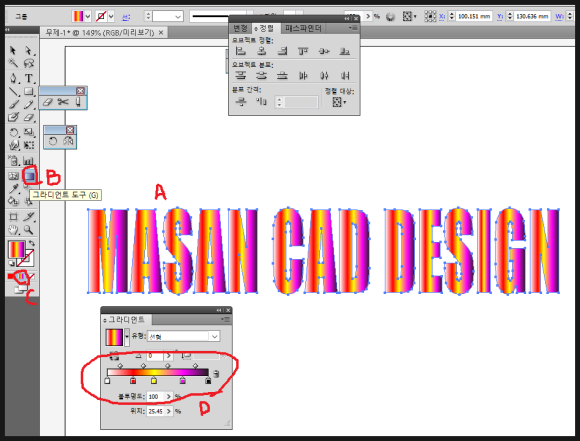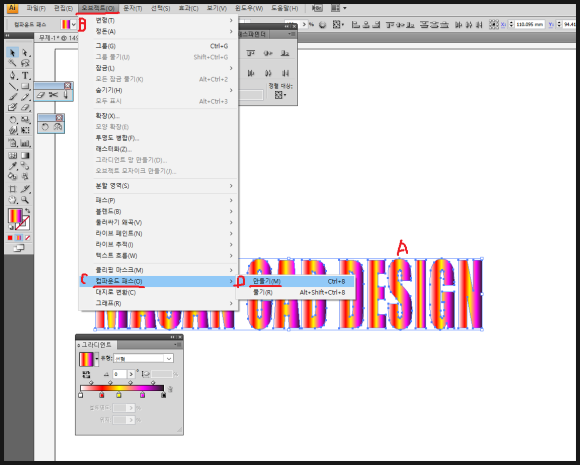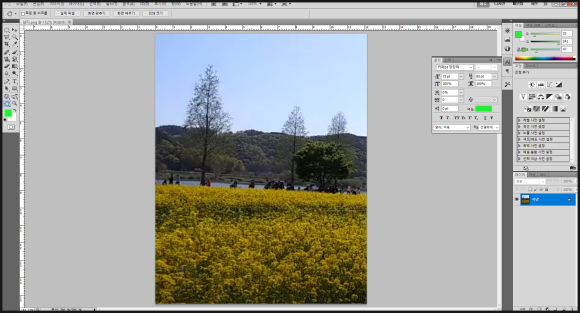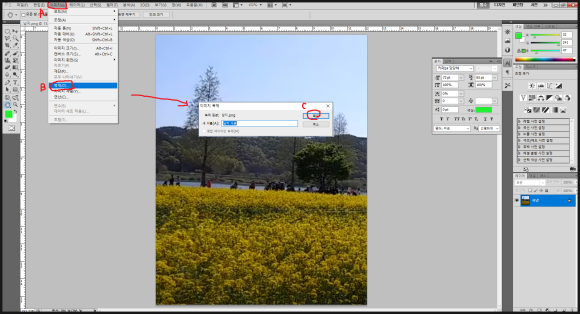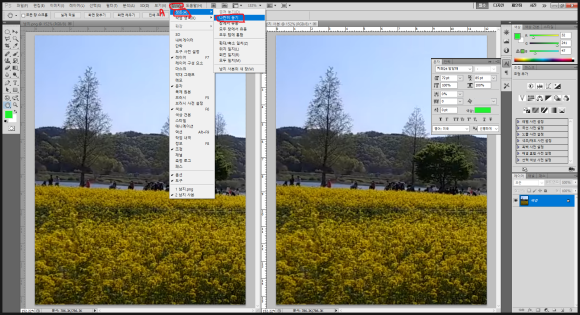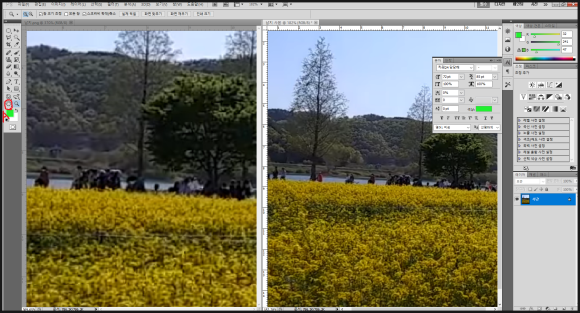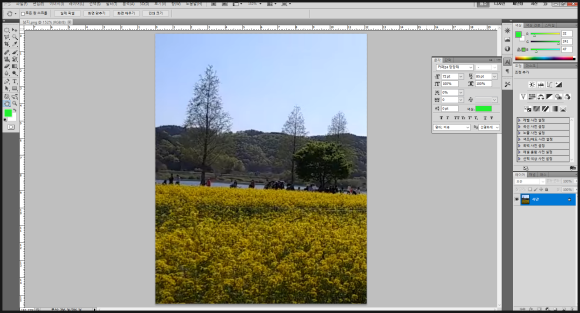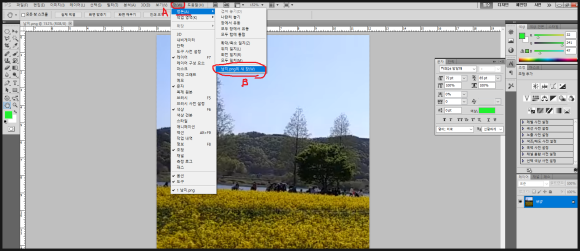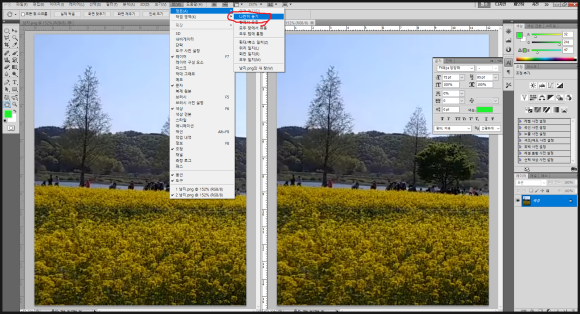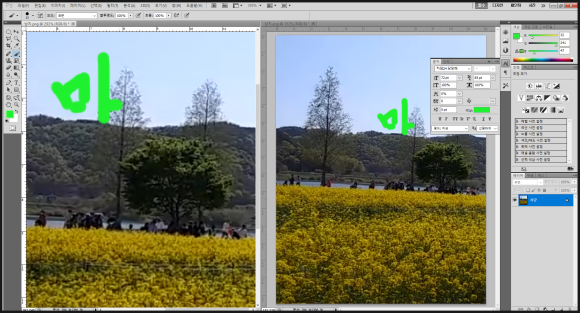|
| 유투브 구독신청~ 알림설정~ 좋아요. 감사합니다. |
오늘은 3D맥스에서 회전체를 형성하는
LATHE(선반)에 대해 알아 보겠습니다.
이는 2D SHAPE형상으로 지정된 축을
기준으로 360도 회전하면서 물체를
형성하는 명령입니다.
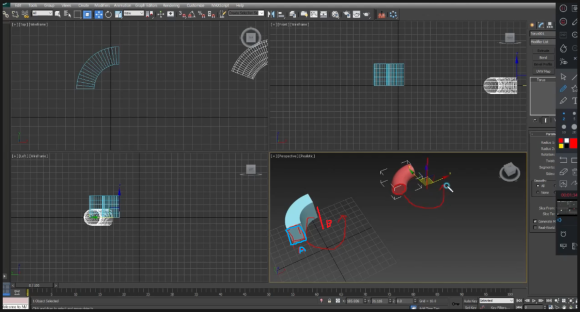
위 그림에서 보듯이 2D SHAPE으로 그린
사각형(A)를 회전축(B)를 기준으로 지정된
각도만큼 회전하면서 물체를 형성한다는
의미 입니다.

정면뷰에서 SHAPE로 (A)와 같은 형태를
임의로 만들고 우측의 컴맨트패널에서
LATHE(선반)을 클릭합니다.
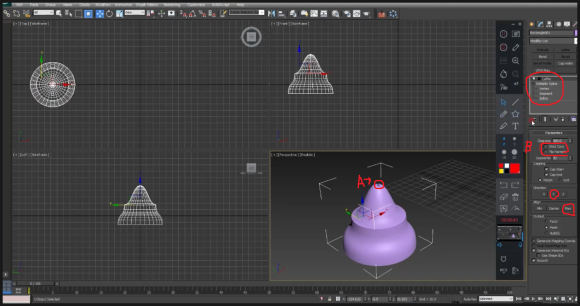
선반을 클릭 후 방향을 Y축을 선택하고
정렬을 MAX를 선택하면 위와 같은
물체가 생성됩니다. 그런데 Y축을 기준
으로 물체가 360도 회전하면서 생성
하다보니 가운데 꼭지점이 깨져 있는것을
알수 있습니다. 이럴경우 (B)부분의
WELD CORE에 체크 해주면 됩니다.
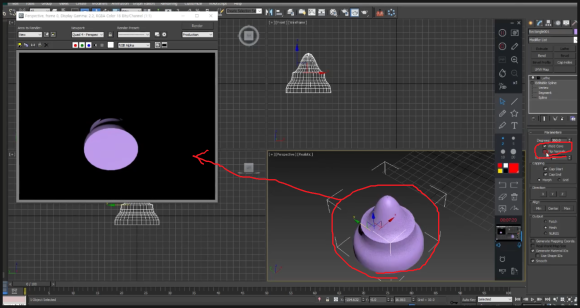
또한 우측하단이 뷰포트를 렌더링 해보니
뷰포트의 그림과 렌더링 결과물의 그림이
달라 보이죠? 이는 회전체를 형성하는
과정에서 면의 뒤집힌 경우 입니다.
이럴 경우 FILP NORMAL을 체크해주면
됩니다.
즉 WELD CORE와 FLIP NORMAL은
필요시에만 체크또는 해제 해주시면
됩니다.
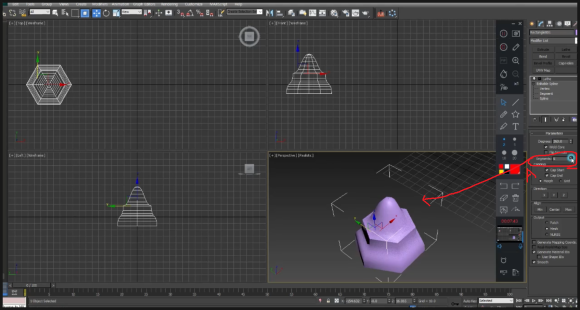
우측 컴맨드 패널의 SEGMENTS의 갯수에
따라 다각형 형태의 회전체 부터 세그먼트의
갯수가 증가함에 따라 원형태의 회전체를
형성하는 것을 알수 있습니다.
또한 SHAPE의 모양을 LATHE를 적용 후
생성된 물체의 축을 옮겨 다양한 형태의
회전체를 형성할수 있습니다. 자세한 내용은
동영상을 참고하시면 도움이 되실듯 합니다.
-감사합니다.-