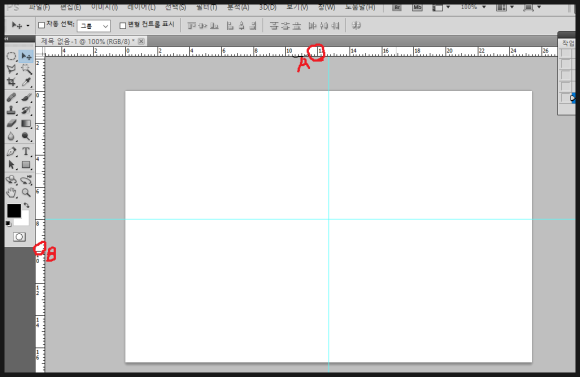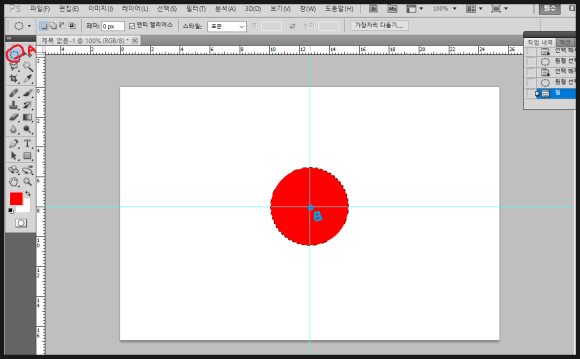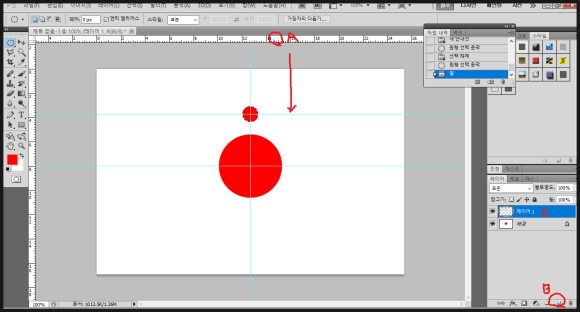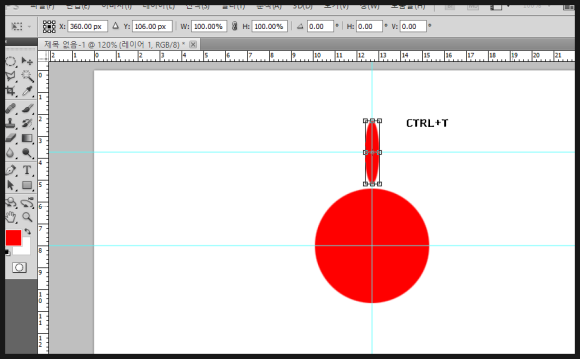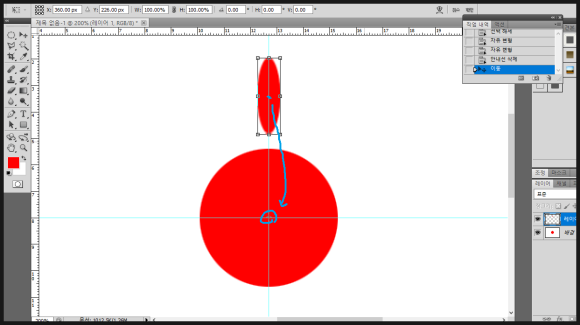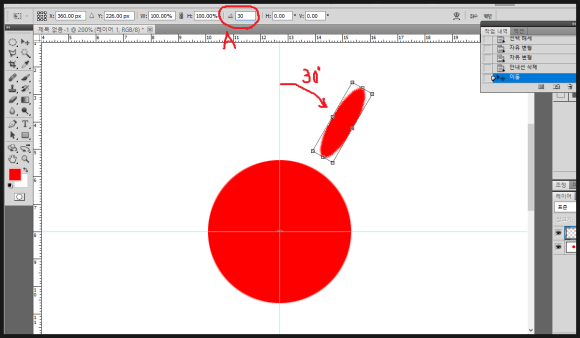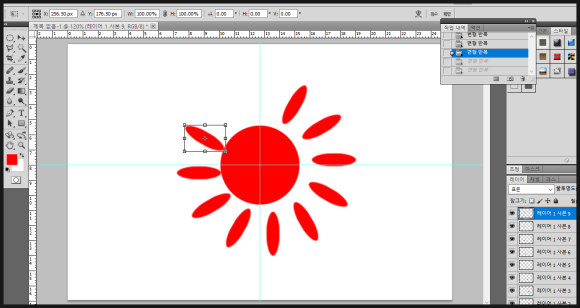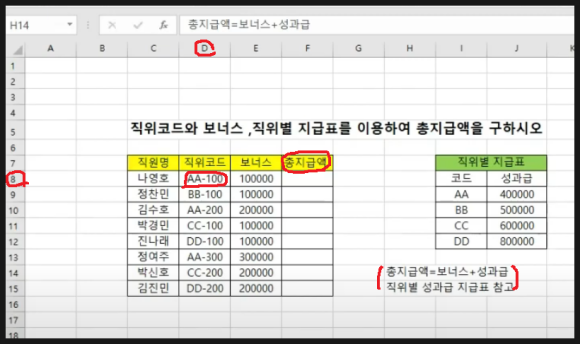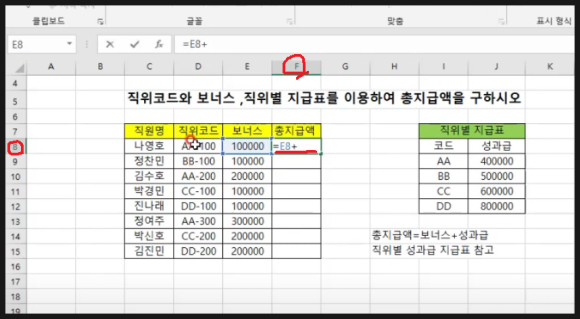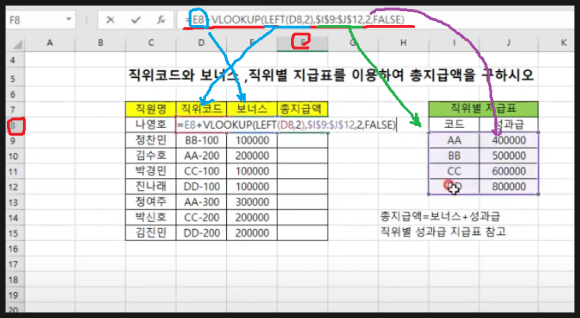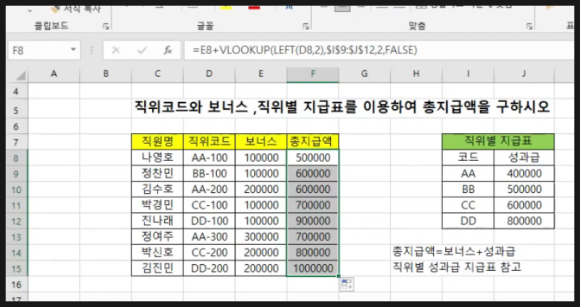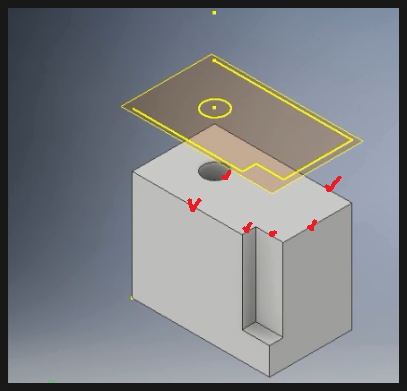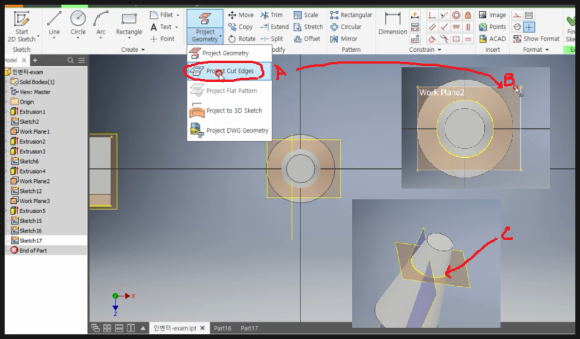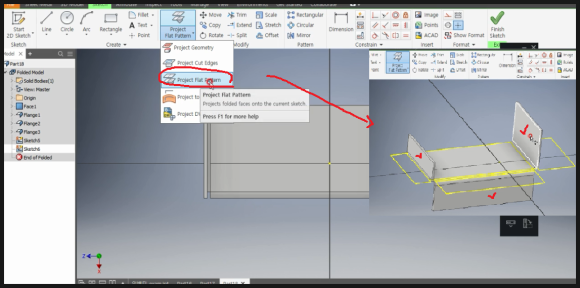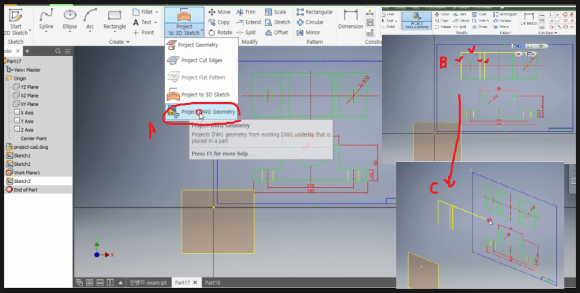|
| 구독신청~ 알림설정~ 좋아요. 감사합니다. |
오늘은 포토샵에서의 레이어 정렬에
대해 알아봅니다. 일러스트에도 있는 정렬
과 같은 개념입니다. 단 일러스트는 개체
중심별이라 개체를 선택해서 정렬하지만
포토샵은 레이어중심 작업이라 레이어
끼리 정렬이 이루어 집니다.
먼저 포토샵을 실행시킵니다.
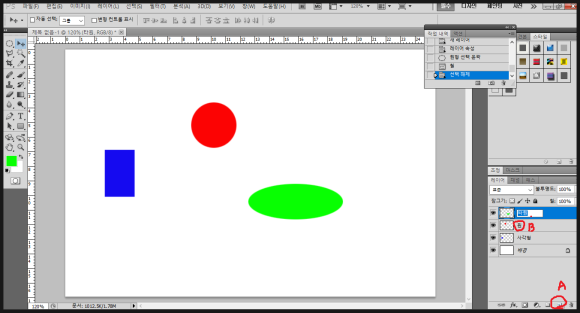
우측하단의 레이어팔레트에서 (A)부분을
클릭해 빈 레이어3개를 생성합니다.
생성한 레이어로 이동해 각각 파란색 사각형
빨간색 원 초록색 타원을 생성합니다.
그리고 각 레이어 글자부분(B)를 더블클릭
해서 레이어 이름을 위 그림과 같이 변경
합니다.
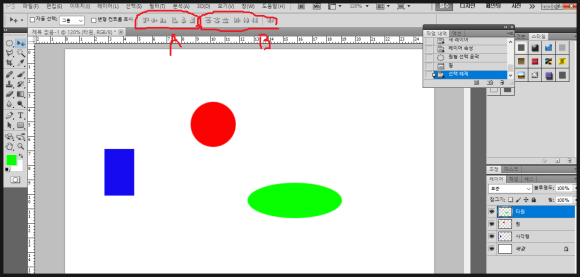
위 그림처럼 타원레이어 하나만 클릭해
보면 상단 옵션에서 정렬(A),(B)부분이
모두 비활성 되어 있는것을 알수 있습니다.
이는 일러스트도 동일합니다.
(A)부분 정렬은 반드시 레이어2개 이상
선택이 되어야 하고 분포(B)부분은 반드시
레이어3개이상 선택이 되어야 합니다.

일단 정렬부터 알아보기 위해 우측 레이어
에서 타원레이어와 원레이어 2개를 SHIFT
키를 누르고 선택하면 2개의 레이어가
선택이 됩니다. 그러면 (B)부분은 활성이
되고 (C)부분은 비활성되어 있죠.
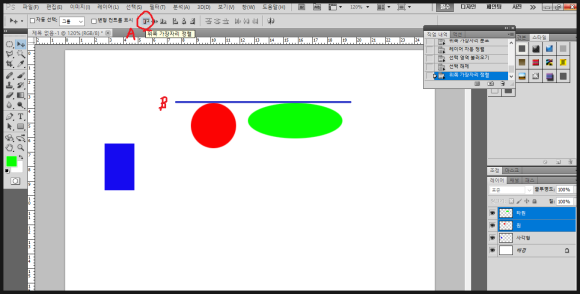
위 그림처럼 타원 레이어와 원 레이어
2개를 선택한 상태에서 상단은 정렬옵션
에서 (A)위쪽가장자리 선택하면
원과 타원의 상단 부분이 같은직선상에
놓인것을 알수 있습니다.
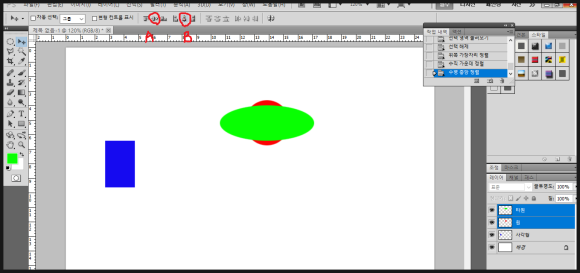
그상태에서 (A),(B)를 연속으로 클릭해
선택하면 위 그림과 같이 가로및세로로
중앙에 맞춰진 것을 알수 있습니다.
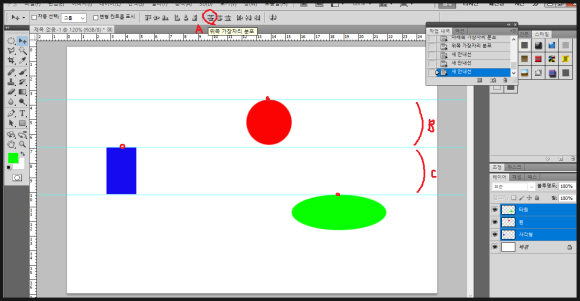
이번에는 분포에 대해 알아보겠습니다.
분포는 반드시 레이어3개이상이 선택
되어야함 활성됩니다.
위 그림과 같이 3개의 레이어를 선택 후
(A)위쪽가장자리분포를 클릭하면 각
물체의 최상단끼리의 간격이 동일하게
분포된 것을 알수 있습니다.
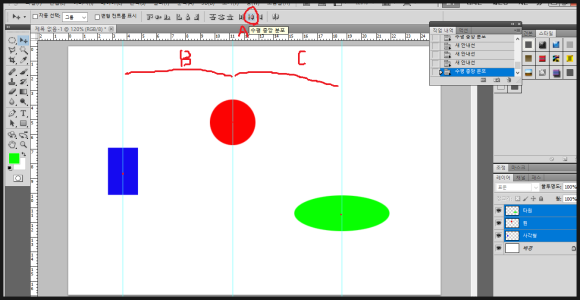
이번에는 동일한 방법으로 레이어3개를
선택 후 (A)수평중앙분포를 클릭하면
가로 방향으로 각 물체의 중심까지의
거리가 동일하게 분포된 것을 알수
있습니다. 이렇게 일러스트 처럼 포토샵
에서도 정렬과 분포가 동일하게 적용되는
것을 알수 있습니다.
-감사합니다.-