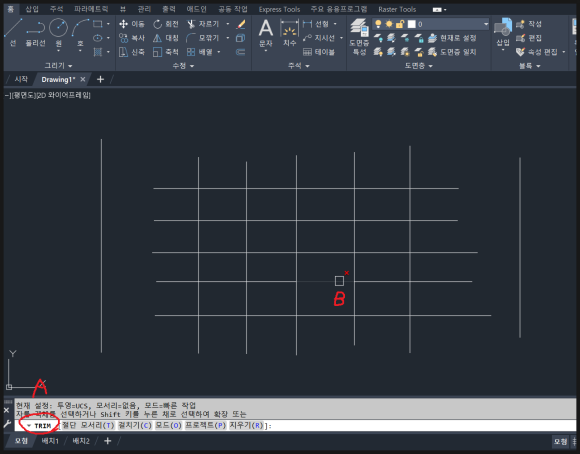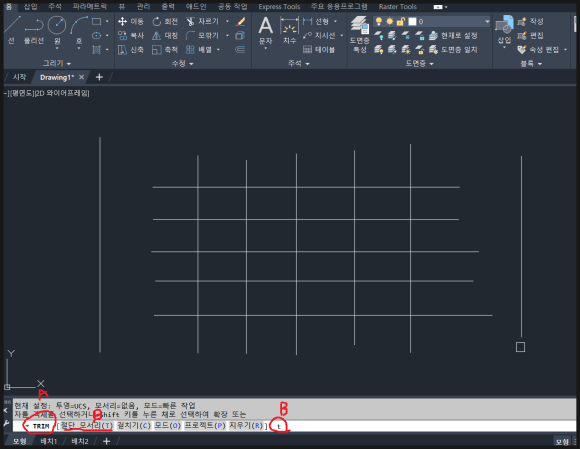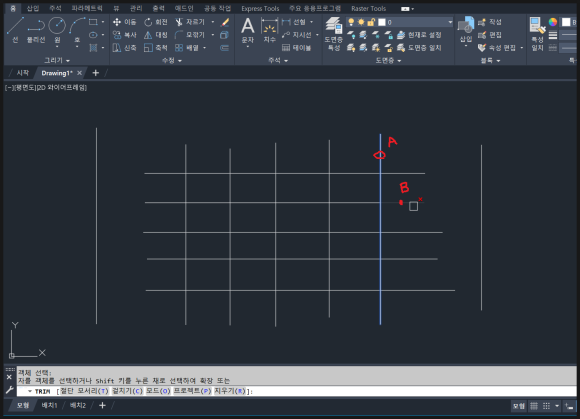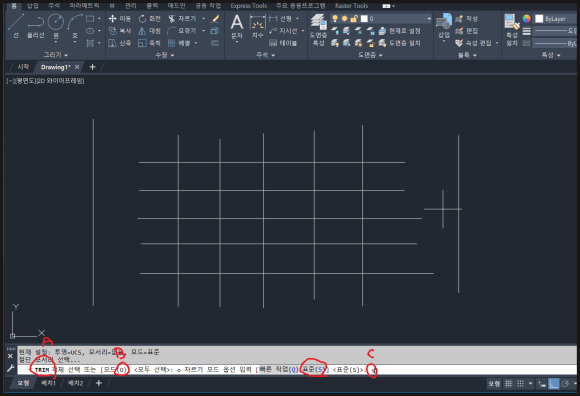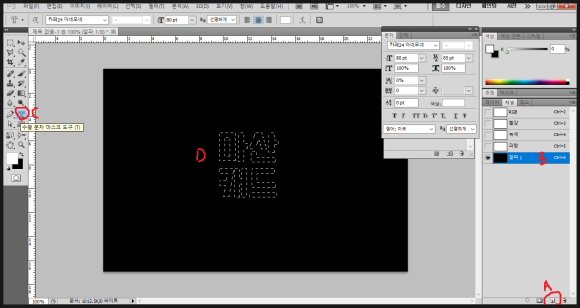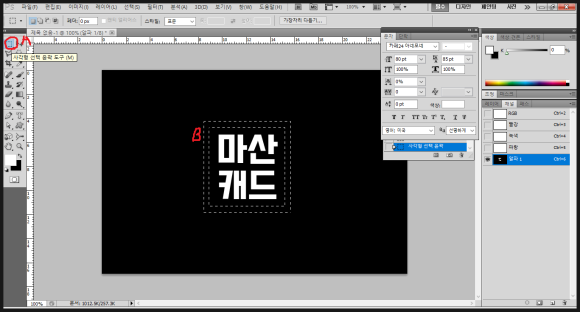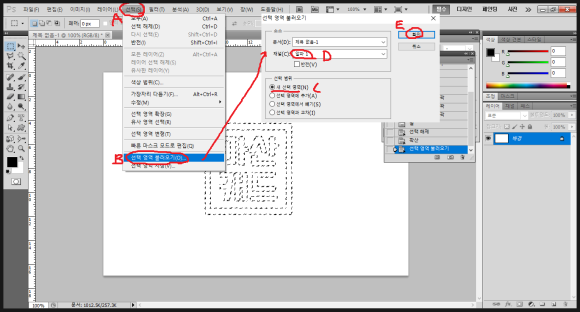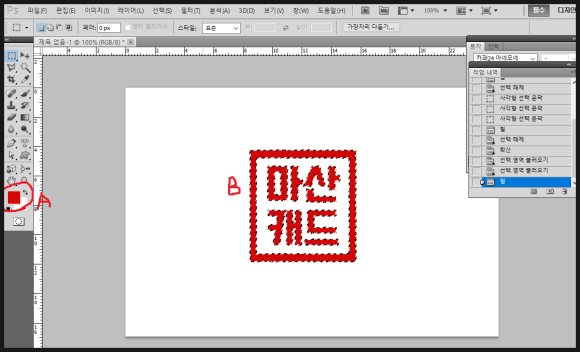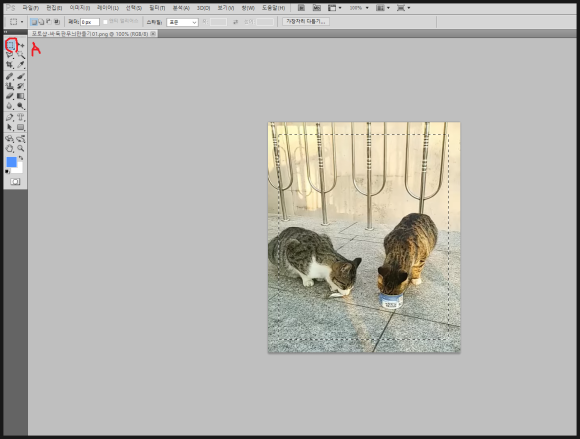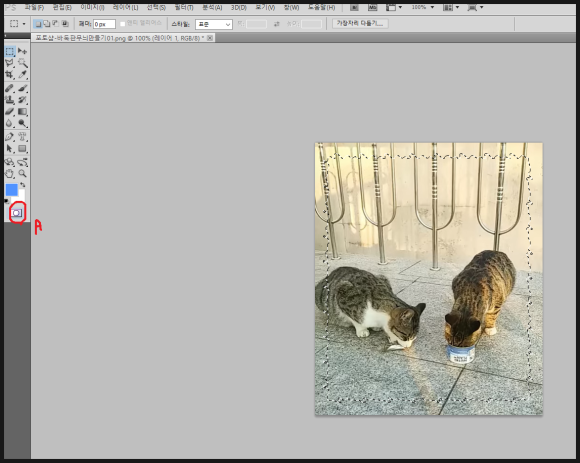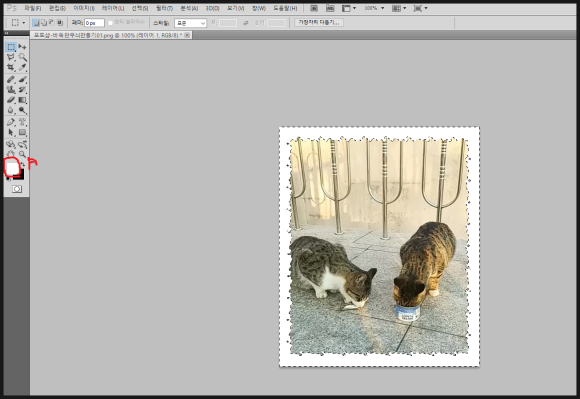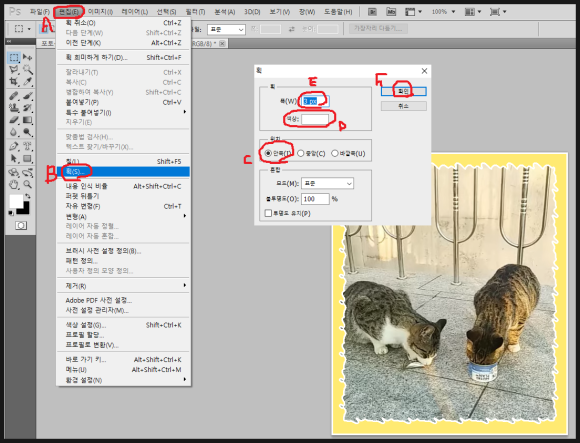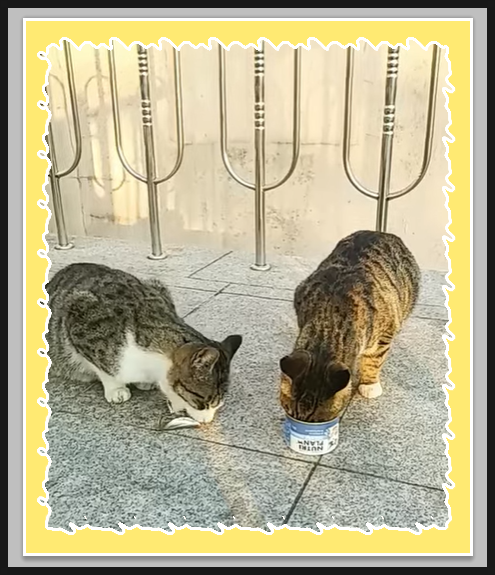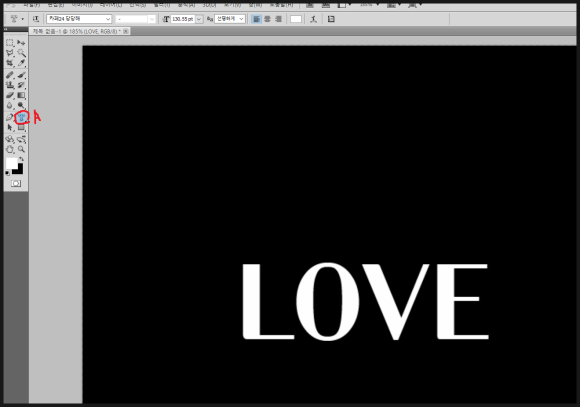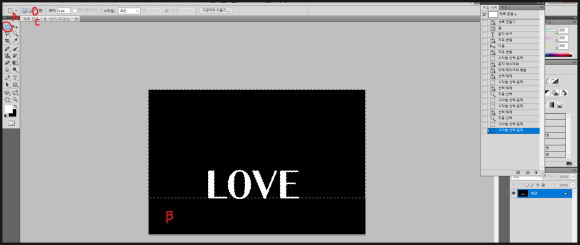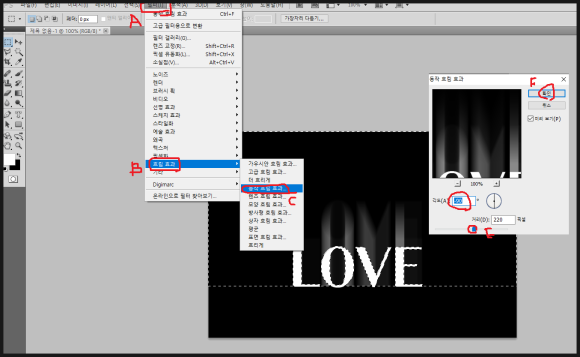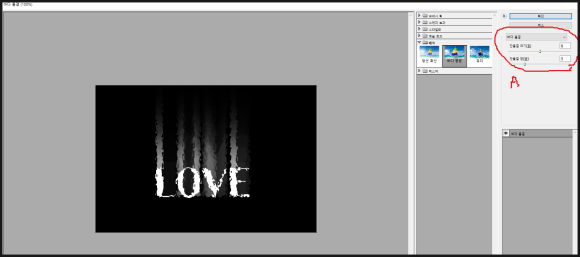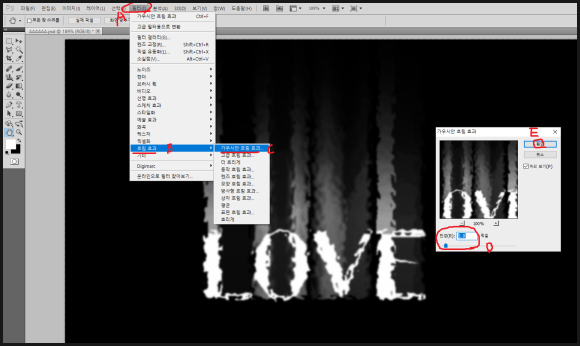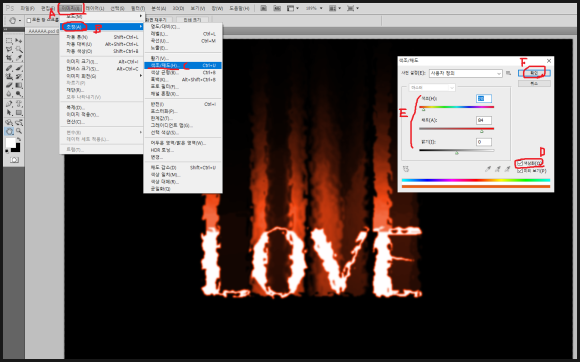오늘은 오토캐드 최신버전에서 EXTEND
명령 실행시 기본값이 TRIM과 마찬가지로
예전하고 달라져 있죠.
예전에는 EXTEND명령 실행 후 경계지정
하고 연장시킬 물체를 선택하면 선택한 경계
까지 물체가 연장이 되었는데

최신버전에서는 기본값이 해당물체를
클릭하면 바로 선택한 물체가 다음물체
있는 곳까지 바로 연장이 되어 버리죠.
명령어 입력창에 EXTEND명령입력 후
물체(B)한테 마우스커서를 다가가면
위 그림에서 보듯이 다음물체까지 바로
연장되는것이 보이실 겁니다.
물론 편리하지만 내가 직접 경계를 지정
할수가 없습니다. 그래서 예전처럼 직접
경계를 지정해서 연장하는 방법에 대해
알아 보겠습니다.
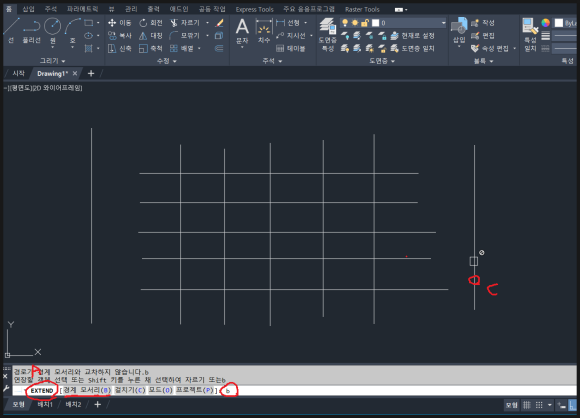
명령어 입력창에 EXTEND명령 입력 후
엔터치고 나오는 옵션에서 경계모서리(B)
를 선택하고 엔터치고 연장될 지점의 물체
(C)를 선택합니다.
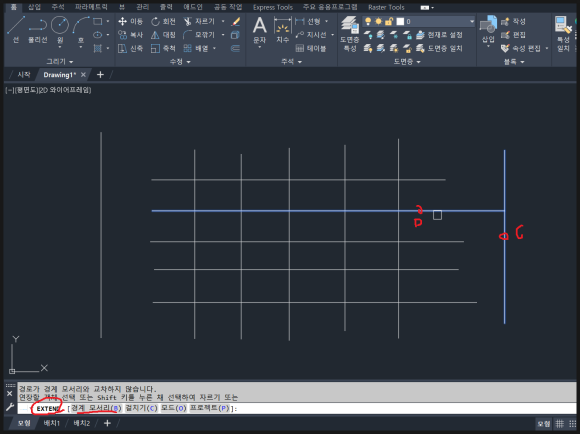
위 그림처럼 연장될 목적지가 될 (C)를
클릭하고 연장되어질 물체(D)를 클릭
하면 (C)지점까지 연장된 것을 알수
있습니다. 예전과 같은 방법이죠.
또 다른 방법은
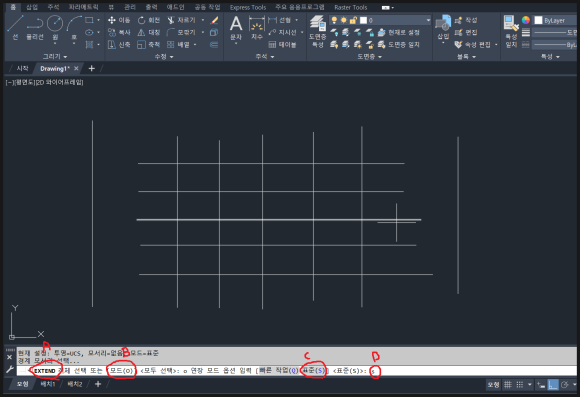
명령어 입력창에 EXTEND명령 입력 후
엔터치고 나오는 옵션에서 모드 O를
입력후 나오는 옵션에서 표준 S를 입력
합니다. 그리고
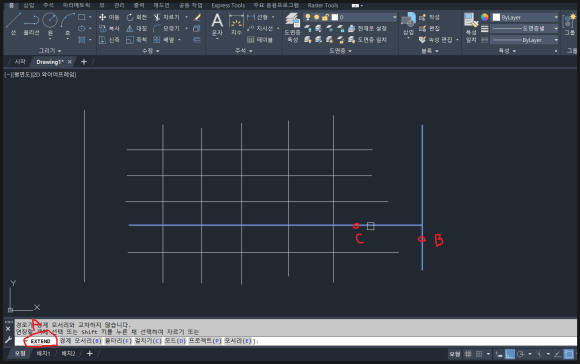
이제 명령어 입력창에 EXTEND입력 후
엔터치고 바로 경계지점될 물체(B)선택
하고 엔터치고 연장될 물체(C)를 클릭
하면 ( B)까지 (C)가 연장된 것을 볼수
있습니다. 예전과 같은 방법이죠.
또 다른 방법으로는 명령어 입력창에
TRIMEXTENDMODE명령입력후 값을 0으로
설정하면 예전 사용하던 EXTEND와 같은
방법으로 사용가능합니다.
TRIMEXTENDMODE 값이 1일경우는 최신
버전의 EXTEND사용법이 됩니다.
-감사합니다.-