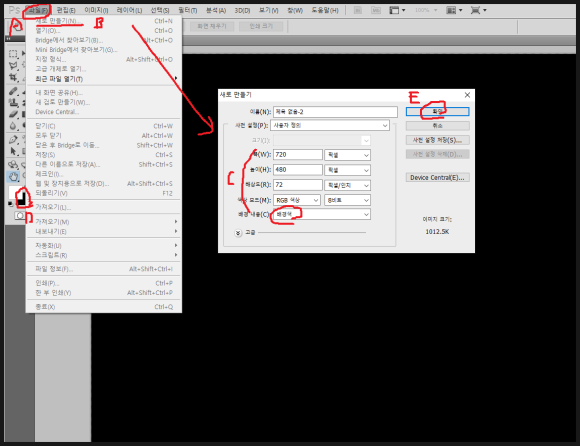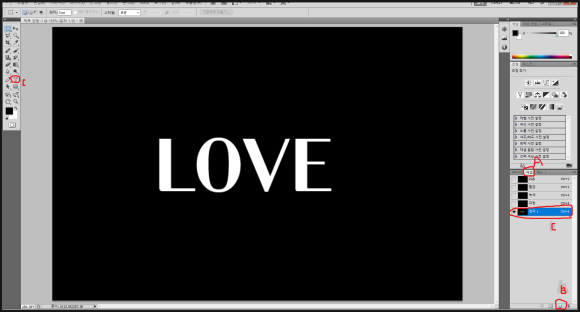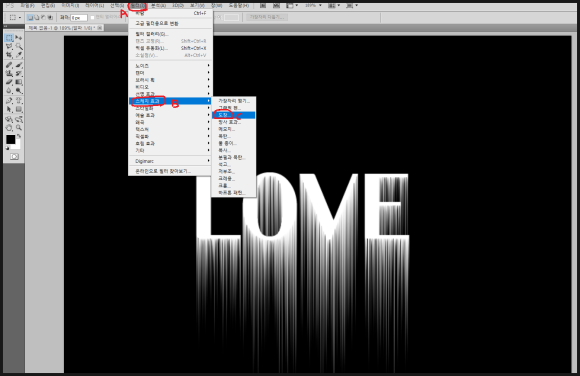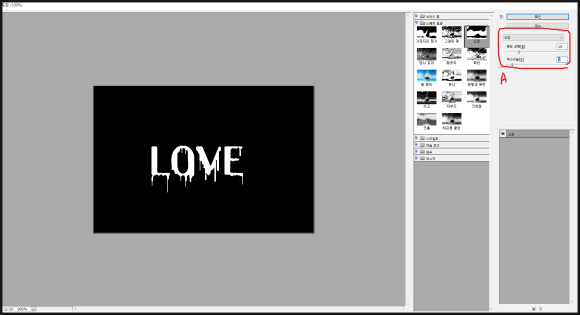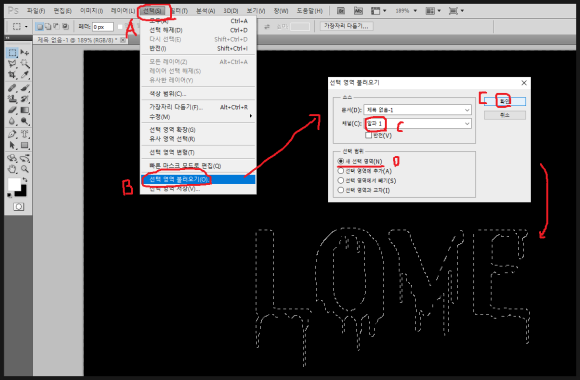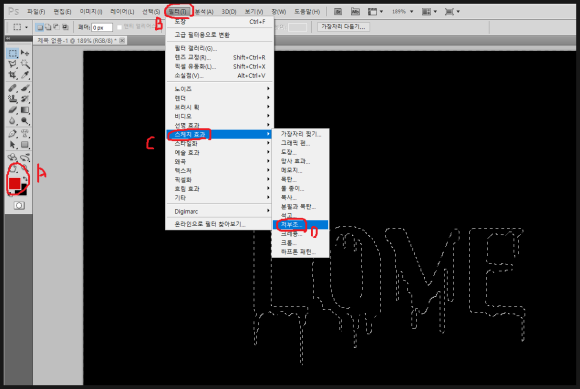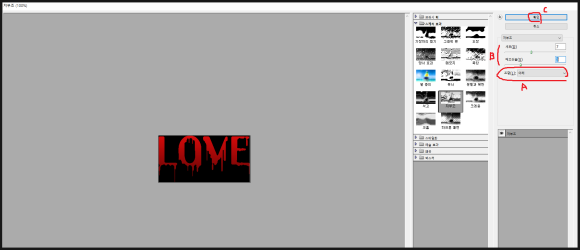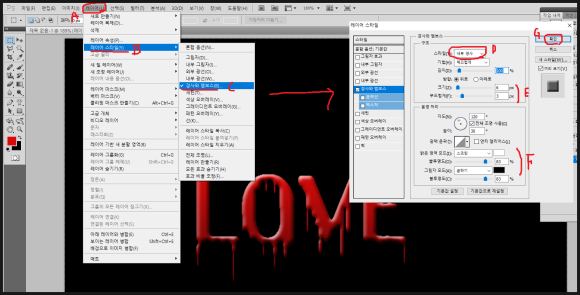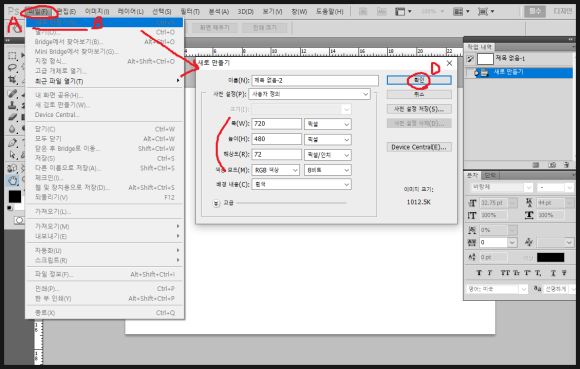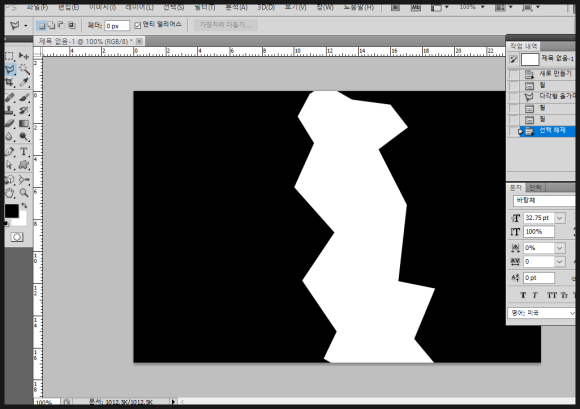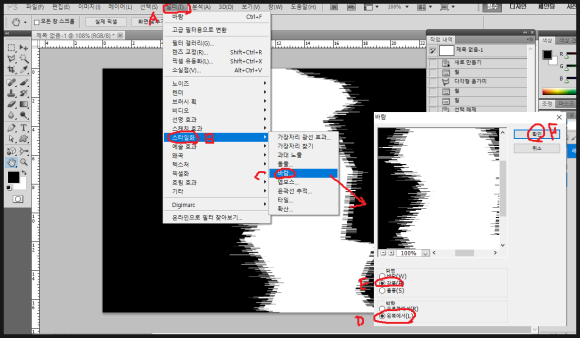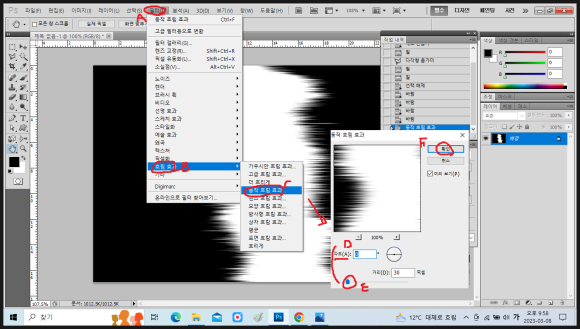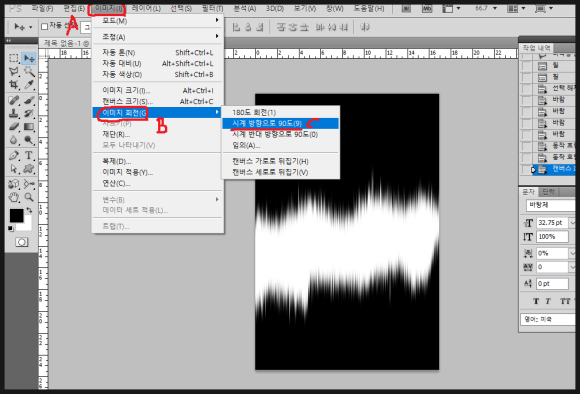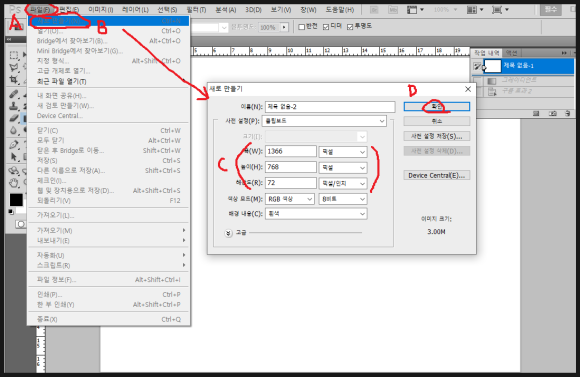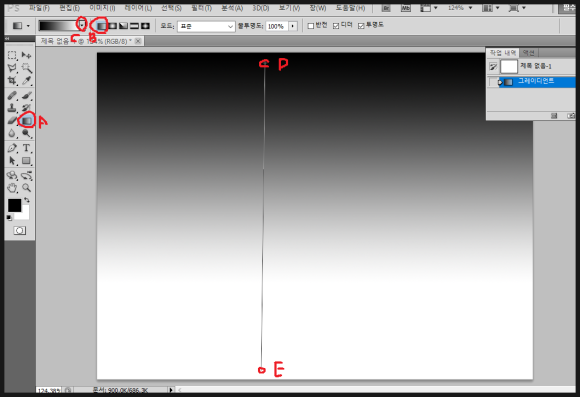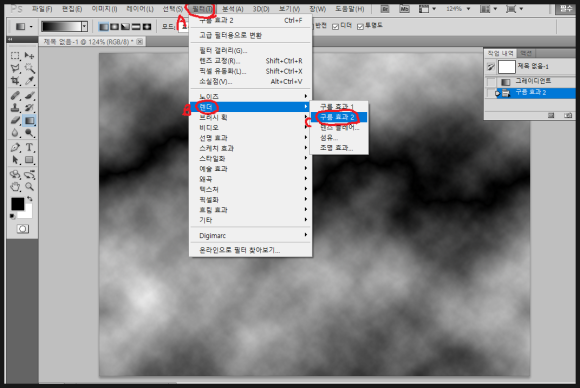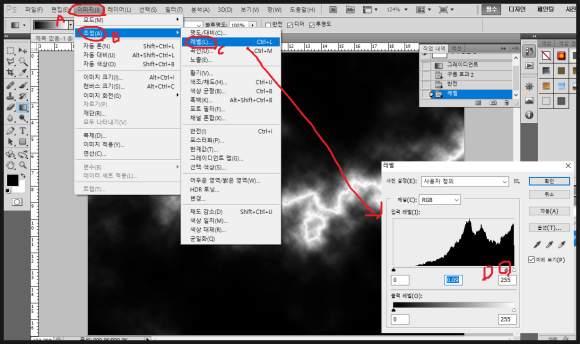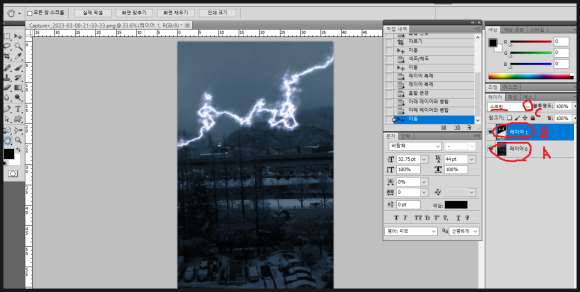|
| 구독신청~ 알림설정~ 좋아요. 감사합니다. |
오늘은 지난 (2023년3월8일자)의
오래된 사진효과 포스팅에 이어 또다른
방식의 오래된 사진효과를 표현하는 것에
대해 알아 보겠습니다. 오늘 사용할 필터는
그레인필터 입니다.
필터/텍스처/그레인필터는 이미지에 여러
종류의 알갱이 질감을 추가하는 필터입니다.
먼저 포토샵을 실행합니다.
지난 포스팅에 쓰였던 같은 이미지 입니다.
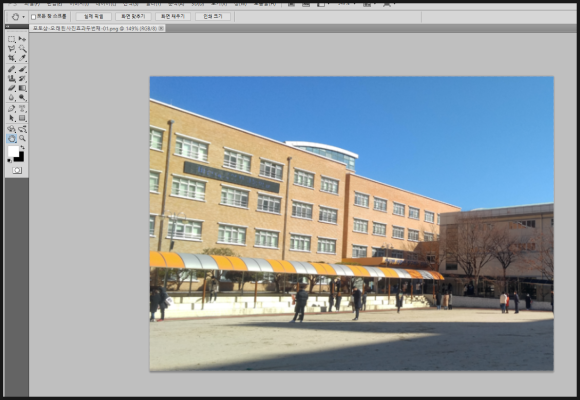
편집하고자 하는 사진파일을 준비합니다.
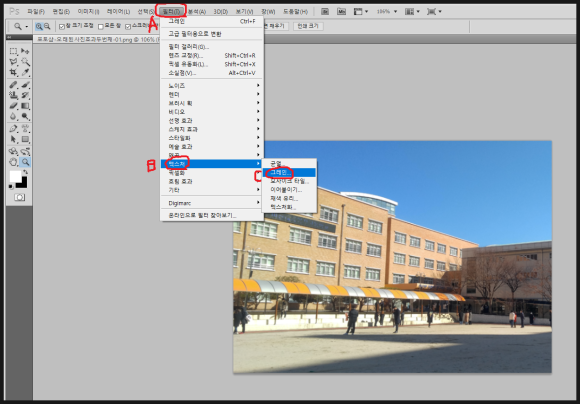
이 이미지에 필터/텍스처/그레인 필터를
적용합니다.
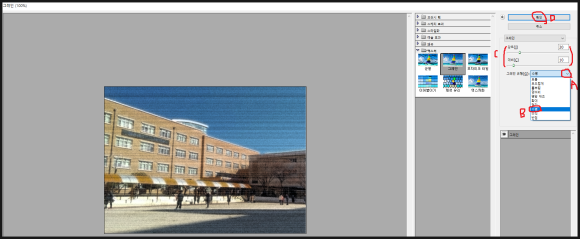
우측 필터 옵션에서 그레인 유형 부분
(A)부분을 클릭해 여러 유형중 수평(B)를
선택합니다. 그리고 (C)부분의
수치를 조정해서 원하시는 값을 찾습니다.
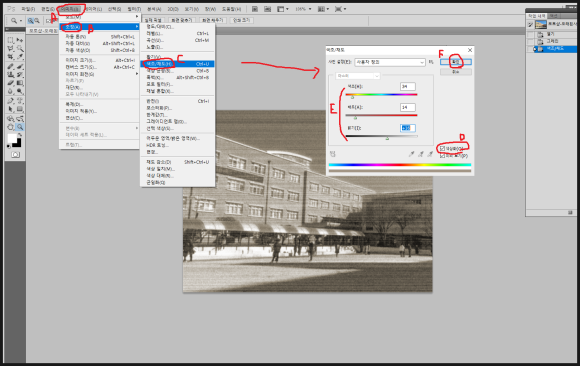
그리고 메뉴 이미지-조정-색조/채도를
클릭합니다. 뜨는 창에서 색상화(D)를
체크하고 (E)부분의 값을 조정합니다.

이미지 테두리 부분 편집을 위해
CTRL+A를 눌러 이미지 전체를 선택후
메뉴의 선택/수정/테두리(C)를 선택합니다.
선택후 뜨는 창에서 값을 25정도 줍니다.
이 값들은 정해져 있는값이 아니고
유동적 입니다.
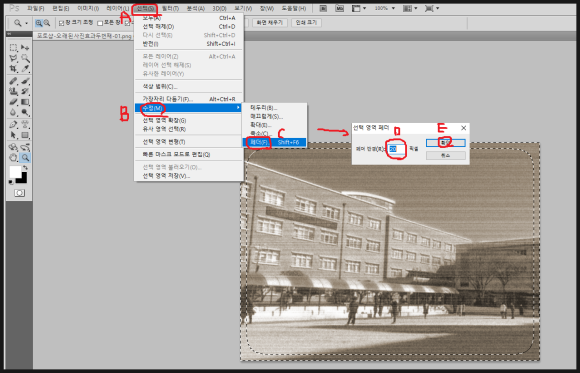
테두리 값이 지정된 선택영역에
메뉴의 선택/수정/페더(C)를 선택합니다.
뜨는 창에서 값을 20정도 줍니다.
이 값들은 정해져 있는값이 아니고
유동적 입니다.
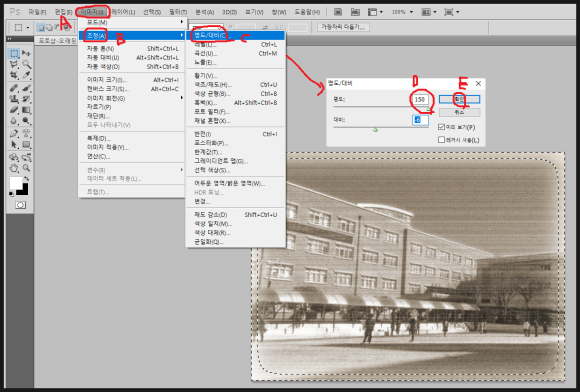
메뉴의 이미지-조정-명도/대비(C)를 클릭
합니다. 뜨는 창에서 명도값을 최고로
올리고 대비값도 적당히 조절하고 확인
(E)을 눌러 마무리 합니다. 테두리에
효과가 미비 하면 한번더 반복하시면
됩니다.

자 이렇게 하시면 이전 포스팅과 또다른
느낌의 오래된 사진효과를 표현합니다.
-감사합니다.-