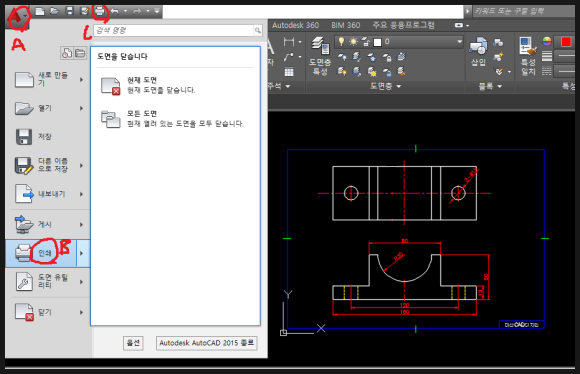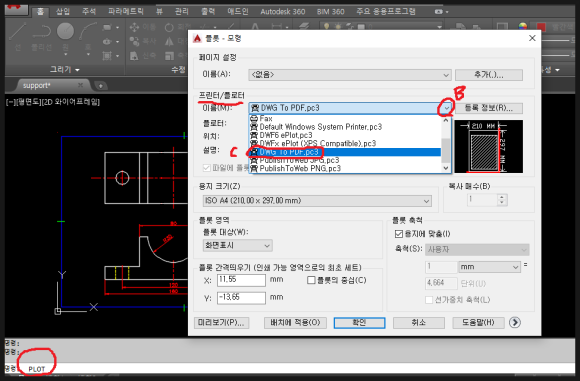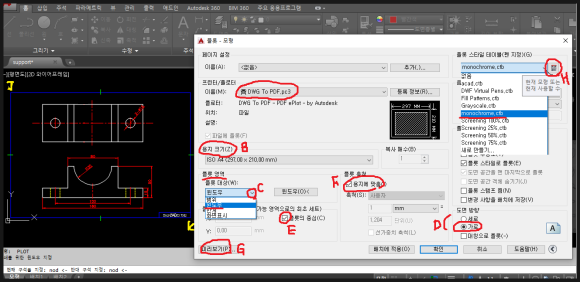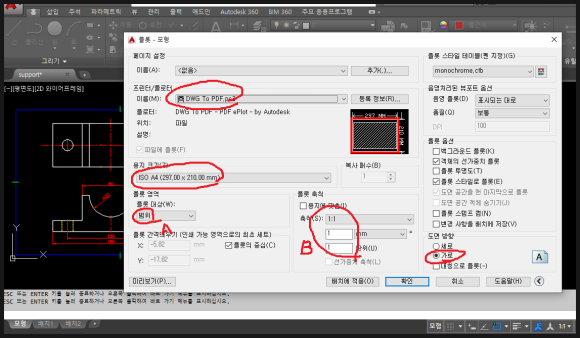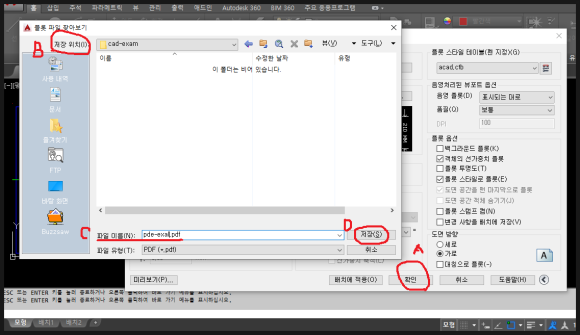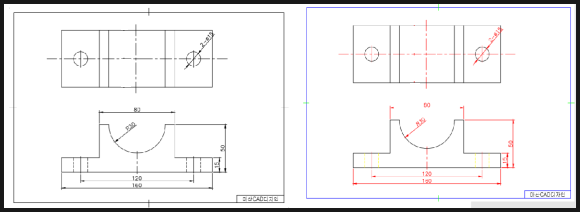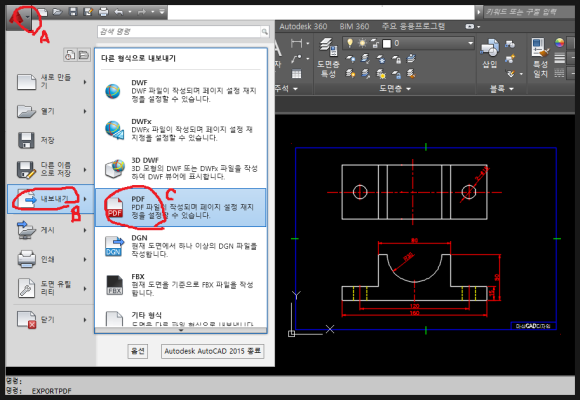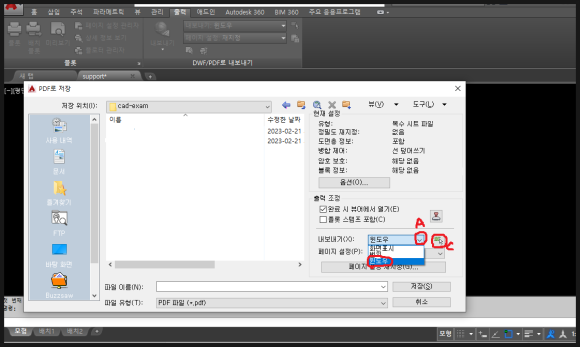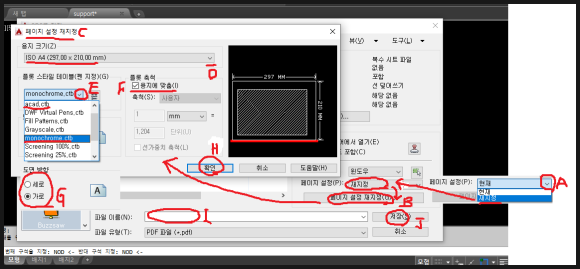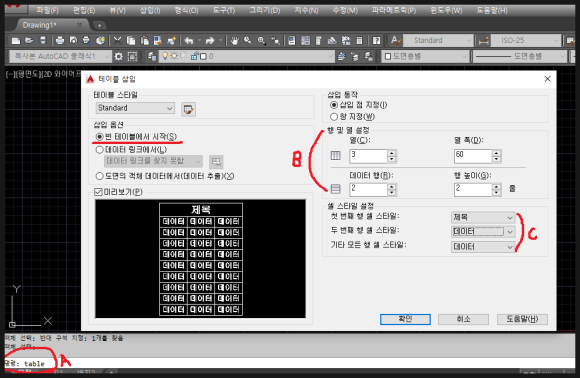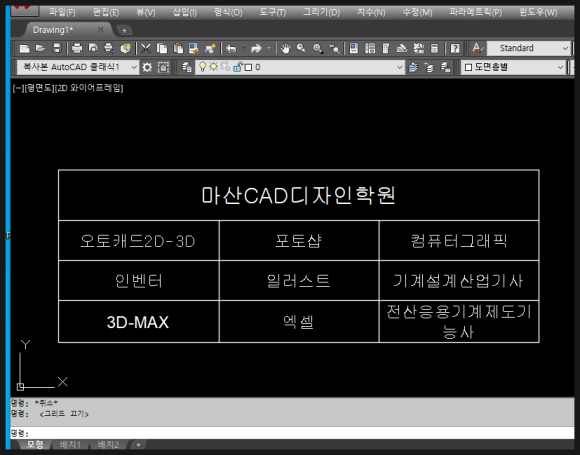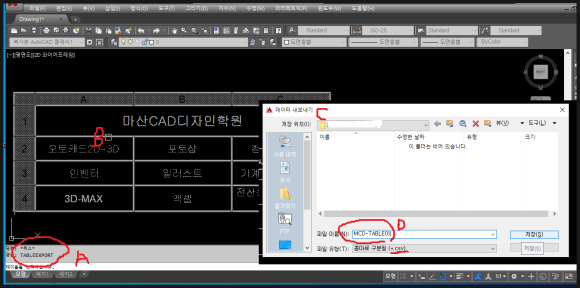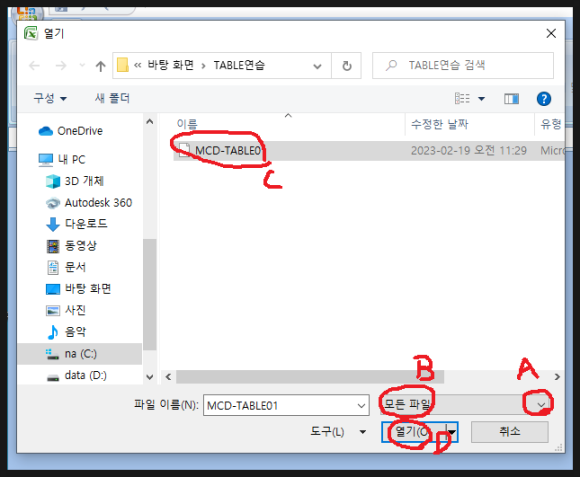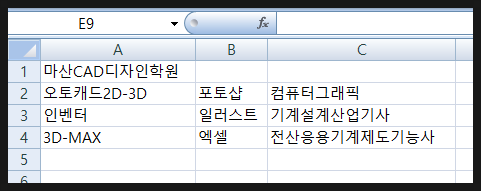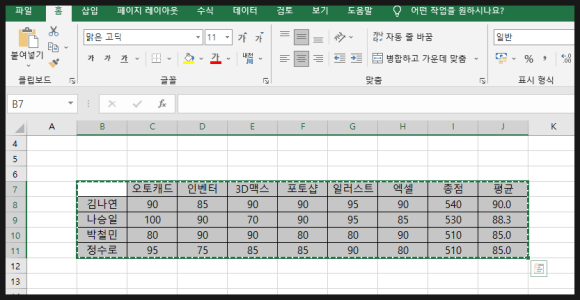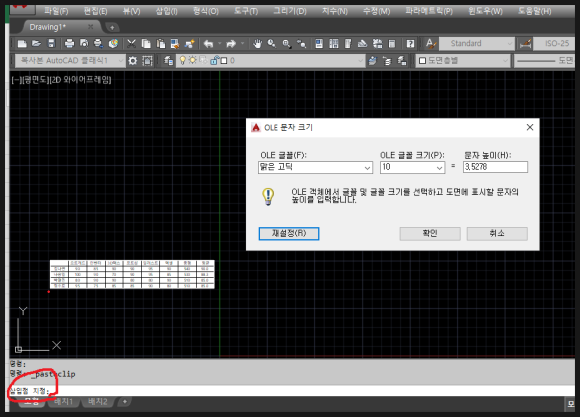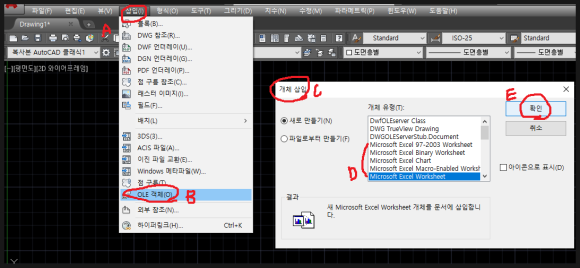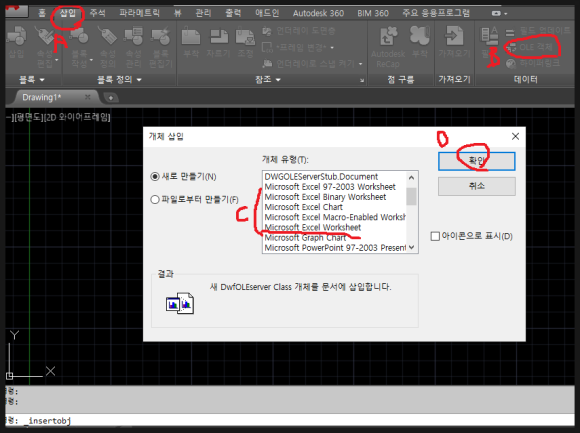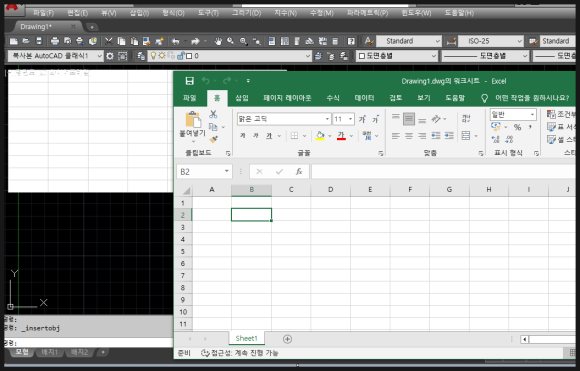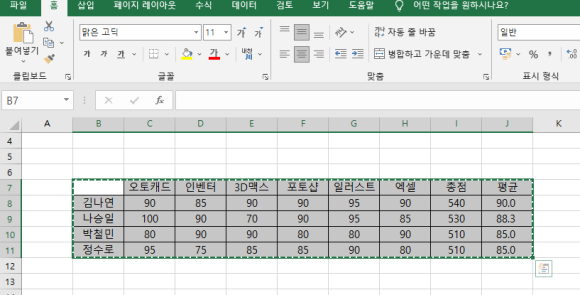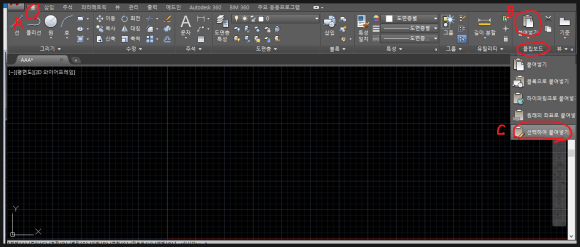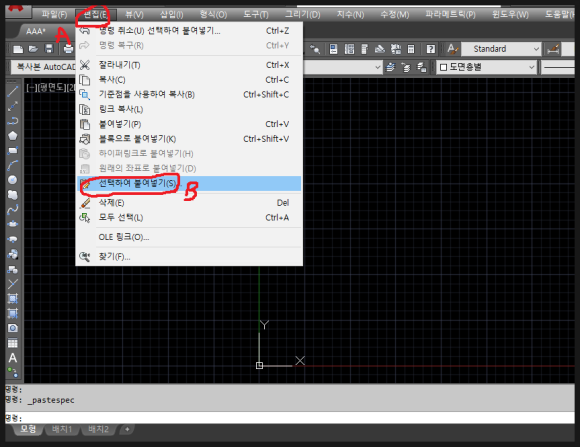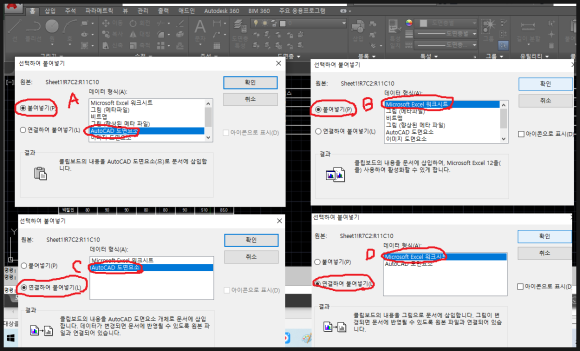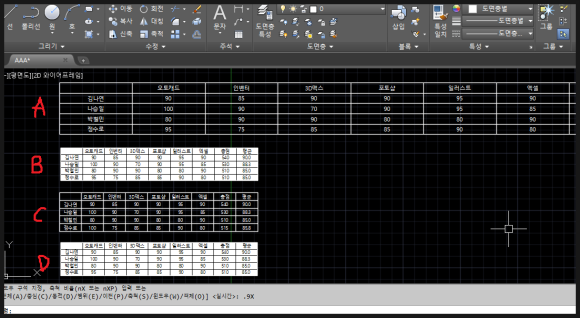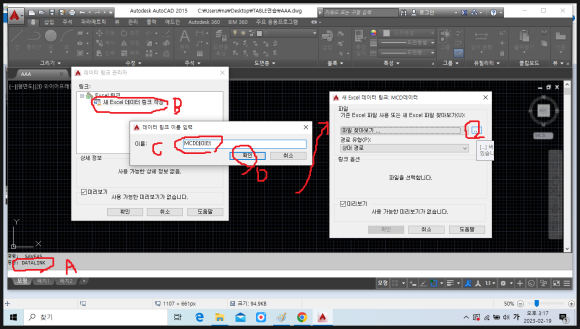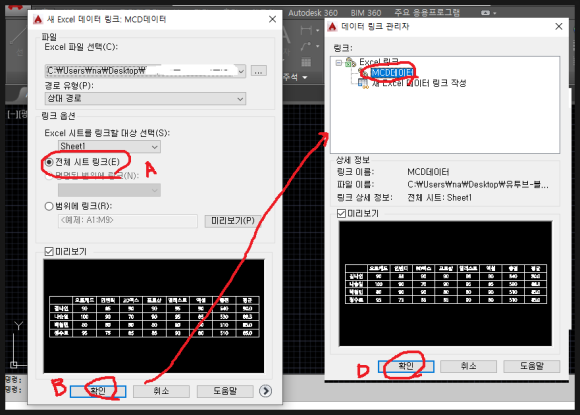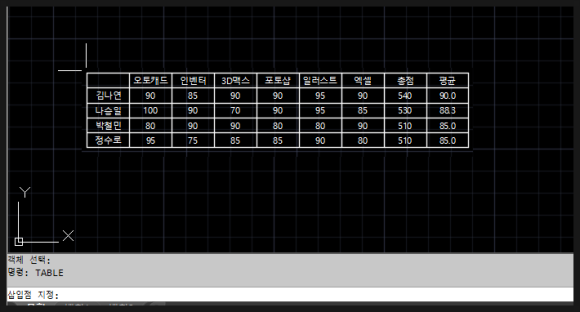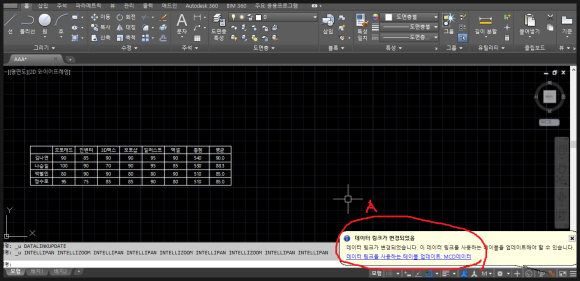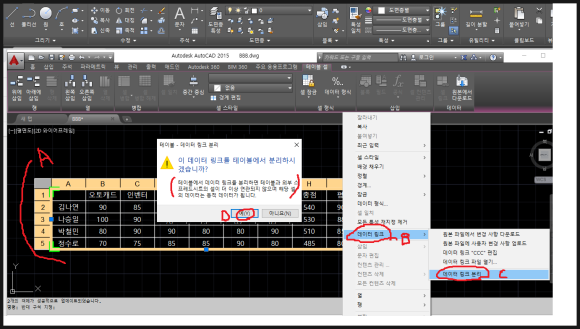오늘은 오토캐드1급시험
즉 ATC캐드마스터1급 작업순서에 대해
알아봅니다.한국ATC센터에서 주관하며
도면을 보고 캐드3D형상을 모델링한 후
모델링한 형상에서 문제에 제시된 특정
지점을 지나는 연결된 선의 길이를 측정
하는 방식입니다.
따라서 일단 오토캐드3D를 할줄 알아야
하며 주로 솔리드(SOLID)모델링 방식으로
이루어집니다. 원래 오토캐드2급,1급 모두
한국ATC센터에서 시험을 치렀었으나
요즘은 오토캐드2급시험은 KPC로 이관
되었습니다.
오토캐드2급 시험 즉 오토캐드실무능력평가
에 대한 포스팅은 2023년2월10일자에
포스팅 되어 있습니다. 참고하시면 됩니다.
ATC캐드마스터1급 시험은 현재 기준
응시료는 6만원이며 응시 자격은
없습니다. 200점 만점 중 120점 이상 득점
하면 합격입니다. 참고 바랍니다.
ATC캐드마스터 1급 실기시험 시간은
90분이며 3개의 3D 모델링 문제가 주어지고
3DPOLY와 LIST 명령을 이용하여 요구하는
거리값을 그대로 온라인 시험답안에 입력
하면 됩니다.1급 실기는 템플릿 파일은 없으며
도면층, 치수, 문자 스타일 설정도 따로 하지
않으므로 자유롭게 모델링을 하면 됩니다.
모델링 dwg 파일은 따로 제출하지 않으며
문제에서 요구하는 거리값만 소수 넷째자리
까지 입력하면 됩니다.
문제 예시 입니다.
출처는 한국ATC센터 입니다.
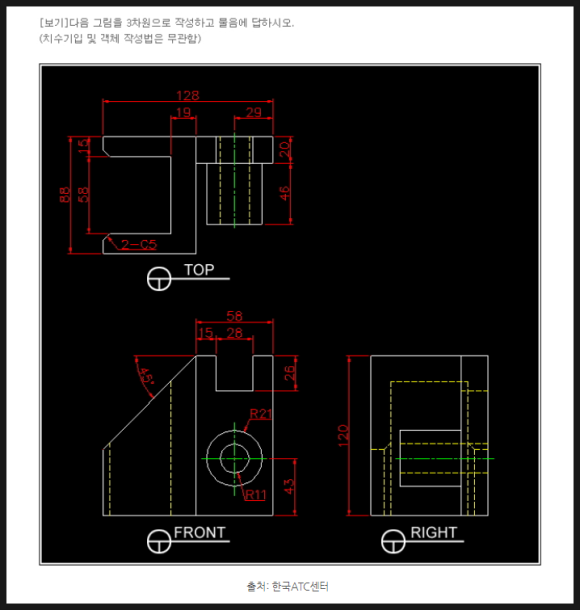
1. 주어진 문제를 보고 CAD를 이용하여 3차원
솔리드 모델링을 작성합니다.
모델링 작성후 문제에 제시된 ViewPoint
시점 대로 입력합니다.
캐드 명령어 입력창에 VPOINT입력후 엔터
치고 바로 -1,-2,2 (A)입력후 엔터치면 아래
그림과 같은 투시형태로 표시됩니다.
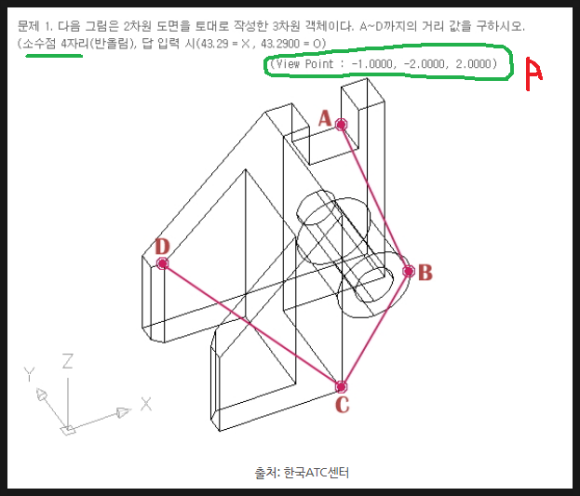
2. VPOINT명령에 의해 위 그림처럼
투시형태가 표현되면 문제에서 요구하는
지점대로 오토캐드 명령어 입력창에
3DPOLY 입력후 엔터치고 위 그림처럼
3D모델링의 A-B-C-D지점을 오스냅
(OSNAP)을 이용하여 정확히 찍습니다.
그러면 3DPOLY선이 작도 됩니다.
만약 포인트 지정시 마우스 커서를
포인트 지점에 다가갔을때 면이
활성될 경우 다이나믹UCS가 활성된
상태라 그렇습니다. 이때 F6키를
눌러 비활성 시키고 작업 하시면 됩니다.
3. 명령어 입력창에 LIST 입력후 엔터치고
작성한 3DPOLY 라인을 선택하고
엔터를 칩니다.
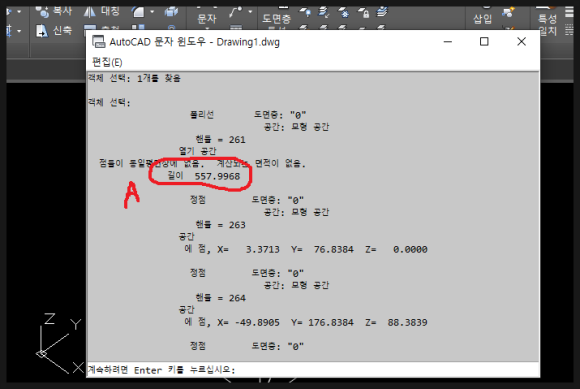
그러면 위 그림처럼 텍스트 창이 뜨면서
3DPLOY선의 정보가 표시됩니다.
여기서 길이(A)부분의 값을 찾아 거리값을
그대로 온라인 시험답안에 소숫점4자리
까지 입력하시면 됩니다.
물론 값을 보고 직접 수치를 입력 해도 되지만
실수를 방지하기 위해 마우스로 값을 드래그
해서 선택해서 복사후 붙여넣기를 하시는게
좋습니다.
4. 시험 중간에 [시험중간저장]을 하고,
5개의 값 입력이 끝나면 [시험 제출]을
클릭하여 시험을 종료합니다.
종료 후에는 감독관에게 최종 확인을
받고 문제가 없다면 그대로 퇴실합니다.
5.거리(길이)를 구하는 문제는 총 5문항으로
첫 번째 모델링은 1문항, 두 번째와 세 번째
모델링은 각각 2문항씩 출제가 되며
문항당 40점씩 계산됩니다.
-감사합니다.-