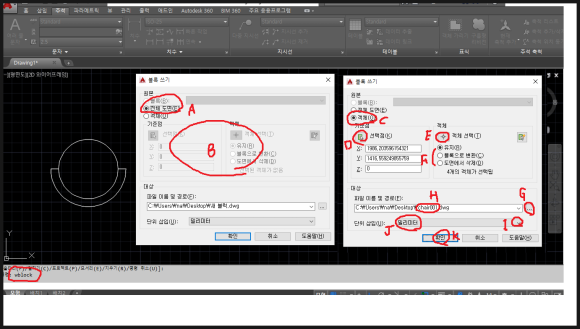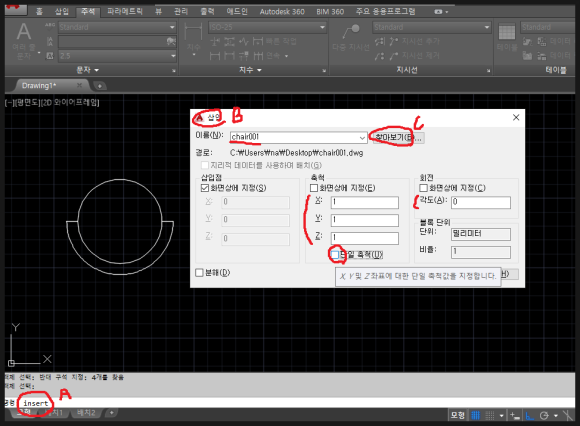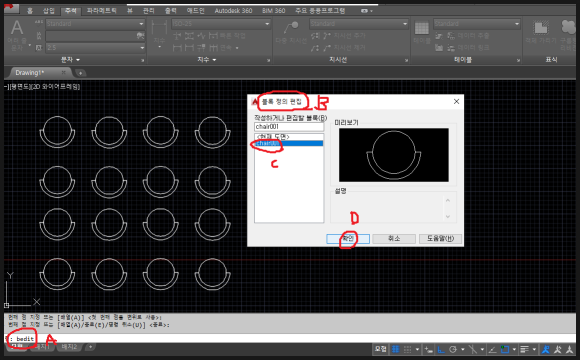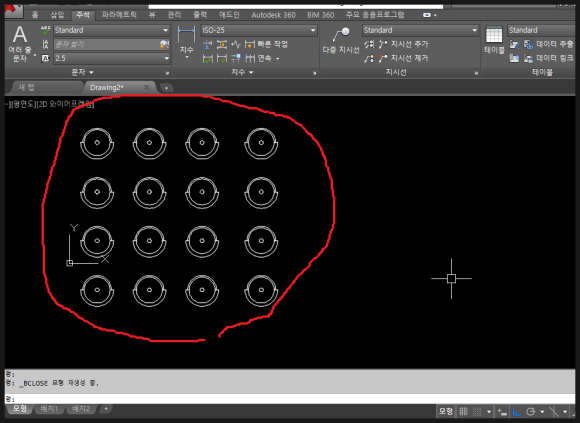오늘은 CAD실무능력평가 즉
오토캐드2급 자격시험 (CAT2급)
작업 순서에 대해 알아보겠습니다.
한국생산성본부에서 주관하며 정투상법에
의해 2D작업을 평가하는 시험입니다.
시험시간은 90분입니다. 작업순서는 먼저
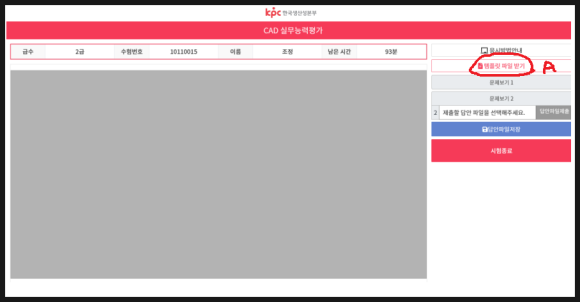
1. 시험장에서 우측상단의 템플릿파일받기(A)
부분을 클릭해 DWG파일(템플릿파일)을
다운로드 합니다. 바탕화면에 다운받은
파일 이름을 수험번호.DWG로 바꿔 줍니다.
2. 캐드프로그램을 실행하고 바탕화면의
수험번호.DWG파일을 불러옵니다.
이 파일에 작도해야 합니다. 그냥 캐드를
실행하고 새 화면 꺼내서 작업하시면
안됩니다. 참고로 파일을 열면 흰색 안내블록
이 있는데 삭제하고 템플릿 파일안에 TITLE
블록도 내포되어 있어 배치작업때 삽입하여
사용합니다.
3. 시험전 확인할 캐드 옵션(OPTION)이 다음과
같이 설정이 되어 있는지 확인합니다.
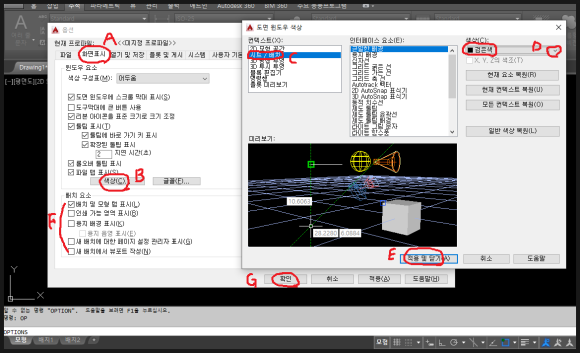
캐드명령어 OP 입력후 엔터치면 위 그림과
같은 창이 뜨는데 여기서 화면표시(A)탭을
선택하고 색상(B)부분을 클릭해 뜨는 창에서
시트/배치 색상을(D)부붑을 클릭해 검은색
으로 변경합니다. 그리고 적용및 닫기(E)를
하고 (F)부분에 그림과 같이
배치및 모형탭표시 부분만 체크하고 나머지
부분들은 모두 체크표시를 없애고 확인(G)
을 클릭합니다.
다시 명령어 OP를 입력하고

선택(A)탭에서 좌측 부분의
명사/동사 선택사항 부분에 체크하고
확인(C)를 클릭합니다. 이는 명령어로는
PICKFIRST값을 1로 하는것과 동일 합니다.
캐드의 작업순서를 개체선택을 먼저가능
하게 하는 옵션입니다.
이부분까지가 시험시작전 캐드옵션 확인
하는 부분입니다.
4. LIMITS명령으로 용지설정(A3)및 UNITS
명령으로 단위가 mm인지 확인합니다.
5. 명령어 SAVETIME으로 자동저장시간을
지정합니다. 단위는 분입니다.(5분)
6.명령어 입력창에 LAYER(LA)를 입력해
아래와 같이 레이어를 만듭니다.
레이어 생성시 가상선은 가상선이 있는
도면이 있을경우에만 작성해도 됩니다.
모든 문자는 문자도면층에 작성합니다.
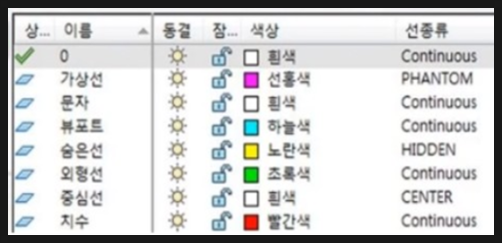
7. 문자스타일을 지정합니다. 명령어입력창에
STYLE(ST)입력후 엔터치면 뜨는 창에서
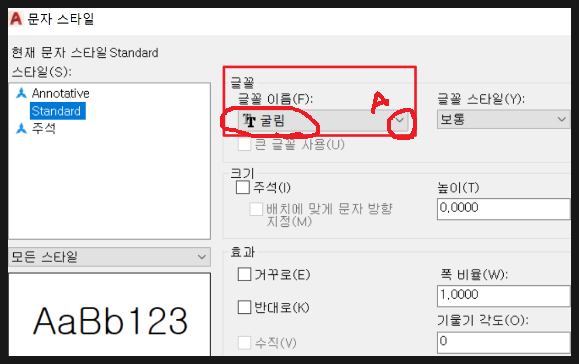
위 그림처럼(A)부분을 클릭해서 서체를
굴림체로 지정합니다.
8.명령어 DDIM 또는 D입력후 엔터치고
치수 스타일을 설정합니다.
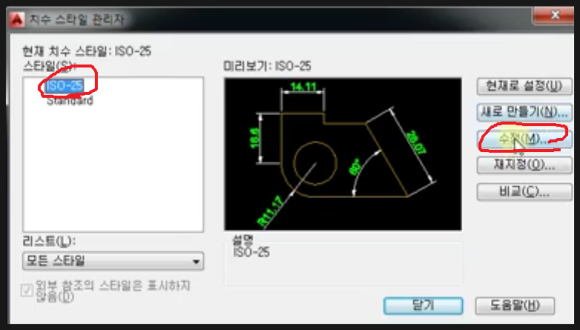
치수 스타일을 ISO-25 선택하고 수정을
선택합니다.
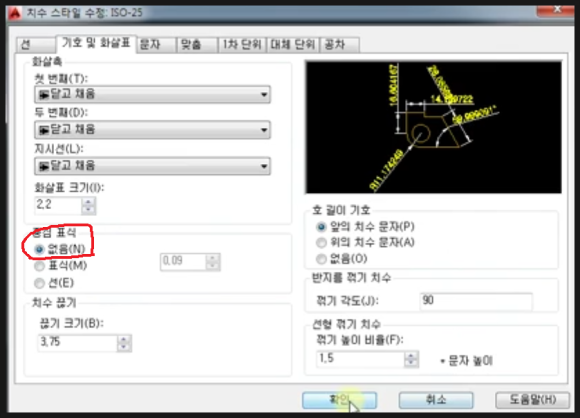
중심표식(CENTER MARK)는 없음에
체크 합니다.
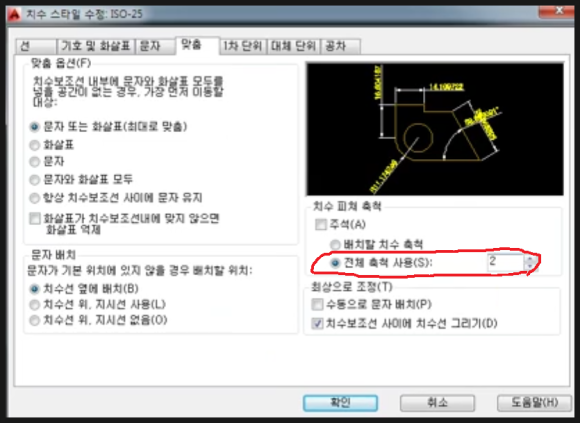
전체 축척 사용은 문제 도면의 축적을 따라
갑니다.
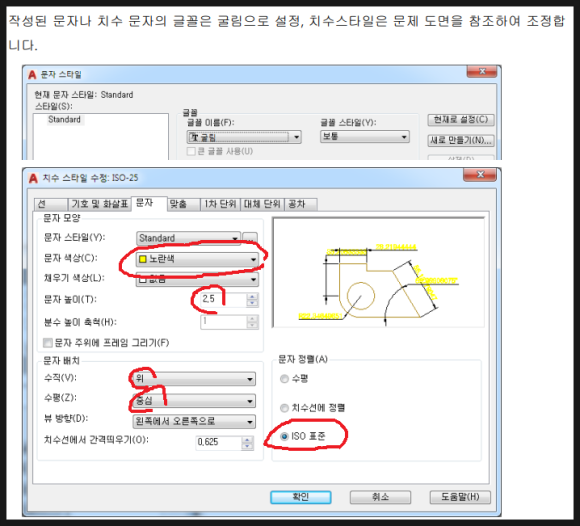
치수문자색상은 노란색이며 문자높이2.5
위 그림에 맞게 설정합니다.
9. 출제 문제를 보고 반드시 모형공간에
정투상법 제3각법에 의거해 도면 작성및
치수기입을 완료합니다. SAVETIME를 설정
했어도 시험 중간 중간에 저장하시는게
좋습니다.
10.도면작성완료후 오토캐드 하단의 배치탭을
클릭해 배치공간으로 이동합니다.
명령어로는 TILEMODE 입니다.
TILEMODE값이 1이면 모형공간이고
TILEMODE값이 0이면 배치공간 입니다.
윤곽선및 표제란을 작성합니다.
윤곽선및 표제란은 레이어 0에 문자는
문자 레이어에 작성합니다.
11.명령어 RECTANG(REC)를 이용해 윤곽선을
만듭니다.
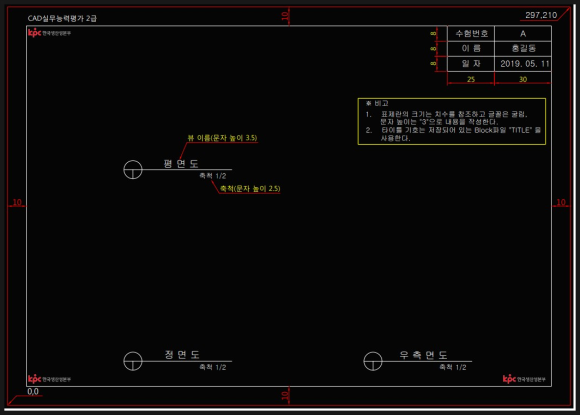
명령어입력창에 REC 엔터치고 0,0입력후
엔터치고 297,210 입력후 엔터치면
사각형이 생성됩니다. OFFSET명령으로
안쪽으로10 간격띄우기 하고 먼저만든
사각형(용지를 나타내는 빨간색선)은
삭제 합니다.
12. 레이어를 뷰포트로 변경하고 MVIEW(MV)
명령입력후 엔터치고 나오는 옵션에서
4입력 후 외곽선 좌측상단에서 우측하단의
포인트를 클릭해서 모형에서 만든 도면을
도면을 불러옵니다.
여기서 필요한 것은 정면도 우측면도
평면도 3개 이므로 우측상단의 하나의
뷰포트를 삭제명령으로 삭제합니다.
우측하단의 모형탭을 클릭해 도면을 PAN
.ZOOM명령을 이용해 각각 하나의 뷰포트
에 하나의 도면만을 나타나게 생성합니다.
각각의 뷰포트를 선택해 ZOOM 명령으로
ZOOM엔터치고 S(스케일)엔터치고
1/N XP(여기서 N값은 문제도면의 축척값)
를 해서 정면도 우측면도 평면도의 크기를
동일하게 맞춰 줍니다.
다음으로 는 위치와 높이를 맞추어야
합니다. MVSETUP명령을 이용해 정면도를
기준으로 가로(H) 우측면도와 (V)세로로
평면도와 위치를 정렬합니다.
반드시 같은 위치여야 합니다.
13. 위 그림처럼 정해진 글씨 크기와 TITLE블록
을 가져와 윤곽선및 표제란을 완성합니다.
14.배치까지 모두 완성한 후에는 마지막으로
출력을 하기 위한 설정을 위해
페이지설정관리자를 실행 합니다.
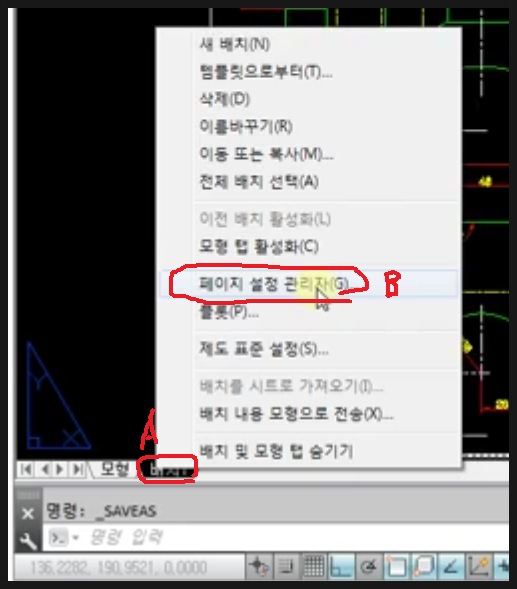
명령어 PAGESETUP으로 해도 되고 하단의
배치탭(A)에서 마우스오른쪽클릭해서
나오는 메뉴에서 페이지설정관리자(B)를
실행해도 되고 상단메뉴 출력 클릭하면
나오는 리본메뉴의 페이지설정관리자를
클릭해도 됩니다.
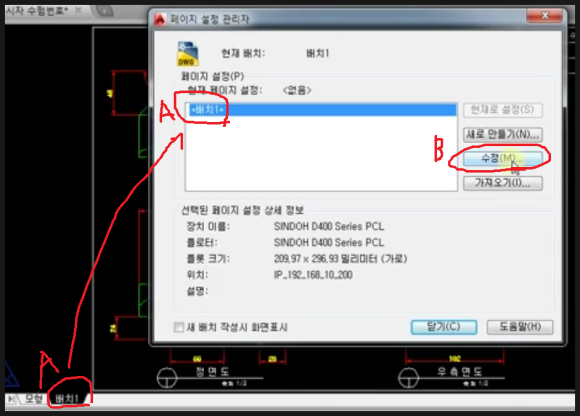
하단의 배치1(A)과 맞는 배치1(A)선택후
우측의 수정(B)을 선택합니다.
15. 응시조건에 나온대로 프린터/플로터,
용지크기 플롯대상 등을 설정합니다.
CAT2급에서는 선 가중치(선 굵기)는
없습니다.지정하지 않습니다.
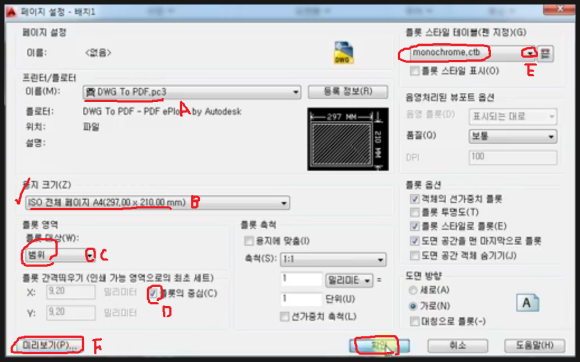
(A)부분에 DWG TO PDF.PC3 선택하고
(B)부분에 ISO전체페이지
A4(297.00*210.00mm)
(C)부분에 클릭해서 범위로 선택
(D)부분에 플롯의 중심에 체크
(E)부분 클릭해서 monochrome,ctb
(F)부분에 미리보기 해보고 확인을 선택
합니다.
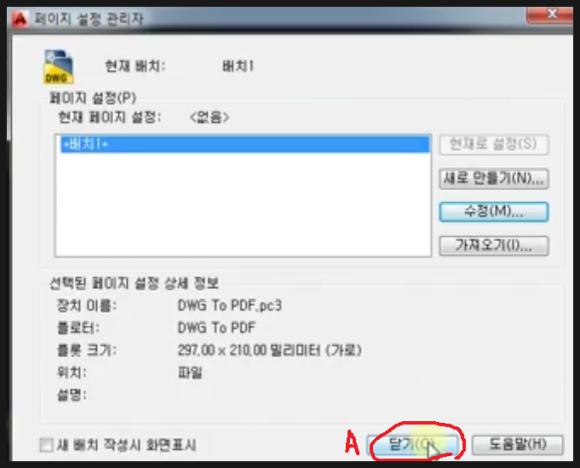
마지막으로 닫기(A)를 클릭합니다.
15. 페이지 설정 관리자 까지 마친후
최종저장 후 제출 합니다.
-감사합니다.-