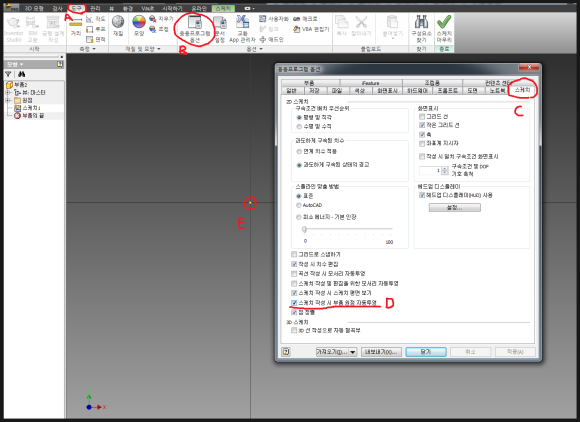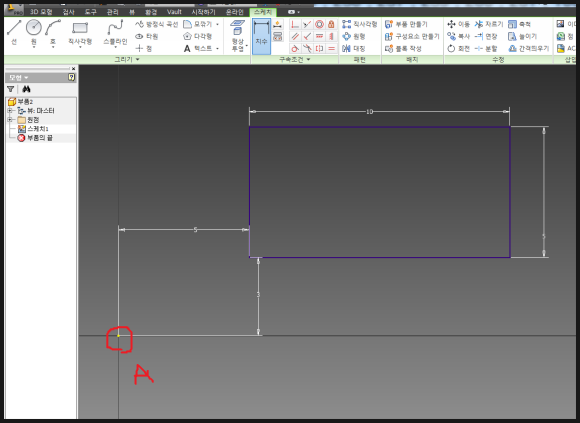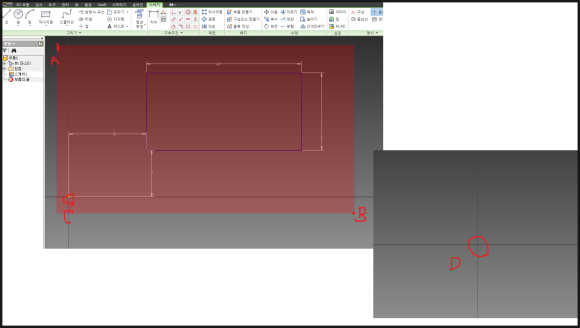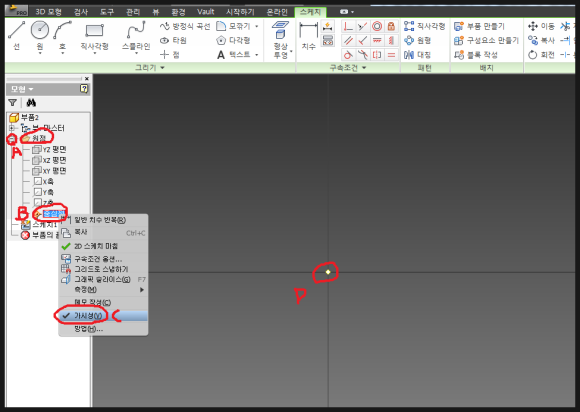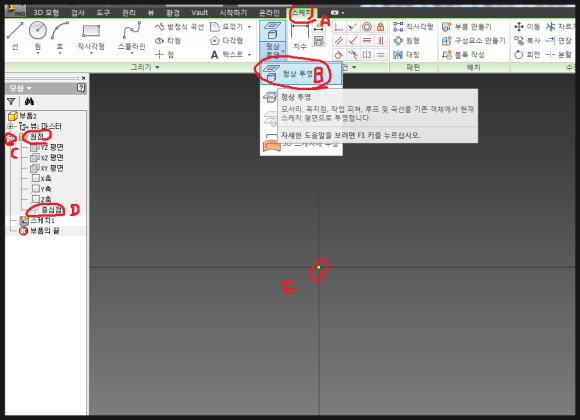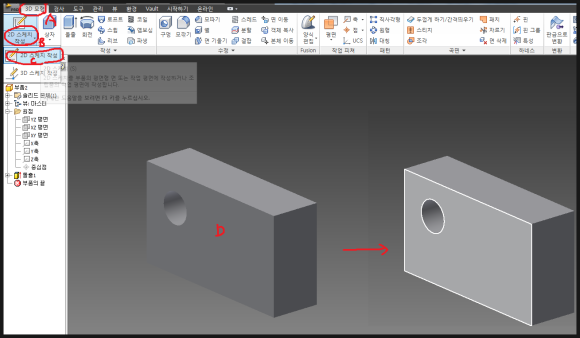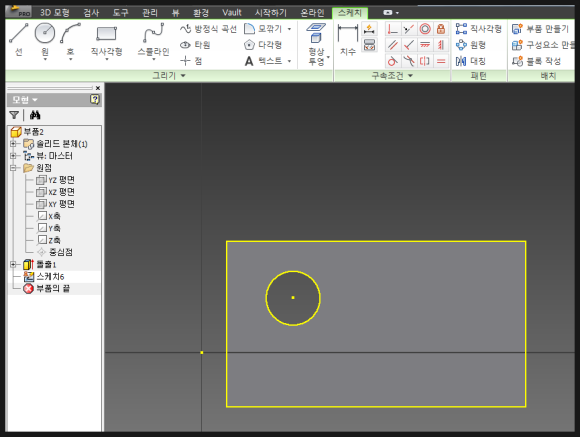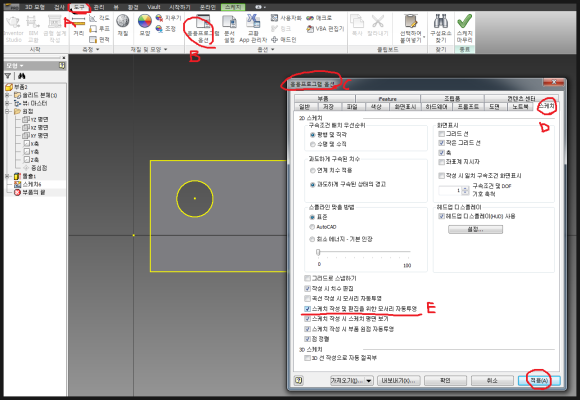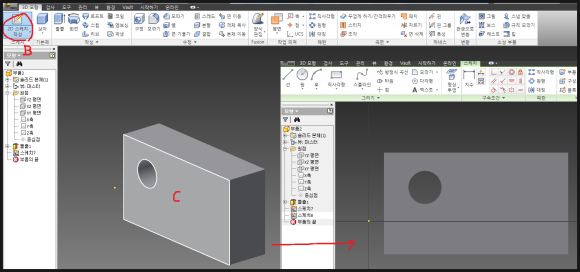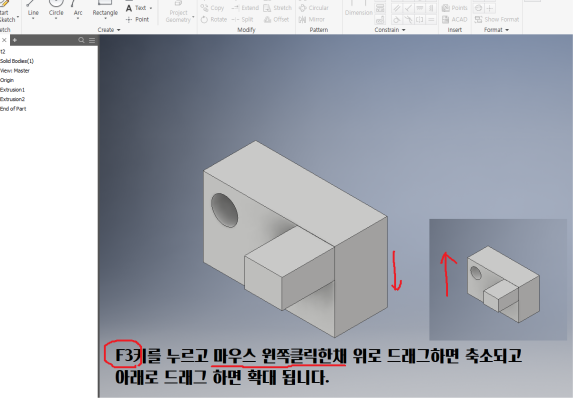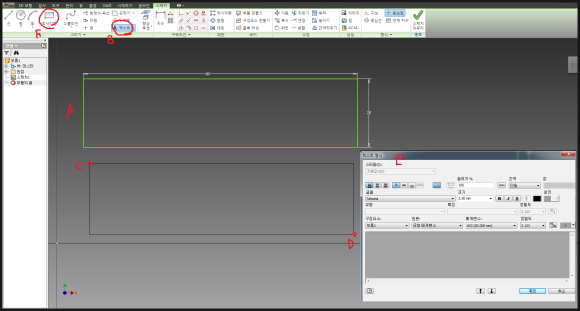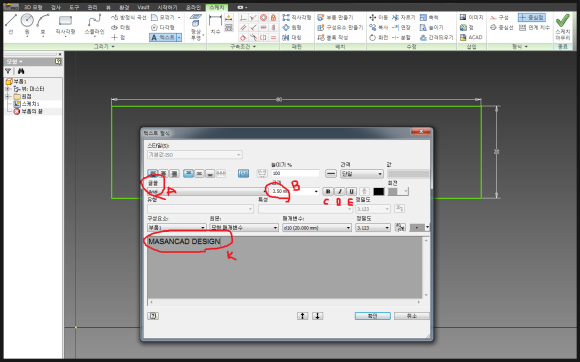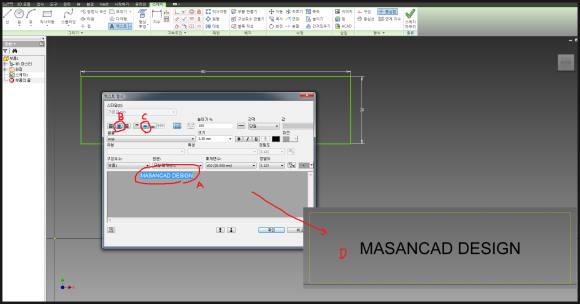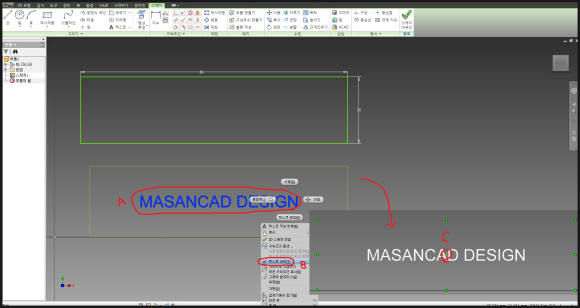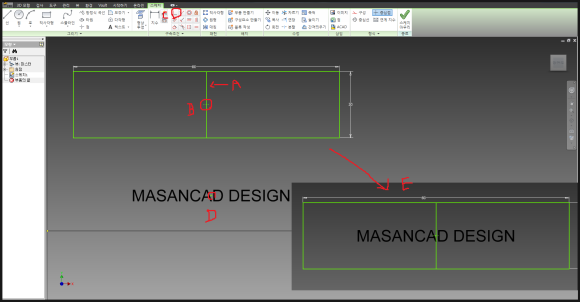|
| 구독신청~ 알림설정~ 좋아요. 감사합니다. |
오늘은 인벤터에서 스케치작업시
도면을 그리고 크기를 결정하기 위해
치수를 기입해야 합니다.
그런데 인벤터 프로그램 설치후 초기값
에서는 도면작도 후 치수기입하면
바로 작도한 치수 그대로 기입이 됩니다.
그러면 다시 크기를 맞추기 위해
치수를 클릭해서 수정을 해야하는
번거로움이 있습니다. 그래서 작도후
바로 치수기입하면서 크기를 결정하는
방법에 대해 알아봅니다.
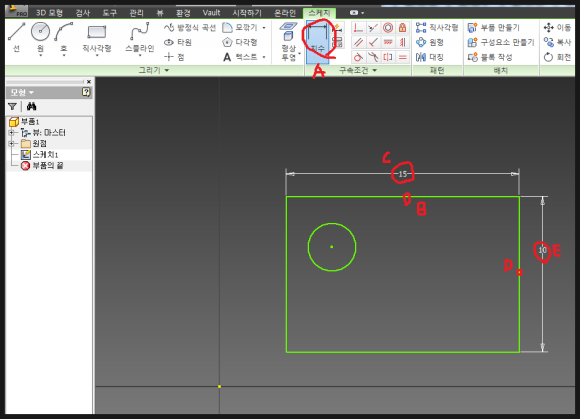
위 그림처럼 리본메뉴의 치수(A)
클릭후 그려진 개체의 선(B)를 클릭하고
위치를 잡고 클릭하면 바로 치수가 기입
(C)됩니다. 물론 우측의 (D)부분도 마찬가지
입니다. 만약 크기를 변경하려면 치수부분
(C)를 클릭하면 뜨는 창에서 수치를 변경
해야 합니다.(E)부분도 마찬가지입니다.
마찬가지로 불편하죠. 그래서

메뉴의 도구(A)클릭후 나타나는
응용프로그램옵션(B) 을 클릭하면
뜨는 창에서 스케치탭(C)클릭 하면
여기서 중간부분에 작성 시치수기입
(D)부분에 체크를 해주시면 됩니다.
기본값은 꺼져 있습니다.
그리고 적용(E)하고 확인(F)후
창을 닫습니다.
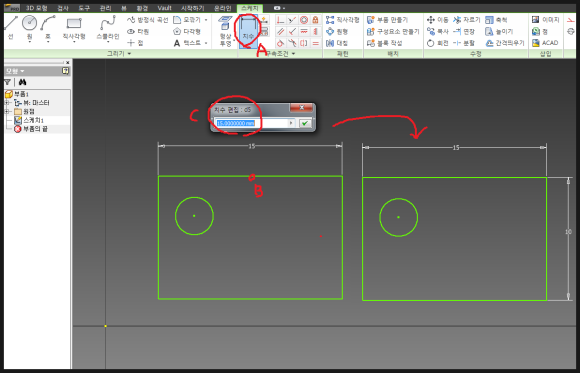
그리고 다시 리본메뉴의 치수(A)를
클릭후 물체의 선(B)를 클릭후 적당한
위치에 클릭하면 치수편집창(C)이 뜹니다.
현재 위 그림엔 15이 되어 있는데 이 값을
15 그대로 입력후 확인 하시면 우측 그림과
같이 크기가 15로 됨을 알수있습니다.
물론 뜨는 창에서 수치를 변경해 원하시는
크기를 변경해도 됩니다.
바로 치수기입 하면서 크기를 기입해서
완성하므로 매우 편리하겠죠.
치수기입이 완료된후 수정하는 것은
동일합니다. 입력된 치수의 숫자를
클릭하면 치수편집창이 뜹니다.
원하시는 크기를 입력하시면 됩니다.
모든것이 개인차가 있듯이 사용자가
편하신 대로 설정해 사용하시면 됩니다.
개인적으로는 치수기입하면서 바로
크기를 입력하는 방법을 추천합니다.
-감사합니다.-